كيفية تطبيع الصوت عبر معادلة ارتفاع الصوت في نظام التشغيل Windows 10؟ [أخبار MiniTool]
How Normalize Sound Via Loudness Equalization Windows 10
ملخص :
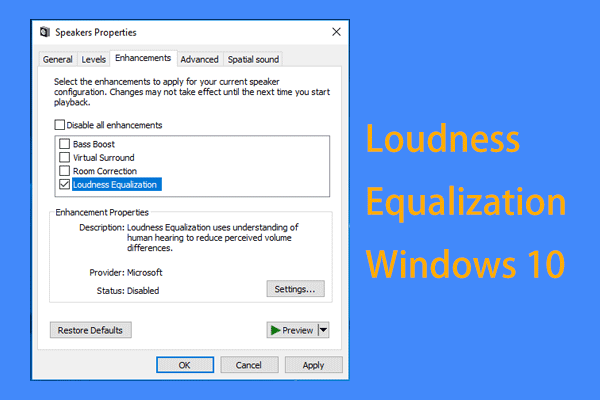
إذا كنت تشاهد مقطع فيديو أو تستمع إلى أغنية ، فإن معادلة صوت Windows 10 تعد عاملاً حيويًا. هذا لأن الصوت يختلف من منخفض جدًا إلى مرتفع جدًا ، مما يجعلك تشعر بالانزعاج. ويمكنك تمكين معادلة ارتفاع الصوت لتطبيع الصوت. الآن ، دعونا نرى هذه الميزة في هذه المشاركة من أداة MiniTool .
معادلة ارتفاع الصوت Windows 10
هل سبق لك أن لعبت أنواعًا مختلفة من الصوتيات في جهاز كمبيوتر يعمل بنظام Windows 10؟ إذا كانت الإجابة بنعم ، فربما لاحظت أن بعضها أعلى صوتًا بينما يكون البعض الآخر أكثر هدوءًا. عادةً ما يكون للإعلانات التجارية صوت أعلى. يعد تغيير مستوى الصوت بانتظام تجربة مزعجة للغاية بالنسبة لك.
لحل المشكلة ، يمكنك اختيار تمكين الميزة - معادلة جهارة الصوت. يمكنه ضبط مستوى إخراج الصوت لتحويل الصوت الأعلى والأكثر هدوءًا إلى مستوى متوسط من جهارة الصوت. هذا مفيد لتطبيع صوت جهاز الكمبيوتر الخاص بك.
إذا قمت بتشغيل جميع أنواع الوسائط باستخدام تطبيق واحد فقط ، فمن المفيد ضبط الإعدادات. لكن بعض بطاقات الصوت تقدم أيضًا ميزات إدارة الحجم. ومع ذلك ، يجب تمكين معادلة جهارة الصوت أولاً. لذا ، كيف يتم تشغيل معادلة جهارة الصوت؟ انظر الخطوات التالية.
تلميح: في Windows 10 ، هناك ميزة أخرى تسمى Sound Equalizer والتي يمكن استخدامها لتحسين الصوت على جهاز الكمبيوتر الخاص بك. إذا كنت مهتمًا بذلك ، يمكنك الانتقال إلى منشورنا السابق - Windows 10 Sound Equalizer لتحسين الصوت في جهاز الكمبيوتر .كيفية تمكين Loudness Equalization Windows 10
فيما يلي كيفية تطبيع الصوت مع معادلة الجهارة:
الخطوة 1: في Windows 10 ، انتقل إلى مربع البحث واكتب صوت، وانقر فوق النتيجة.
الخطوة 2: اختر مكبر الصوت الافتراضي من قائمة التشغيل وانقر فوق الخصائص في أسفل اليمين.
الخطوة 3: في النافذة المنبثقة ، انتقل إلى ملف التعزيز التبويب.
الخطوة 4: هنا يمكنك العثور على العديد من التحسينات ، ابحث عن بريق معادلة ، وتحقق منه.
الخطوة 5: انقر تطبيق و حسنا لحفظ التغيير.
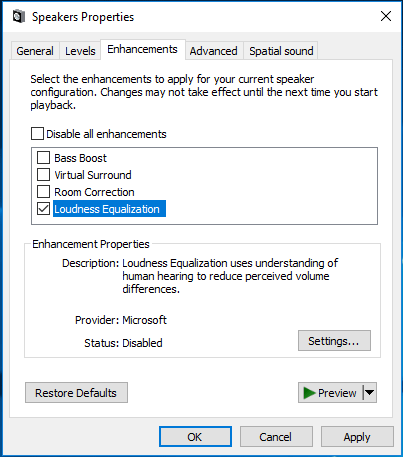
بعد الانتهاء من العملية ، يمكنك رؤية تغيير واضح في النطاق الديناميكي للصوت. سيتم تخفيف الصوت الأعلى وسيتحول الصوت الأكثر هدوءًا إلى تضخيم.
ولكن قد تواجه مشكلة معادلة ارتفاع الصوت في Windows 10. هذا لأن بعض تكوينات الصوت لا تدعم تحسين الصوت هذا. في هذه الحالة ، يمكنك استخدام بطاقات الصوت مثل Realtek لتطبيع الصوت.
استخدم Realtek Loudness Equalization للتحكم في مستوى الصوت
تأتي بطاقة الصوت Realtek مع ضاغط ومحدد ثابت. يمكن للضاغط زيادة حجم الوسائط المنخفضة بينما يمكن للمحدد إنشاء حاجز للصوت العالي. لذلك ، يمكنك الحصول على صوت موحد بغض النظر عما تلعبه.
تلميح: للحصول على صوت لا تشوبه شائبة ، تحتاج إلى تحديث برنامج تشغيل بطاقة الصوت إلى أحدث إصدار. ما عليك سوى الانتقال إلى موقع Realtek على الويب وتنزيل الإصدار المحدث وتثبيته على جهاز الكمبيوتر الخاص بك.كيفية استخدام Windows 10 Realtek Loudness Equalness
الخطوة 1: افتح لوحة التحكم في نظام التشغيل Windows 10 ويجد برنامج Realtek HD Audio Manager .
 5 نصائح لإصلاح فقدان برنامج Realtek HD Audio Manager لنظام التشغيل Windows 10
5 نصائح لإصلاح فقدان برنامج Realtek HD Audio Manager لنظام التشغيل Windows 10 تحقق من 5 نصائح لإصلاح برنامج Realtek HD Audio Manager المفقود في Windows 10. إصلاح عدم ظهور Realtek HD Audio Manager في لوحة التحكم.
قراءة المزيدالخطوة 2: في النافذة المنبثقة ، ابحث عن مؤثرات صوتية وقم بتشغيل خيار بريق معادلة .
الخطوة 3: أعد تشغيل الكمبيوتر ودع التغيير ساري المفعول.
النهاية
معادلة ارتفاع الصوت Windows 10 مهم جدًا عند تشغيل ملف صوتي مختلط. أحيانًا يكون الصوت مرتفعًا لذا لا يمكنك سماع ما يحدث. لكن هذه الميزة يمكن أن تقضي على هذا التأثير وتجعل الصوت طبيعيًا. عندما تكون هذه الميزة مفقودة ، يمكنك استخدام هذه الميزة في بطاقة الصوت Realtek. ما عليك سوى اتباع الدليل أعلاه عند الحاجة.







![كيفية ترقية Windows Server 2012 R2 إلى 2019؟ [خطوة بخطوة] [نصائح MiniTool]](https://gov-civil-setubal.pt/img/backup-tips/04/how-to-upgrade-windows-server-2012-r2-to-2019-step-by-step-minitool-tips-1.png)
![حلول لإصلاح خطأ DXGI_ERROR_NOT_CURRENTLY_AVAILABLE [أخبار أداة MiniTool]](https://gov-civil-setubal.pt/img/minitool-news-center/65/solutions-fix-dxgi_error_not_currently_available-error.png)
![لن يتم تحديث دليل حول كيفية إصلاح تعريفات فيروس Avast [أخبار MiniTool]](https://gov-civil-setubal.pt/img/minitool-news-center/95/guide-how-fix-avast-virus-definitions-won-t-update.png)
![ماذا تفعل عندما يتم اختراق أمان هذه الشبكة [أخبار MiniTool]](https://gov-civil-setubal.pt/img/minitool-news-center/60/what-do-when-security-this-network-has-been-compromised.png)

![كيفية تشغيل / إيقاف تشغيل وضع التصفح المتخفي في متصفح Chrome / Firefox [أخبار MiniTool]](https://gov-civil-setubal.pt/img/minitool-news-center/71/how-turn-off-incognito-mode-chrome-firefox-browser.png)
![أفضل 6 طرق لإصلاح تلف Bootres.dll في Windows 10 [نصائح MiniTool]](https://gov-civil-setubal.pt/img/backup-tips/94/top-6-ways-fix-bootres.png)





