Diskpart إصلاح قسم RAW دون فقدان البيانات
Diskpart Fix Raw Partition Without Losing Data
هل تحول محرك الأقراص عن طريق الخطأ إلى RAW ولا يمكن الوصول إليه؟ كيفية تنفيذ diskpart إصلاح قسم RAW ؟ هنا هذا المنصب على MiniTool يوفر لك إرشادات شاملة حول كيفية تهيئة قسم RAW دون فقدان بيانات CMD.
نظرة عامة على قسم RAW
يشير محرك الأقراص RAW إلى أن نظام الملفات الخاص بمحرك الأقراص مفقود أو تالف. عادةً، قد يؤدي هجوم الفيروس، أو التنسيق غير المكتمل، أو القطاعات السيئة، أو انقطاع التيار الكهربائي، وما إلى ذلك إلى تشغيل نظام ملفات RAW. إذا أصبح محرك الأقراص الثابتة الداخلي أو جهاز التخزين الخارجي بصيغة RAW، فلن تتمكن من الوصول إلى محرك الأقراص والبيانات الموجودة عليه.
إحدى الطرق الأكثر استخدامًا لإصلاح محرك الأقراص RAW هي استخدام أداة diskpart لتنسيق RAW إلى نظام ملفات آخر معروف، مثل NTFS، وFAT32، وexFAT، وما إلى ذلك. استمر في القراءة للحصول على الإرشادات الشاملة.
خطوات تفصيلية لإصلاح Diskpart Fix RAW Partition
وكما هو معروف، تنسيق القرص هي عملية إزالة الملفات الموجودة وإنشاء نظام ملفات جديد على القرص. كيف يمكنك إصلاح قسم RAW باستخدام CMD دون فقدان البيانات؟ أولاً، تحتاج إلى استعادة البيانات من محرك الأقراص RAW. ثانيًا، يمكنك تهيئة قسم RAW باستخدام diskpart.
العملية 1. استرداد البيانات من قسم RAW
هل من الممكن الوصول إلى الملفات واستعادتها من محرك أقراص RAW؟ بكل تأكيد نعم. طالما قمت بالتحول إلى MiniTool Power Data Recovery، فإن أفضل برامج استعادة البيانات ، يمكنك استرداد الملفات من محرك أقراص RAW بسهولة.
إنها خدمة خضراء وآمنة لاستعادة البيانات تساعد على استعادة الملفات دون التسبب في أي ضرر لمحرك الأقراص الأصلي والبيانات. MiniTool Power Data Recovery مجاني يدعم استعادة 1 جيجا بايت من الملفات مجاناً.
الآن قم بتنزيل الإصدار المجاني وابدأ في استرداد الملفات.
MiniTool Power Data Recovery مجاني اضغط للتحميل 100% نظيفة وآمنة
الخطوة 1. قم بتشغيل MiniTool Power Data Recovery مجانًا للدخول إلى صفحته الرئيسية. ثم يمكنك تحديد محرك الأقراص RAW والنقر فوق مسح زر.
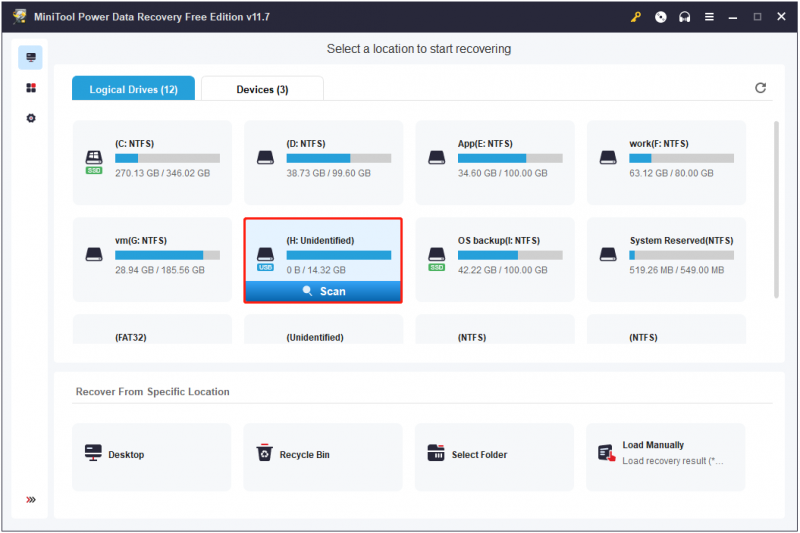
الخطوة 2. بعد المسح، سيتم تصنيف جميع الملفات حسب مسار الملف افتراضيًا. يمكنك التبديل إلى يكتب قائمة الفئات لعرض الملفات والعثور عليها حسب نوع الملف. إلى جانب ال منقي و يبحث الميزات مفيدة للعثور على الملفات المطلوبة.
والأكثر إثارة هو أنه يمكنك معاينة الملفات للتأكيد قبل استعادتها.
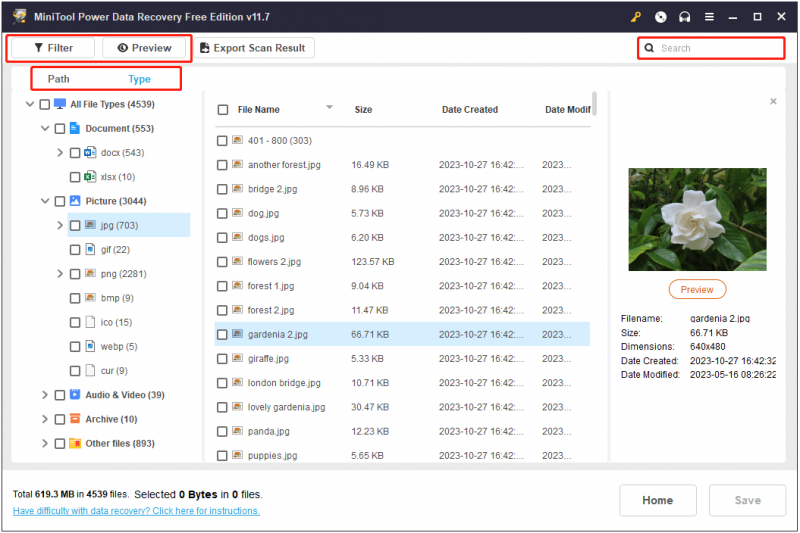
الخطوة 3. أخيرًا، حدد جميع العناصر المطلوبة وانقر فوق يحفظ زر لاختيار موقع آمن لتخزين الملفات المستردة. وبطبيعة الحال، لا ينبغي عليك اختيار محرك الأقراص RAW.
العملية 2. تنسيق قسم RAW دون فقدان البيانات CMD
بعد إنقاذ الملفات الموجودة على قسم RAW، يمكنك الآن تهيئة RAW إلى نظام ملفات آخر دون قلق. سنوضح لك هنا كيفية تنفيذ diskpart RAW إلى NTFS دون فقدان البيانات.
الخطوة 1. افتح موجه الأوامر كمسؤول .
الخطوة 2. في النافذة الجديدة، اكتب أسطر الأوامر التالية. من فضلك تذكر أن تضغط يدخل بعد كل سطر أوامر.
- com.diskpart
- قرص القائمة
- حدد القرص * ( * يمثل رقم القرص)
- قسم القائمة
- حدد القسم * (تحتاج إلى استبدال * برقم قسم RAW الفعلي)
- تنسيق خس = نتفس سريع (يمكنك استبدال ' نتفس 'مع نظام ملفات آخر مرغوب فيه)

الخطوة 3. بمجرد تنفيذ أسطر الأوامر، يجب تهيئة محرك الأقراص RAW إلى نظام الملفات NTFS ويكون جاهزًا لإعادة الاستخدام.
قراءة متعمقة:
إذا تنسيق diskpart عالق عند 0 بالمائة أو واجهت بعض الأخطاء الأخرى، يمكنك اختيار MiniTool Partition Wizard لتنسيق محرك الأقراص RAW. هذا البرنامج فعال في تنسيق القرص وإنشاءه وحذفه وتغيير حجمه ودمجه وتقسيمه ونسخه وما إلى ذلك.
ال قسم التنسيق الميزة متاحة في الإصدار المجاني من MiniTool Partition Wizard.
الخطوة 1. قم بتنزيل وتثبيت وتشغيل MiniTool Partition Wizard.
معالج التقسيم MiniTool مجاني اضغط للتحميل 100% نظيفة وآمنة
الخطوة 2. حدد قسم RAW، ثم قم بالتمرير لأسفل للنقر على قسم التنسيق الخيار من شريط القائمة الأيسر. أو يمكنك النقر بزر الماوس الأيمن فوق قسم RAW لتحديده شكل من قائمة السياق.
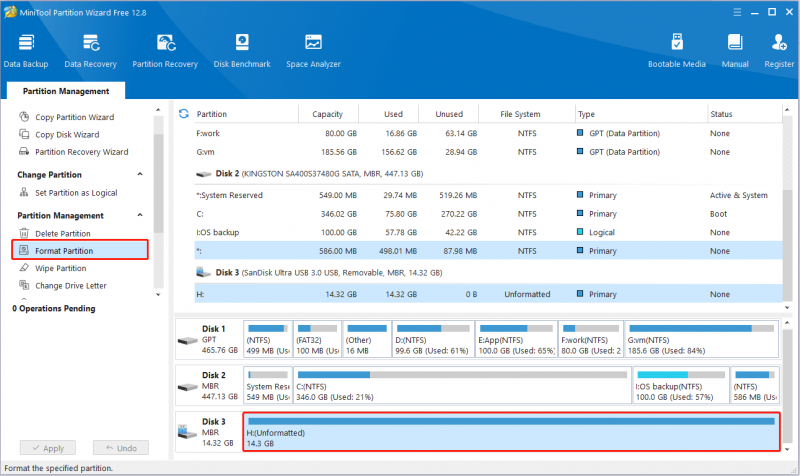
الخطوة 3. حدد تسمية القسم، واختر نظام الملفات NTFS، وانقر فوق نعم زر.
الخطوة 4. معاينة تأثير التنسيق. وأخيرا، انقر فوق يتقدم زر لجعل هذا التغيير ساري المفعول.
التفاف الأشياء
لتلخيص ذلك، يصف هذا المنشور كيفية تنفيذ قسم RAW لإصلاح Diskpart دون فقدان البيانات. أنت بحاجه إلى استعادة الملفات باستخدام MiniTool Power Data Recovery أولاً، ثم قم بتهيئة القسم لإعادة استخدامه.
إذا كانت لديك أي أسئلة عند استخدام برنامج MiniTool، فلا تتردد في الاتصال بنا عبر [البريد الإلكتروني محمي] .


![كيفية إزالة تنبيه الفيروسات من Microsoft؟ انظر الدليل! [نصائح MiniTool]](https://gov-civil-setubal.pt/img/backup-tips/33/how-remove-virus-alert-from-microsoft.png)
![كيفية إصلاح تأخر الماوس في نظام التشغيل Windows 10؟ جرب هذه الطرق البسيطة! [أخبار MiniTool]](https://gov-civil-setubal.pt/img/minitool-news-center/90/how-fix-mouse-lag-windows-10.jpg)
![مشكلات OneDrive Sync: الاسم أو النوع غير مسموح به [أخبار MiniTool]](https://gov-civil-setubal.pt/img/minitool-news-center/87/onedrive-sync-issues.png)

![كيف تتحقق مما إذا كان جدار الحماية يحظر منفذًا أو برنامجًا؟ [أخبار MiniTool]](https://gov-civil-setubal.pt/img/minitool-news-center/57/how-check-if-firewall-is-blocking-port.jpg)


![ما هي وحدة المعالجة المركزية التي لديّ Windows 10 / Mac | كيفية التحقق من معلومات وحدة المعالجة المركزية [أخبار MiniTool]](https://gov-civil-setubal.pt/img/minitool-news-center/63/what-cpu-do-i-have-windows-10-mac-how-check-cpu-info.jpg)
![4 طرق لإدارة بعض الإعدادات بواسطة مؤسستك [أخبار MiniTool]](https://gov-civil-setubal.pt/img/minitool-news-center/95/4-ways-some-settings-are-managed-your-organization.png)





![أفضل 7 مواقع لتنزيل الأغاني الهندية [لا يزال يعمل]](https://gov-civil-setubal.pt/img/movie-maker-tips/03/7-best-sites-download-hindi-songs.png)


![تم الإصلاح - تمكين الأجهزة الافتراضية في التسريع [أخبار MiniTool]](https://gov-civil-setubal.pt/img/minitool-news-center/99/fixed-hardware-virtualization-is-enabled-acceleration.png)