حل مشكلة فقدان جهازك وإصلاحات الأمان والجودة المهمة [نصائح MiniTool]
Solve Your Device Is Missing Important Security
ملخص :

هل واجهت مشكلة التحديث - يفتقد جهازك إلى إصلاحات مهمة تتعلق بالأمان والجودة عند ترقية Windows 10 إلى 1803 أو 1809؟ لإصلاح هذه المشكلة الشائعة ، يمكنك أن تسأل حل MiniTool للمساعدة. وهنا ، سيرشدك هذا المنشور إلى العديد من الحلول لمشكلة فشل تحديث Windows 10. كذلك ، يوصى بعمل نسخة احتياطية من Windows قبل أي تحديث.
الإنتقال السريع :
يغيب عن إصلاحات الأمان والجودة المهمة Windows 10 1803/1809
عادةً ما يقوم Windows 10 بتثبيت التحديثات بنفسه إذا لم تقم بذلك توقف التحديثات وترتبط هذه التحديثات بالأمان للحفاظ على أمان الكمبيوتر. عملية التحديث لجهاز الكمبيوتر الخاص بك سلسة. الى جانب ذلك ، يمكنك أيضًا النقر فوق تحقق من وجود تحديثات لتثبيت التحديثات يدويًا.
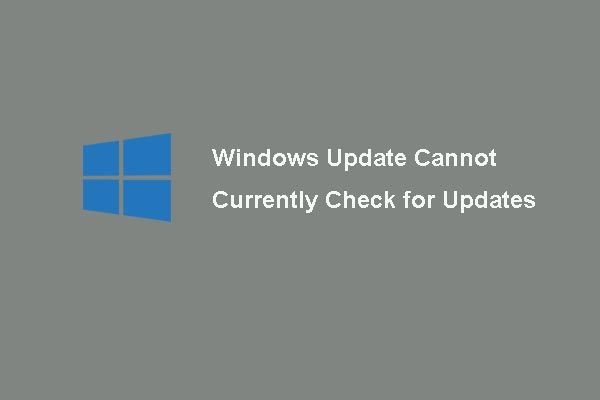 6 إصلاحات لـ Windows Update لا يمكن التحقق حاليًا من وجود تحديثات
6 إصلاحات لـ Windows Update لا يمكن التحقق حاليًا من وجود تحديثات هل تواجه مشكلة في عدم تمكن تحديثات Windows من البحث عن تحديثات حاليًا؟ يعرض هذا المنشور 4 حلول لإصلاح مشكلة فشل تحديث Windows.
قراءة المزيدومع ذلك ، لديك دائمًا مشكلات في التحديث ، على سبيل المثال ، يفتقد جهازك لإصلاحات أمان وجودة مهمة. على الرغم من قيامك بالنقر فوق الزر التحقق من وجود تحديثات ، فإنك ترى 'أنت لست محدثًا' ولا تزال رسالة الخطأ تظهر.
أحيانًا ترى الرسائل التالية:
“فشلت التحديثات.
يفتقد جهازك إلى إصلاحات مهمة تتعلق بالأمان والجودة.
بعض ملفات التحديث مفقودة أو بها مشاكل. سنحاول تنزيل التحديث مرة أخرى لاحقًا.
رمز الخطأ: (0x80073712) '
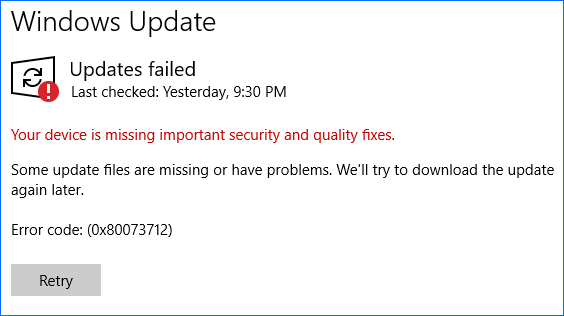
تحدث هذه المشكلة دائمًا أثناء محاولتك تحديث Windows 10 ، وخاصة الإصدار 1809 و 1803. ما الذي يسبب مشكلة الإصلاحات المفقودة على جهازك؟ على سبيل المثال ، تثبيت تحديث Windows معطل أو غير مكتمل ، Windows Update معطل ، مستوى التتبع عن بعد معين إلى الأمان فقط ، إلخ.
بغض النظر عن السبب ، فإن الشيء المهم الذي يجب عليك فعله هو إصلاح رمز خطأ تحديث Windows هذا: (0x80073712) لتثبيت الإصلاحات المهمة. الآن ، دعونا نركز على الحلول.
تم الإصلاح - يفتقد جهازك لإصلاحات أمنية وجودة مهمة 1803/1809
الحلول متنوعة وهنا نلخص لك العديد من الطرق المفيدة. فقط جربهم واحدًا تلو الآخر حتى تتمكن من تثبيت تحديث Windows 10 بسهولة.
الحل 1: إعادة تعيين خدمة Windows Update يدويًا
قد تكون خدمة التحديث أحد الأسباب الرئيسية للخطأ - يفتقد جهازك لإصلاحات أمان وجودة مهمة. وبالتالي ، يجب عليك إعادة تعيينه يدويًا باتباع هذه الخطوات.
الخطوة 1: في مربع بحث Windows 10 ، اكتب كمد ثم قم بتشغيل موجه الأوامر بامتياز المسؤول.
الخطوة 2: اكتب هذه الأوامر واحدة تلو الأخرى واضغط أدخل بعد كل أمر:
توقف صافي wuauserv
صافي توقف cryptSvc
بت توقف صافي
صافي توقف msiserver
Ren C: Windows SoftwareDistribution SoftwareDistribution.old
Ren C: Windows System32 catroot2 Catroot2.old
بداية net wuauserv
بدء صافي cryptSvc
بت البداية الصافية
بداية net msiserver
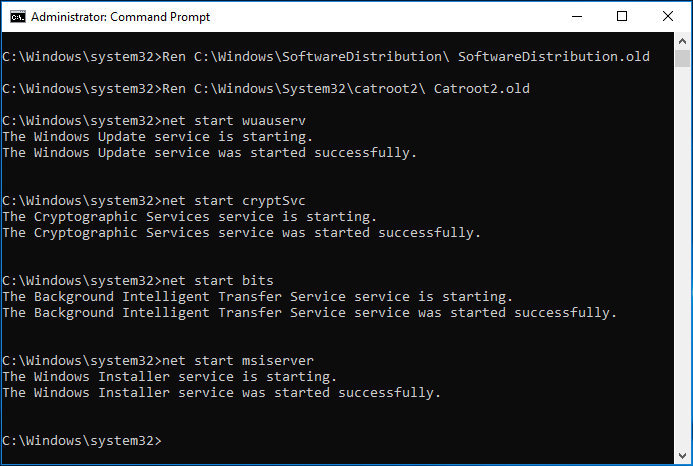
بعد الانتهاء من جميع العمليات ، انتقل للتحقق مما إذا كان جهازك لا يزال يفتقد إصلاحات الأمان والجودة المهمة. إذا كانت الإجابة بنعم ، يمكنك الاستمرار في محاولة إصلاح الخطأ 0x80073712.
الحل 2: قم بتشغيل Windows Update من PowerShell
في بعض الأحيان ، قد يتم عرض تحديث KB على الشاشة عندما يفقد جهازك إصلاحات أمان وجودة مهمة.
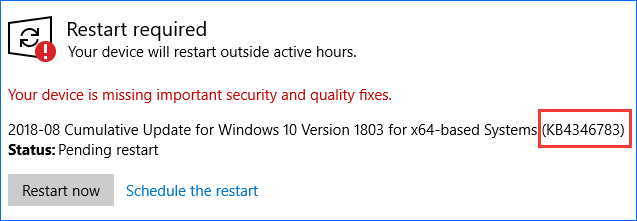
يتطلب تشغيل Windows Update في PowerShell أن تتذكر رمز تحديث KB الذي فقده جهازك. إذا قام Windows Update بتنزيل شيء ما ولكنك لا تزال تتلقى نفس رسالة الخطأ. بعد ذلك ، يمكنك محاولة استخدام رمز KB واكتبه في PowerShell لفرض التحديث.
الخطوة 1: في نظام التشغيل Windows 10 ، انقر بزر الماوس الأيمن فوق ملف بداية زر للاختيار Windows PowerShell (المسؤول) .
الخطوة 2: اكتب الحصول على WUInstall -KBArticleID KBXXX و اضغط أدخل . هنا يشير XXX إلى رقم تحديث KB.
الحل 3: تمكين خدمة Windows Modules Installer
إذا لم تتمكن من رؤية المعلومات المتعلقة بتحديث قاعدة المعارف عند ظهور مشكلة فقدان إصلاحات مهمة لنظام التشغيل Windows 10 ، فإن الحل 2 لا يعمل. هنا ، يمكنك تجربة هذه الطريقة: تأكد من تمكين خدمة Windows Modules Installer.
يمكن لهذه الخدمة اكتشاف وتنزيل وتثبيت تحديثات Windows والبرامج الأخرى. لن تتمكن من استخدام Windows Update أو ميزة التحديث التلقائي الخاصة به ، ولن تتمكن البرامج من استخدام WUA (عامل Windows Update) API إذا تم تعطيله.
الخطوة 1: قم بتشغيل ملف يركض مربع عن طريق الضغط على يفوز أكثر ر مفاتيح.
الخطوة 2: الإدخال services.msc وانقر حسنا لفتح ملف خدمات واجهه المستخدم.
الخطوة 3: البحث مثبت وحدات Windows وانقر فوقه نقرًا مزدوجًا ، ثم انقر فوق بداية تحت جنرال لواء التبويب.
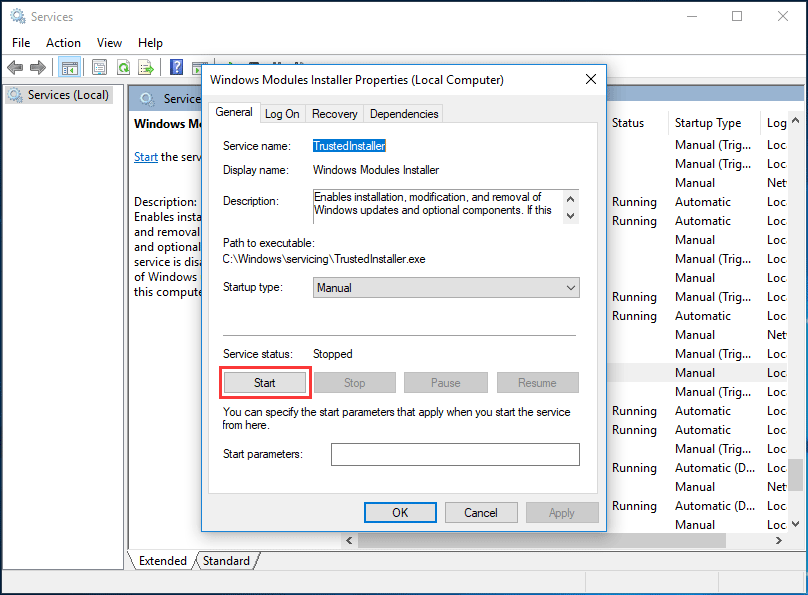
الحل 4: تنزيل أحدث تحديث لمكدس الخدمات (SSU)
إذا كان جهازك يفتقد إلى إصلاحات أمنية وجودة مهمة في 1803/1809 ، فيمكنك المحاولة بهذه الطريقة.
الخطوة 1: انتقل إلى ابدأ> الإعدادات> النظام .
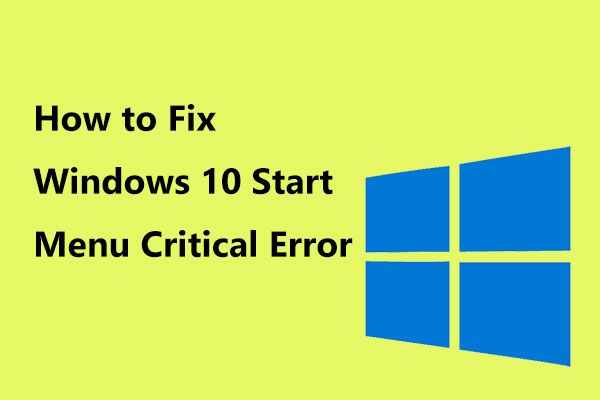 فيما يلي حلول مفيدة لقائمة ابدأ Windows 10 خطأ فادح!
فيما يلي حلول مفيدة لقائمة ابدأ Windows 10 خطأ فادح! هل تلقيت الرسالة 'قائمة البدء لخطأ فادح لا تعمل'؟ سيرشدك هذا المنشور إلى بعض الإصلاحات الفعالة لخطأ قائمة البداية.
قراءة المزيدالخطوة 2: انقر حول في اللوحة اليسرى. ثم تحقق من ملف نوع النظام من نظام التشغيل Windows الخاص بك تحت مواصفات الجهاز الجزء.
الخطوة 3: انتقل إلى صفحة الويب الرسمية لـ كتالوج Microsoft Update ، ابحث عن أحدث SSU وقم بتنزيله (على سبيل المثال: KB4512509) لمطابقة إصدارك.
الخطوة 4: أخيرًا ، أعد تشغيل جهاز الكمبيوتر الخاص بك وتحقق مما إذا كانت مشكلة فشل تحديث Windows 10 خطأ 0x80073712 قد تم حلها.
الحل 5: إصلاح ملفات Windows التالفة
كما ذكرنا أعلاه ، لم يتمكن Windows من تثبيت التحديثات بشكل صحيح بسبب الخطأ - Windows 10 يفتقد جهازك لإصلاحات أمان وجودة مهمة. 1809 أو 1803 بسبب انقطاع أو تلف ملف Windows. وبالتالي ، حاول إصلاح ملفات Windows التالفة.
الخطوة 1: قم بتشغيل موجه الأوامر كمسؤول من خلال البحث عن cmd في مربع البحث في Windows 10.
الخطوة 2: عندما تنبثق نافذة موجه الأوامر ، اكتب الأمر: DISM.exe / عبر الإنترنت / تنظيف الصورة / استعادة الصحة و اضغط أدخل . ستستغرق هذه العملية بعض الوقت ، لذا يجب أن تتحلى بالصبر.
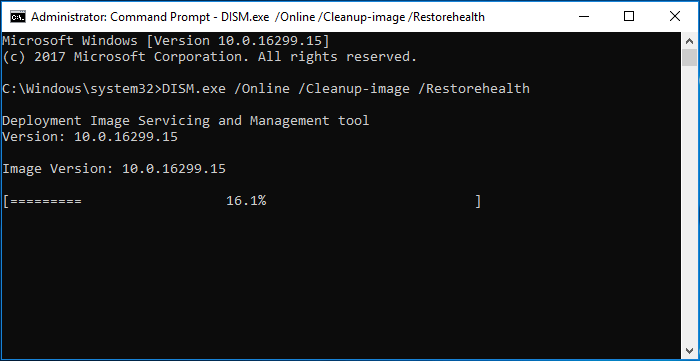
الخطوة 3: بعد اكتمال العملية ، اكتب الأمر: sfc / scannow وضرب أدخل . انتظر بصبر حتى يصل التحقق إلى 100٪.
تلميح: قد تجد أحيانًا أن SFC لا يعمل بشكل جيد. ما عليك سوى الرجوع إلى هذا المنشور - إصلاح بسرعة SFC Scannow لا يعمل (التركيز على حالتين) للحصول على حلول.بعد ذلك ، اخرج من موجه الأوامر وتحقق مما إذا كان Windows Update يعمل بشكل صحيح.
الحل 6: أعد تثبيت تحديثات Windows
إذا كان جهازك يفتقد إصلاحات أمنية وجودة مهمة ، فربما تكون التحديثات معطلة. يمكنك التعامل مع رمز الخطأ 0x80073712 عن طريق إلغاء تثبيتها وإعادة تثبيتها.
الآن اتبع الخطوات الواردة أدناه:
الخطوة 1: انتقل إلى ملف التحديثات المثبتة واجهه المستخدم.
عبر Run
- قم بتشغيل ملف يركض الحوار عن طريق الضغط على مفتاحين على لوحة المفاتيح - يفوز و ر .
- نوع cpl في مربع النص واضغط على أدخل للذهاب إلى برامج و مميزات واجهه المستخدم.
- انقر انظر الي التحديثات التي تم تثبيتها .
عبر الإعدادات
- اذهب إلى ابدأ> الإعدادات> التحديث والأمان .
- انقر على عرض محفوظات التحديث المثبتة حلقة الوصل.
- انقر إلغاء تثبيت التحديثات .
الخطوة 2: انقر فوق آخر تحديث لـ Microsoft Windows (KBxxxxxxx) من القائمة وانقر فوق الغاء التثبيت .
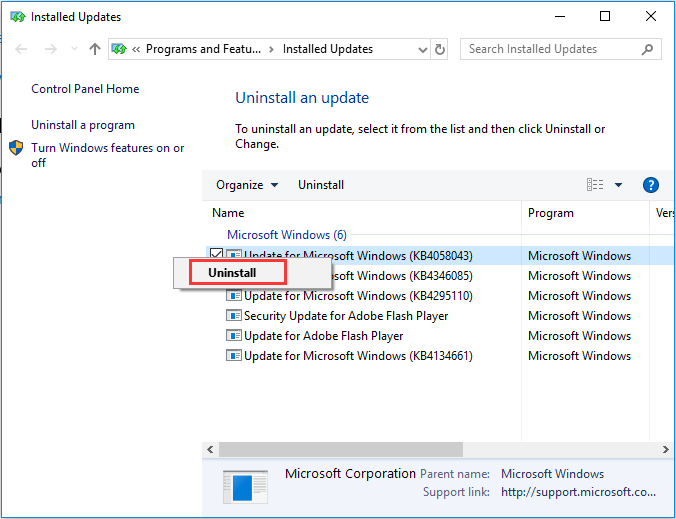
الخطوة 3: بعد إلغاء التثبيت ، يمكنك الانتقال إلى Windows Update والنقر فوق تحقق من وجود تحديثات . بعد ذلك ، يمكنك تثبيت البرنامج الذي تم إلغاء تثبيته والجديد. بدلاً من ذلك ، يمكنك الانتقال إلى موقع Microsoft Update Catalog على الويب والبحث عن تحديث KB الذي تم إلغاء تثبيته ، ثم تنزيله وتثبيته يدويًا.
مقالات لها صلة: فيما يلي 4 طرق سهلة لإلغاء تثبيت Windows 10 Update
الحل 7: تغيير مستوى القياس عن بعد
إذا قمت بتعيين مستوى التتبع عن بُعد على الأمان فقط ، فلن يتم تسليم بعض التحديثات التراكمية إلى نظامك. لذلك يمكنك محاولة تغيير المستوى لحل المشكلة - Windows 10 يفتقد جهازك لإصلاحات أمان وجودة مهمة.
الخطوة 1: الإدخال gpedit.msc في ال يركض مربع وضرب أدخل .
الخطوة 2: انتقل إلى تكوين الكمبيوتر> قوالب الإدارة> مكونات Windows> تجميع البيانات وإنشاء المعاينة في الجزء الأيمن.
الخطوة 3: ابحث واضغط السماح بالقياس عن بعد .
الخطوة 4: افحص ملف ممكن ، ثم قم بتعيين المستوى إلى الأساسي و المحسن أو ممتلئ . تذكر ألا تختار الأمان .
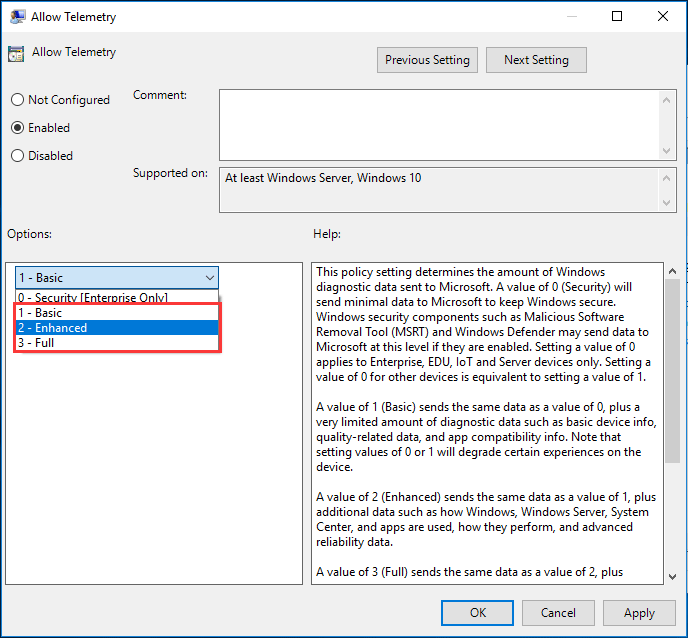
الخطوة 5: انقر تطبيق و حسنا .
الحل 8: تمكين الخيار المتقدم لتحديث Windows
للسماح لـ Windows 10 بالتحديث تلقائيًا ، تحتاج إلى إجراء بعض الإعدادات المتقدمة. اتبع الدليل أدناه:
الخطوة 1: افتح ملف بداية القائمة وانقر إعدادات .
الخطوة 2: في واجهة إعدادات Windows ، انقر فوق التحديث والأمان .
الخطوة 3: انقر فوق خيارات متقدمة الارتباط والتأكد من أعطني تحديثات لمنتجات Microsoft الأخرى عندما أقوم بتحديث خيار Windows مفحوص.
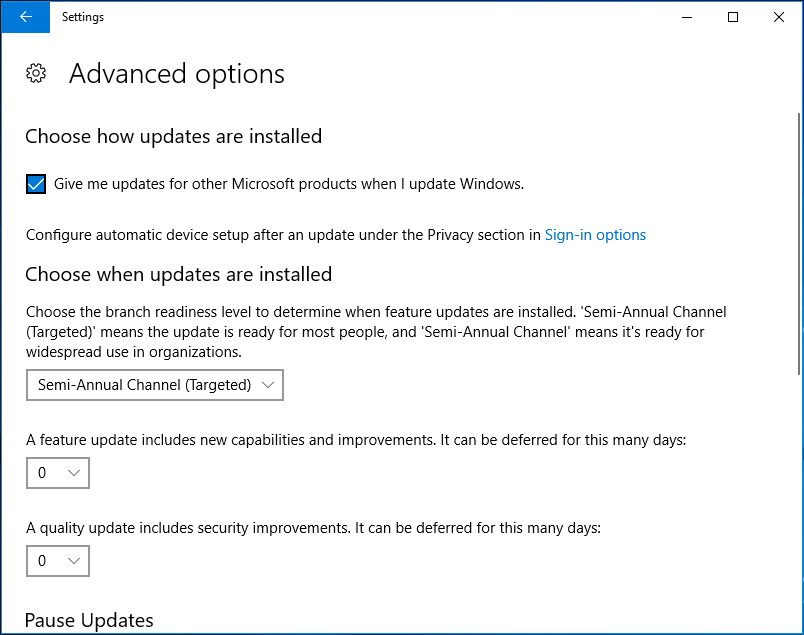
الحل 9: استخدم مستكشف أخطاء Windows Update ومصلحها
إذا كنت منزعجًا من فشل تحديث Windows 10 ، على سبيل المثال ، رمز خطأ Windows Update: (0x80073712) ، يمكنك أيضًا محاولة إصلاحه باستخدام مستكشف الأخطاء ومصلحها الاحترافي.
الخطوة 1: افتح نافذة إعدادات Windows بالنقر فوق ابدأ> الإعدادات .
الخطوة 2: انقر التحديث والأمان .
الخطوة 3: انقر استكشاف الاخطاء ، وسعت تحديث ويندوز وانقر قم بتشغيل مستكشف الأخطاء ومصلحها .
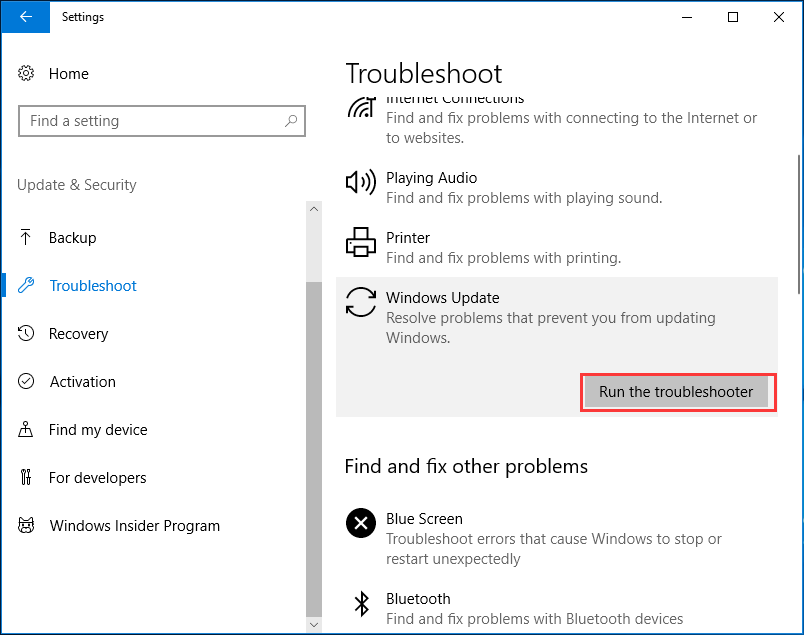

![كيفية إصلاح رمز خطأ Elden Ring 30005 في نظام التشغيل Windows 10/11؟ [نصائح MiniTool]](https://gov-civil-setubal.pt/img/news/DA/how-to-fix-elden-ring-error-code-30005-windows-10/11-minitool-tips-1.png)







![[إصلاحات] إطار فارغ لـ DesktopWindowXamlSource - ما هو؟](https://gov-civil-setubal.pt/img/news/53/fixes-desktopwindowxamlsource-empty-window-what-is-it-1.png)








![كيفية توصيل Joy-Cons بجهاز الكمبيوتر؟ | كيف تستخدم Joy-Cons على جهاز الكمبيوتر؟ [أخبار MiniTool]](https://gov-civil-setubal.pt/img/minitool-news-center/74/how-connect-joy-cons-pc.jpg)
