How to Mirror Boot Drive on Windows 10 for UEFI [أخبار MiniTool]
How Mirror Boot Drive Windows 10
ملخص :
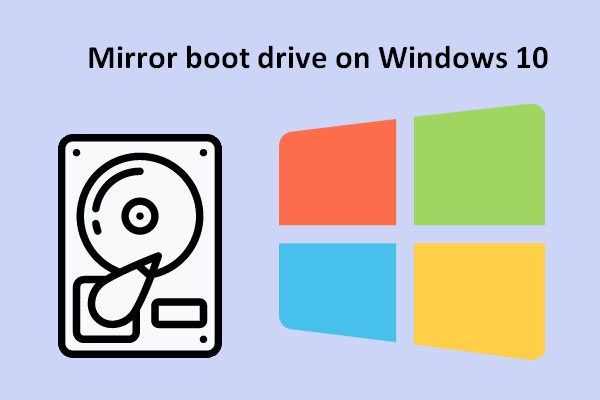
لكي تكون محددًا ، يشير انعكاس القرص إلى إجراء نسخ وحدات تخزين القرص المنطقي على قرص ثابت آخر منفصل في الوقت الفعلي. من خلال القيام بذلك ، يمكنك ضمان التوافر المستمر. وهذا يعني أنه حتى في حالة حدوث خطأ في القرص المحلي الحالي ، يمكنك التمهيد من محرك الأقراص المعكوس لمنع انقطاع العملية.
محرك أقراص التمهيد العكسي على نظام التشغيل Windows 10 من أجل التوفر المستمر
كما ترى من الاسم ، يعني محرك النسخ المتطابق نسخ البيانات وتكوين القرص لمحرك الأقراص المصدر إلى محرك آخر. والنتيجة هي أنه يمكنك الحصول على محركي أقراص ثابتة متطابقين أو أكثر. اثنان من أهم أسباب النسخ المتطابق للقرص هما:
- منع فقدان البيانات على نظام الكمبيوتر.
- تجنب الخسائر المحتملة الناجمة عن أعطال القرص.
مع أخذ هذه العوامل في الاعتبار ، أود مناقشة كيفية القيام بذلك عكس محرك التمهيد على نظام التشغيل Windows 10 . بعد الانتهاء من هذا العمل ، لا داعي للقلق عند الوقوع في أخطاء النظام (مثل نظام التشغيل غير موجود ). حتى فشل القرص الصلب الأساسي ، يمكنك التمهيد من محرك الأقراص الثانوي لمواصلة استخدام الكمبيوتر.
ما يجب القيام به قبل عكس محرك الأقراص الثابتة
يجب عليك تأكيد الأشياء التالية قبل البدء في نسخ محرك أقراص التمهيد على Windows 10.
- التأكد من أن حجم محرك الأقراص الثاني هو بالضبط نفس حجم محرك التمهيد الذي تريد نسخه.
- اكتشف وضع التمهيد لجهاز الكمبيوتر الخاص بك: اليويفا أو إرث BIOS (سآخذ الأول كمثال).
- تأكد من تعطيل وضع الإسبات على الكمبيوتر (باستخدام إكس / ساعة إيقاف ).
الآن ، يرجى الاستعداد لعكس محرك الأقراص الحالي.
محرك التمهيد المرآة لقسم UEFI
قبل التحدث عن محرك أقراص Windows 10 المرآة ، أود أن أوضح لك كيفية تحديد نوع نظامك.
في الواقع ، من السهل تحديد نوع النظام الذي تمتلكه: نظام قديم أو نظام قائم على UEFI. من الواضح أن أسلوب قسم MBR يُستخدم في النظام القديم ، بينما يُستخدم نمط قسم GPT في نظام UEFI.
ملحوظة: تستطيع تحويل قرص MBR إلى قرص GPT أو تحويل قرص GPT إلى قرص MBR بسهولة بمساعدة أداة إدارة القرص.اكتشف نمط التقسيم
- تجد هذا الكمبيوتر على سطح المكتب وانقر فوقه بزر الماوس الأيمن.
- أختر يدير من قائمة النقر بزر الماوس الأيمن.
- تحديد إدارة الأقراص تحت تخزين .
- انقر بزر الماوس الأيمن على ملف القرص 0 .
- تحديد الخصائص من القائمة المنبثقة.
- التحول إلى أحجام علامة تبويب من عام.
- ألق نظرة على أسلوب التقسيم جزء.
- اضغط على حسنا زر لإغلاق النافذة.
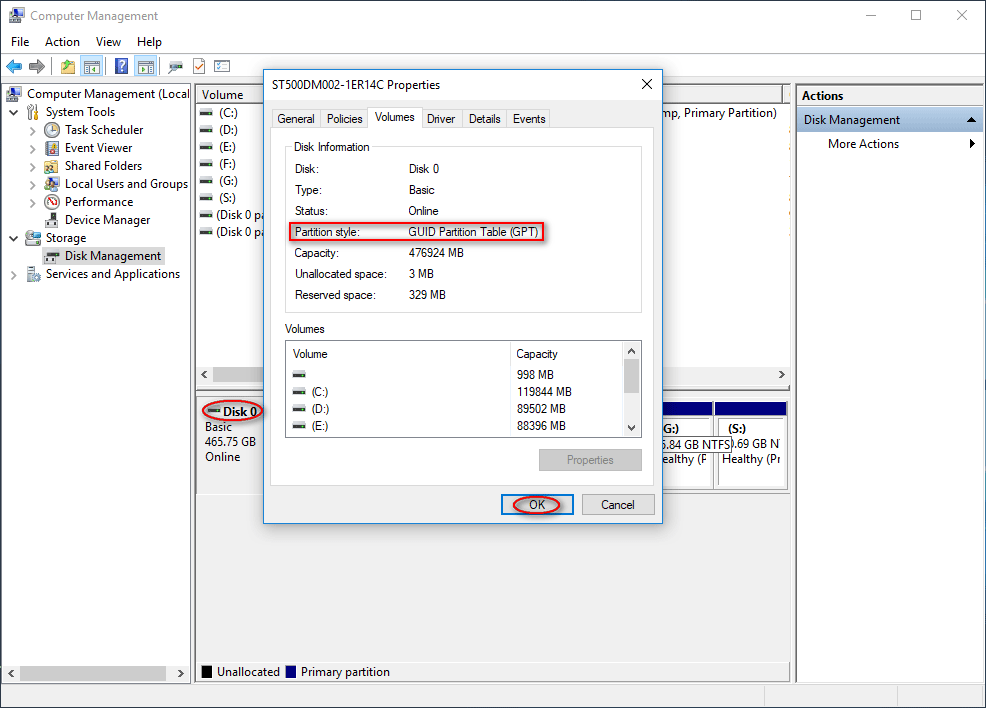
يشير جدول أقسام GUID (GPT) إلى أن لديك نظامًا قائمًا على UEFI ، بينما يشير Master Partition Record (MBR) إلى أن لديك نظامًا قديمًا.
كيفية عكس محركات الأقراص الثابتة على نظام التشغيل Windows 10
الخطوة 1 : ابحث عن القرص الثانوي الذي يلبي المتطلبات التالية.
- تأكد من أن حجم القرص الثانوي لا يقل عن القرص 0 (على الأقل محرك الأقراص C من القرص 0).
- تأكد من أن نمط القسم الخاص بالقرص الثانوي هو نفسه القرص 0 (كلاهما عبارة عن جدول تقسيم GUID).
تحتاج إلى تهيئة محرك الأقراص الثابتة الثانوي إلى GPT إذا لم يتم إعداده بعد.
الخطوة 2 :
- انعكاس قسم الاسترداد (تحقق من معرف TYPE وحجم قسم القرص 0 وانسخ محتوى القرص 0 إلى القرص الثانوي).
- انعكاس قسم نظام EFI (تحقق من حجم قسم النظام والمحجوز للقرص 0 ، وأنشئ قسم النظام والمحجوز على القرص 1 ، وانسخ الملف في هذا القسم من القرص 0 إلى القرص 1).
- انعكاس قسم نظام التشغيل على نظام التشغيل Windows 10 (قم بتحويل القرص 0 إلى قرص ديناميكي ، اختر كلاً من القرص 0 والقرص 1 ، أضف نسخة طبق الأصل إلى محرك الأقراص / وحدة التخزين C على القرص 0 ، واختر المساحة التي تريد تخصيصها والتي تساوي حجم محرك الأقراص C ، واتبع المعالج حتى النهاية).
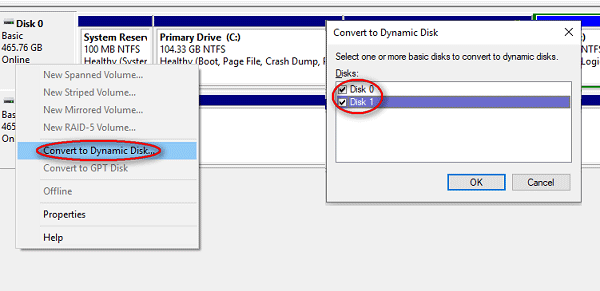
كيفية الإصلاح عند مواجهة DiskPart لخطأ:
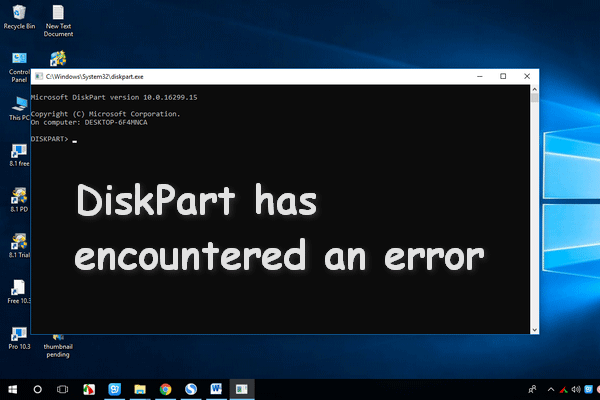 كيفية إصلاح DiskPart واجه خطأ - تم حله
كيفية إصلاح DiskPart واجه خطأ - تم حله قد يظهر خطأ في DiskPart لأسباب عديدة وسأقوم بتحليل الأسباب وتقديم الحلول لك.
قراءة المزيد

![ماذا تفعل إذا لم تتمكن من تغيير اسم مستخدم Twitch على Windows 10 [أخبار MiniTool]](https://gov-civil-setubal.pt/img/minitool-news-center/84/what-do-if-you-can-t-change-twitch-username-windows-10.jpg)


![6 طرق لإصلاح عدم عرض مربعات قائمة ابدأ لنظام التشغيل Windows 10 [أخبار MiniTool]](https://gov-civil-setubal.pt/img/minitool-news-center/28/6-methods-fix-windows-10-start-menu-tiles-not-showing.jpg)

![كيفية إصلاح خطأ الشاشة الزرقاء Storport.sys في نظام التشغيل Windows 10 [نصائح MiniTool]](https://gov-civil-setubal.pt/img/backup-tips/35/how-fix-storport.png)

![تنظيف القرص ينظف مجلد التنزيلات في Windows 10 بعد التحديث [أخبار MiniTool]](https://gov-civil-setubal.pt/img/minitool-news-center/67/disk-cleanup-cleans-downloads-folder-windows-10-after-update.png)
![ما هو مركز المزامنة؟ كيفية تمكينه أو تعطيله على نظام التشغيل Windows 10؟ [نصائح MiniTool]](https://gov-civil-setubal.pt/img/backup-tips/54/what-is-sync-center-how-enable.png)




![3 طرق لإصلاح خطأ استعادة النظام 0xc0000020 على Windows 10 [أخبار MiniTool]](https://gov-civil-setubal.pt/img/minitool-news-center/42/3-methods-fix-system-restore-error-0xc0000020-windows-10.png)



