5 طرق مفيدة لتوقف تطبيق Xbox عند التشغيل على Windows
5 Useful Ways For Xbox App Stuck At Launching On Windows
هل أنت منزعج من توقف تطبيق Xbox عند التشغيل؟ باعتبارها واحدة من منصات الألعاب الرئيسية، فإن مشكلة عدم الإطلاق تزعج الناس أكثر من غيرها. الآن، في هذا MiniTool بعد ذلك، نود أن نطرح خمسة حلول مفيدة لمساعدتك في معالجة المشكلة بفعالية.يسمح تطبيق Xbox للأشخاص بتثبيت ألعاب الكمبيوتر المتنوعة المضمنة في منصات ألعاب مختلفة ويوفر الوصول إلى وحدات تحكم Xbox. ومع ذلك، قد يحتوي تطبيق Xbox على أخطاء متنوعة، مثل التعطل، خطأ 0x80073D25 وما إلى ذلك. في هذا المنشور، نركز بشكل أساسي على مشكلة توقف تشغيل تطبيق Xbox.

الطريقة 1. تمكين تشغيل خدمات Xbox من بدء التشغيل
ما عليك سوى إعادة تشغيل جهاز الكمبيوتر الخاص بك لمعرفة ما إذا تم إصلاح مشكلة عدم تحميل تطبيق Xbox. إذا لم يكن الأمر كذلك، فلنبدأ دليل الإصلاح من خلال تمكينه من التشغيل من بدء تشغيل الكمبيوتر. اكتشف العديد من الأشخاص أن خدمات Xbox الخاصة بهم قد تم تعطيلها من بدء التشغيل في مرحلة ما ونجحوا في إصلاح هذه المشكلة عن طريق تعديل التكوين.
الخطوة 1. انقر بزر الماوس الأيمن على ويندوز أيقونة واختيار مدير المهام .
الخطوة 2. قم بالتغيير إلى بدء علامة التبويب للعثور على خدمات تطبيقات اكس بوكس من القائمة.
الخطوة 3. انقر بزر الماوس الأيمن عليها واختر يُمكَِن لإكمال العملية.
بعد ذلك، أعد تشغيل تطبيق Xbox لمعرفة ما إذا كنت لا تزال عالقًا عند تشغيل تطبيق Xbox.
الطريقة 2. إصلاح أو إعادة تعيين خدمات الألعاب
إذا حدثت مشكلة عدم فتح تطبيق Xbox بسبب مشكلة تطبيق Xbox، فيمكنك محاولة إصلاح التطبيق أو إعادة تعيينه إلى الإعدادات الافتراضية.
الخطوة 1. اضغط فوز + أنا لفتح إعدادات ويندوز.
الخطوة 2. توجه إلى التطبيقات > التطبيقات والميزات وابحث عن تطبيق Xbox من قائمة التطبيقات في الجزء الأيسر.
الخطوة 3. حدد اكس بوكس واختر خيارات متقدمة . في النافذة التالية، اختر بصلح أو إعادة ضبط بناءً على حالتك.
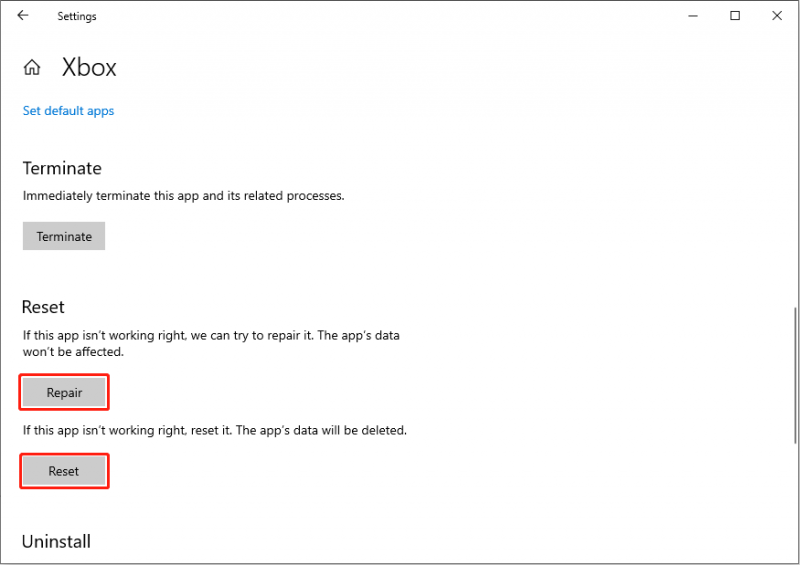
انتظر حتى تكتمل العملية ثم أعد تشغيل الكمبيوتر لتطبيق التغيير بالكامل.
الطريقة 3. قم بتشغيل أداة إصلاح خدمات الألعاب
قد تمنعك مشكلات خدمات الألعاب من تحميل تطبيق Xbox بشكل صحيح، بل والأسوأ من ذلك هو فقدان المحتوى بعد التشغيل. لحسن الحظ، هناك أداة لإصلاح مشكلات تطبيق وألعاب Xbox. يمكنك تجربة هذه الأداة لمعرفة ما إذا كان من الممكن حل مشكلات خدمات الألعاب.
يمكنكم زيارة الموقع الرسمي لل أداة إصلاح خدمات الألعاب وقم بتنزيل أداة سطر الأوامر هذه ضمن ملف نسخة قابلة للتحميل قسم. بعد التنزيل، انقر فوق الملف القابل للتنفيذ لتنفيذه وانتظر حتى يكتمل الفحص التلقائي.
عند اكتمال العملية، اضغط و إذا تم حل المشكلة أو ن لتقديم ملاحظات إلى فريق التطوير بالتعليمات التي تظهر على الشاشة.
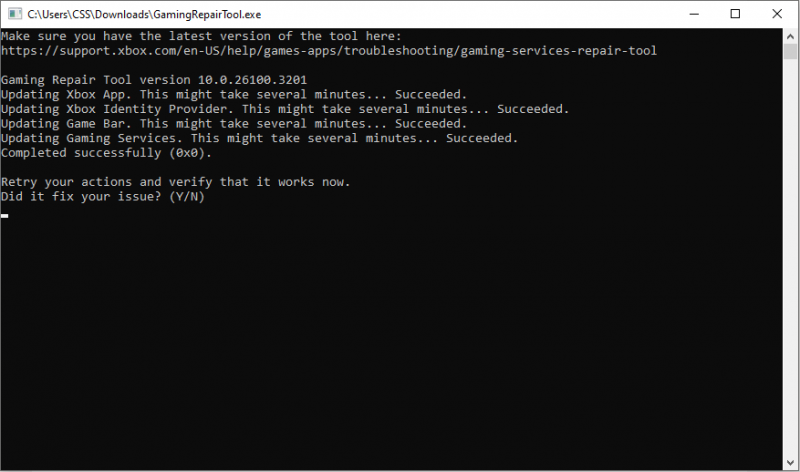
الطريقة 4. إلغاء تثبيت خدمات الألعاب وإعادة تثبيتها
خدمات ألعاب Xbox هي مجموعة من الخدمات عبر الإنترنت التي تدعم الألعاب عبر الإنترنت والعديد من الميزات الأخرى. يمكنك محاولة إصلاح مشكلة توقف تشغيل تطبيق Xbox عن طريق إعادة تثبيت خدمات الألعاب.
الخطوة 1. انقر بزر الماوس الأيمن على ويندوز أيقونة واختيار ويندوز بوويرشيل (المسؤول) من قائمة السياق.
الخطوة 2. اكتب الأمر التالي في النافذة واضغط يدخل لتنفيذه.
الحصول على AppxPackage Gaming.services -جميع المستخدمين | إزالة appxpackage -allusers
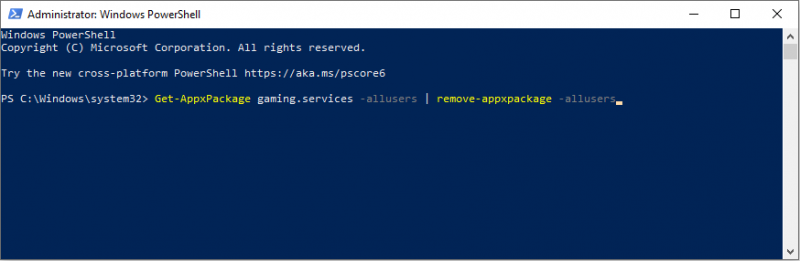
الخطوة 3. في نفس النافذة، انسخ الأمر التالي والصقه ثم اضغط يدخل لإعادة تثبيته.
بدء تشغيل ms-windows-store://pdp/?productid=9MWPM2CQNLHN
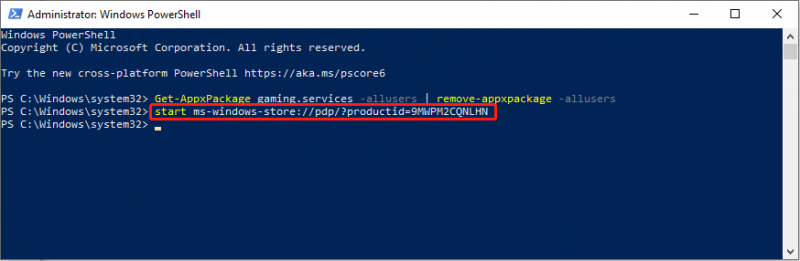
يثبت الكثير من مستخدمي Xbox أن هذا الحل يعمل على حل مشكلة Xbox المتوقفة في واجهة التحميل في حالاتهم. بعد ذلك، يمكنك إعادة تشغيل Xbox لإجراء فحص.
الطريقة 5. أعد تثبيت Windows
إذا لم تنجح جميع الحلول المذكورة أعلاه، عليك اللجوء إلى إعادة تثبيت نظام التشغيل Windows كطريقة أخيرة. ولكن قبل إعادة التثبيت، ننصحك بعمل نسخة احتياطية من ملفاتك المهمة أولاً لتجنب فقدان البيانات بشكل غير متوقع. ميني تول شادو ميكر يساعدك على عمل نسخة احتياطية لجهاز الكمبيوتر الخاص بك في غضون بضع نقرات. يمكنك الحصول عليها لتجربتها.
تجربة MiniTool ShadowMaker انقر للتنزيل 100% نظيفة وآمنة
بمجرد الانتهاء من مهمة النسخ الاحتياطي للبيانات، فقد حان الوقت لبدء إعادة تثبيت Windows. يمكنك إما إعادة التثبيت عبر إعدادات Windows أو باستخدام ملف ISO. للحصول على خطوات تفصيلية، يرجى قراءة هذا المنشور بعناية لمعرفة كيفية القيام بذلك إعادة تثبيت ويندوز دون فقدان البيانات.
الكلمات النهائية
أنت لست الوحيد الذي يعاني من توقف تطبيق Xbox عند التشغيل. يقدم هذا المنشور خمسة حلول مثبتة للتعامل مع هذه المشكلة. آمل أن يعمل أحدهم على قضيتك.




![كيف يمكنك استعادة حساب المسؤول في Windows 10 [أخبار MiniTool]](https://gov-civil-setubal.pt/img/minitool-news-center/83/how-can-you-restore-administrator-account-windows-10.png)
![[مراجعة] Acer Configuration Manager: ما هو وهل يمكنني إزالته؟](https://gov-civil-setubal.pt/img/news/47/acer-configuration-manager.png)
![[برنامج تعليمي] ما هو الوصول عن بُعد إلى حصان طروادة وكيفية اكتشافه / إزالته؟ [نصائح MiniTool]](https://gov-civil-setubal.pt/img/backup-tips/11/what-s-remote-access-trojan-how-detect-remove-it.png)




![كيفية تغيير صوت بدء تشغيل Windows 10 بسهولة [أخبار MiniTool]](https://gov-civil-setubal.pt/img/minitool-news-center/08/how-change-windows-10-startup-sound-with-ease.jpg)

![كيفية إصلاح رمز خطأ Elden Ring 30005 في نظام التشغيل Windows 10/11؟ [نصائح MiniTool]](https://gov-civil-setubal.pt/img/news/DA/how-to-fix-elden-ring-error-code-30005-windows-10/11-minitool-tips-1.png)





