كيفية إصلاح خدمة الشبكة المضيفة ذات الاستخدام العالي للشبكة؟
Kyfyt Aslah Khdmt Alshbkt Almdyft Dhat Alastkhdam Al Aly Llshbkt
يُذكر أن Service Host Network تستهلك الكثير من الموارد مثل استخدام ذاكرة الوصول العشوائي أو وحدة المعالجة المركزية أو القرص أو الشبكة. لإيقاف هدر هذه الموارد ، يمكنك العثور على حل في هذا الدليل على موقع MiniTool . اتبع الإرشادات أدناه ، سيتم حل هذه المشكلة بسهولة.
خدمة الشبكة المضيفة خدمة الشبكة العالية
مضيف الخدمة: خدمة الشبكة هي عملية Windows تعمل باستمرار كملف قابل للتنفيذ تعتمد عليه العديد من ملفات Windows الأخرى. بشكل عام ، لا يحتاج إلى قدر كبير من استخدام الشبكة أو ذاكرة الوصول العشوائي أو وحدة المعالجة المركزية أو القرص. إذا لاحظت أنه يبدأ في شغل الكثير من الموارد ، فأنت بحاجة إلى اتخاذ بعض الإجراءات المضادة. في هذا المنشور ، سنساعدك على تحسين وإصلاح استخدام شبكة خدمة الشبكة المضيفة عالية الاستخدام. دعني أطلعك على كيفية إصلاحها خطوة بخطوة.
كيفية إصلاح خدمة الشبكة المضيفة لخدمة الشبكة عالية Windows 10/11؟
الإصلاح 1: تشغيل مستكشف أخطاء Windows Update ومصلحها
نظرًا لأن الاستخدام العالي لشبكة Service Host Network Service مرتبط بـ Windows Update ، يمكنك تشغيل مستكشف أخطاء Windows ومصلحها لمعرفة ما إذا كان يعمل من أجلك.
الخطوة 1. اضغط على هيأ أيقونة لفتح إعدادات Windows .
الخطوة 2. في إعدادات القائمة ، قم بالتمرير لأسفل للعثور على التحديث والأمان وضربها.
الخطوة 3. في استكشاف الاخطاء ، تجد تحديث ويندوز واضغط عليه.
الخطوة 4. ضرب قم بتشغيل مستكشف الأخطاء ومصلحها وأعد تشغيل الكمبيوتر بعد انتهاء تشغيل مستكشف الأخطاء ومصلحها.
الإصلاح 2: تحقق من تحديثات Windows
إذا كان تشغيل مستكشف أخطاء Windows Update ومصلحها لا يحل مشكلتك ، يمكنك محاولة تحديث Windows أو إيقاف التحديث مؤقتًا لجعل عرض النطاق الترددي للإنترنت أقل تركيزًا على تحديث Windows ، وبالتالي تجنب استخدام الشبكة العالية لخدمة المضيف المحلي.
الخيار 1: تحديث Windows
الخطوة 1. اذهب إلى إعدادات > التحديث والأمان .
الخطوة 2. في تحديث ويندوز ، يضرب تحقق من وجود تحديثات لتنزيل آخر التحديثات وتثبيتها.
الخيار 2: إيقاف تحديث Windows مؤقتًا
الخطوة 1. اذهب إلى إعدادات > التحديث والأمان .
الخطوة 2. في تحديث ويندوز ، صحافة وقفة لمدة أسبوع .
الإصلاح 3: تشغيل مستكشف أخطاء الشبكة ومصلحها
إذا كان اتصال الشبكة لديك غير طبيعي ، فيمكنك استكشافه وإصلاحها باستخدام مستكشف أخطاء الشبكة ومصلحها.
الخطوة 1. اذهب إلى إعدادات > التحديث والأمان > أدوات استكشاف الأخطاء وإصلاحها الإضافية .
الخطوة 2. قم بالتمرير لأسفل لتحديد الموقع اتصالات الإنترنت ، اضربها واضغط قم بتشغيل مستكشف الأخطاء ومصلحها .

الإصلاح 4: تعطيل BITS
في بعض الأحيان ، يمكنك اختيار تعطيل خدمة النقل الذكي في الخلفية (BITS) وخدمة Windows Update للتعامل مع الاستخدام العالي للشبكة لخدمة مضيف الشبكة.
ينقل BITS الملفات في الخلفية عبر النطاق الترددي للشبكة الخاملة. بمجرد إيقاف هذه الخدمة ، لن تتمكن من تنزيل البرامج والمعلومات المتعلقة بـ Windows Update تلقائيًا. يمكنك تمكين الخدمة يدويًا عند الحاجة إليها.
الخطوة 1. اضغط فوز + أنا لفتح ملف يجري الحوار.
الخطوة 2. اكتب services.msc و اضغط نعم لفتح خدمات .
الخطوة 3. قم بالتمرير لأسفل لتحديد الموقع خدمة نقل المعلومات الاستخبارية في الخلفية وانقر بزر الماوس الأيمن فوقه للاختيار الخصائص .
الخطوة 4. في عام ، غير ال نوع بدء التشغيل داخل عاجز و ال حالة الخدمة داخل قف .
الخطوة 5. اضغط يتقدم لحفظ التغييرات.
الإصلاح 5: فحص نظامك بحثًا عن البرامج الضارة
يمكن أن يكون استخدام القرص أو الشبكة العالية لخدمة الشبكة المضيفة للخدمة ناتجًا عن إصابة برامج ضارة أو فيروسات. في هذه الحالة ، كان من الأفضل لك فحص جهازك باستخدام Windows Defender.
الخطوة 1. اذهب إلى إعدادات > التحديث والأمان > أمن Windows > الحماية من الفيروسات والتهديدات .
الخطوة 2. اضغط فحص متقدم واختر مسح كامل > إفحص الآن .
الإصلاح 6: إعادة تعيين الشبكة
إذا كان الاستخدام العالي للشبكة من Service Host Network Service لا يزال موجودًا ، فإن الملاذ الأخير هو إعادة تعيين الشبكة.
الخطوة 1. اذهب إلى إعدادات > الشبكة والإنترنت > حالة .
الخطوة 2. في حالة ، صحافة إعادة ضبط الشبكة في الجزء السفلي من الجزء الأيمن.
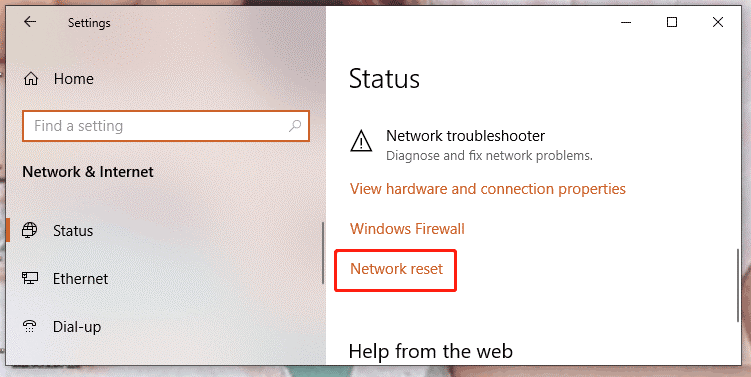
الخطوة 3. ضرب إعادة التعيين الآن وبعد ذلك سيتم تعيين جميع محولات الشبكة ومكونات الشبكات الأخرى على الإعدادات الأصلية والقيم الافتراضية.




![كيفية إصلاح خطأ درجة حرارة وحدة المعالجة المركزية من خلال 3 حلول مفيدة [أخبار MiniTool]](https://gov-civil-setubal.pt/img/minitool-news-center/34/how-fix-cpu-over-temperature-error-with-3-useful-solutions.png)

![برنامج Realtek HD Audio Universal Service Driver [تنزيل / تحديث / إصلاح] [نصائح MiniTool]](https://gov-civil-setubal.pt/img/news/FC/realtek-hd-audio-universal-service-driver-download/update/fix-minitool-tips-1.png)






![الخلاف لا يفتح؟ إصلاح الخلاف لن يفتح مع 8 حيل [أخبار MiniTool]](https://gov-civil-setubal.pt/img/minitool-news-center/12/discord-not-opening-fix-discord-won-t-open-with-8-tricks.jpg)
![[دليل خطوة بخطوة] وحدة التحكم القديمة في هوجورتس لا تعمل](https://gov-civil-setubal.pt/img/news/18/hogwarts-legacy-controller-not-working.png)
![إصلاح: غير قادر على إرسال رسالة - حظر الرسائل نشط على الهاتف [أخبار MiniTool]](https://gov-civil-setubal.pt/img/minitool-news-center/81/fix-unable-send-message-message-blocking-is-active-phone.png)
![أين تذهب الملفات المحذوفة - حل المشكلة [نصائح MiniTool]](https://gov-civil-setubal.pt/img/data-recovery-tips/69/where-do-deleted-files-go-problem-solved.png)


