4 طرق موثوقة لإصلاح خطأ الأصل في مزامنة بيانات التخزين السحابي [أخبار MiniTool]
4 Reliable Ways Fix Origin Error Syncing Cloud Storage Data
ملخص :
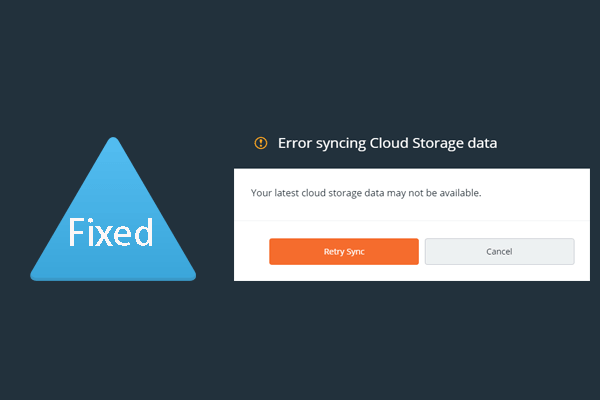
ما هو Origin Error في مزامنة بيانات التخزين السحابي؟ ما الذي يسبب الخطأ في مزامنة بيانات التخزين السحابي؟ كيف يمكن حل Origin غير قادر على مزامنة خطأ بيانات التخزين السحابي؟ هذا المنصب من أداة MiniTool سيوضح 4 طرق لإصلاح خطأ Origin في مزامنة بيانات التخزين السحابي.
اشتكى الكثير من مستخدمي Origin من أنهم واجهوا خطأ أثناء مزامنة بيانات التخزين السحابي ، عندما يصلون إلى ألعابهم المحفوظة. عند مواجهة خطأ Origin أثناء مزامنة بيانات التخزين السحابي ، انزعج المستخدمون لأنهم اعتقدوا أن بياناتهم وملفاتهم قد فقدت.
إذا واجهت أيضًا نفس الخطأ الذي لم يتمكن Origin من مزامنة بيانات التخزين السحابي ، فأنت في المكان الصحيح. سيوضح لك هذا المنشور كيفية معالجة المشكلة خطأ Origin في مزامنة بيانات التخزين السحابي.
4 طرق لإصلاح خطأ الأصل في مزامنة بيانات التخزين السحابي
في هذا الجزء ، سنوضح لك كيفية إصلاح خطأ Origin في مزامنة بيانات التخزين السحابي.
الطريقة 1. استخدم خيار استعادة الحفظ داخل الأصل
لإصلاح الخطأ خطأ Origin في مزامنة بيانات التخزين السحابي ، يمكنك استخدام خيار Restore Save داخل Origin.
الآن ، ها هو البرنامج التعليمي.
- افتح تطبيق Origin.
- ثم اضغط ألعابي لاختيار اللعبة التي ستصادف الخطأ Origin غير قادر على مزامنة بيانات التخزين السحابي.
- انقر عرض تفاصيل اللعبة .
- ثم حدد سحابة التخزين و استعادة حفظ .
- سيسمح لك هذا الإجراء باستعادة أي ألعاب محفوظة تمت إزالتها عن طريق الخطأ.
عند الانتهاء من جميع الخطوات ، أعد تشغيل Origin الخاص بك وتحقق مما إذا تم إصلاح خطأ Origin الخاص بمزامنة بيانات التخزين السحابي.
الطريقة 2. مسح مجلد ذاكرة التخزين المؤقت الأصل
لإصلاح الخطأ تعذر على Origin مزامنة بيانات التخزين السحابي ، يمكنك محاولة مسح ذاكرة التخزين المؤقت لـ Origin. ولكن قبل المتابعة ، يرجى التأكد من إغلاق جميع برامج Origin تمامًا.
الآن ، ها هو البرنامج التعليمي.
- صحافة شبابيك مفتاح و ر مفتاح معا لفتح يركض الحوار.
- ثم اكتب ٪ ProgramData٪ / Origin في المربع وانقر حسنا لاستكمال.
- احذف جميع الملفات والمجلدات باستثناء المجلد المحتوى المحلي .
- ثم افتح مربع الحوار Run ، اكتب ٪معلومات التطبيق٪ في المربع وانقر حسنا لاستكمال.
- انتقل إلى معلومات التطبيق وحذف ملف الأصل مجلد.
بعد ذلك ، أعد تشغيل جهاز الكمبيوتر الخاص بك وتحقق مما إذا كان قد تم إصلاح خطأ Origin الخاص بمزامنة بيانات التخزين السحابي.
الطريقة 3. أعد تشغيل المودم والموجه
أبلغ بعض المستخدمين أنهم أصلحوا الخطأ أثناء مزامنة بيانات التخزين السحابي بعد إعادة تشغيل المودم والموجه. لذلك ، إذا صادفت الخطأ تعذر على Origin مزامنة بيانات التخزين السحابي ، فيمكنك محاولة إعادة تشغيل المودم والموجه.
مقالات لها صلة: المودم مقابل الموجه: ما هو الفرق بينهما؟
الطريقة 4. تحديث برنامج تشغيل بطاقة الفيديو
لإصلاح خطأ Origin في مزامنة بيانات التخزين السحابي ، يمكنك محاولة تحديث برنامج تشغيل بطاقة الفيديو.
الآن ، ها هو البرنامج التعليمي.
- صحافة شبابيك مفتاح و ر مفتاح معا لفتح يركض الحوار.
- نوع devmgmt.msc في المربع وانقر فوق 'موافق' للمتابعة. (يمكنك أيضًا قراءة المنشور 10 طرق لفتح Device Manager Windows 10 لمعرفة المزيد من الطرق لفتح إدارة الأجهزة.)
- في النافذة المنبثقة ، قم بتوسيع ملف محول العرض .
- اختر برنامج تشغيل بطاقة الفيديو من القائمة.
- ثم اختر تحديث السائق لاستكمال.
- في النافذة المنبثقة ، اختر ابحث تلقائيًا عن برنامج التشغيل المحدث .
- بعد ذلك ، اتبع التعليمات التي تظهر على الشاشة للمتابعة.
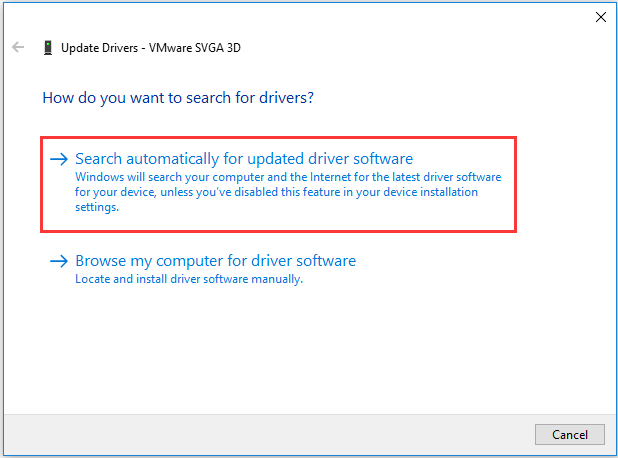
عند الانتهاء من جميع الخطوات ، تكون قد قمت بتحديث برنامج تشغيل بطاقة الفيديو وأعد تشغيل جهاز الكمبيوتر الخاص بك للتحقق مما إذا كان خطأ Origin في مزامنة بيانات التخزين السحابي قد تم إصلاحه.
 كيفية تحديث برامج تشغيل الجهاز Windows 10 (طريقتان)
كيفية تحديث برامج تشغيل الجهاز Windows 10 (طريقتان) كيفية تحديث برامج تشغيل الجهاز في نظام التشغيل Windows 10؟ تحقق من طريقتين لتحديث برامج التشغيل Windows 10. يتوفر دليل لكيفية تحديث جميع برامج التشغيل Windows 10 هنا أيضًا.
قراءة المزيدالكلمات الأخيرة
باختصار ، قدم هذا المنشور 4 طرق لإصلاح الخطأ غير قادر على مزامنة بيانات التخزين السحابي. إذا واجهت نفس الخطأ ، فجرب هذه الحلول. إذا كانت لديك فكرة أفضل لإصلاح خطأ Origin في مزامنة بيانات التخزين السحابي ، فيمكنك مشاركتها في منطقة التعليق.




![ماذا تفعل إذا لم تتمكن من تغيير اسم مستخدم Twitch على Windows 10 [أخبار MiniTool]](https://gov-civil-setubal.pt/img/minitool-news-center/84/what-do-if-you-can-t-change-twitch-username-windows-10.jpg)

![إليك 8 حلول لإصلاح عدم فتح مركز عمل Windows 10 [أخبار MiniTool]](https://gov-civil-setubal.pt/img/minitool-news-center/07/here-are-8-solutions-fix-windows-10-action-center-won-t-open.png)

![تم الإصلاح: اختفت الصور من iPhone فجأة؟ (أفضل حل) [نصائح MiniTool]](https://gov-civil-setubal.pt/img/ios-file-recovery-tips/28/fixed-photos-disappeared-from-iphone-suddenly.jpg)







![تم حلها - يستمر Windows Update في إيقاف التشغيل (التركيز على 4 حلول) [نصائح MiniTool]](https://gov-civil-setubal.pt/img/backup-tips/92/solved-windows-update-keeps-turning-off.png)


