كيفية إصلاح عدد أخطاء UDMA CRC؟ هنا 5 حلول!
How Fix Udma Crc Error Count
إذا صادفت عدد أخطاء UDMA CRC ، اقرأ هذا المنشور للعثور على بعض الحلول. هنا، يوفر MiniTool الأسباب المحتملة التي يمكن أن تسبب هذا الخطأ والحلول المفيدة لإصلاحه.
على هذه الصفحة :
- ما هو عدد أخطاء Ultra DMA CRC؟
- ما الذي يسبب عدد أخطاء UDMA CRC؟
- كيفية إصلاح عدد أخطاء UDMA CRC؟
- الحد الأدنى
أفاد بعض الأشخاص أنهم تلقوا عدد أخطاء UDMA CRC بعد قيامهم بتحليل محرك الأقراص الثابتة الخاص بهم. هذا الخطأ يزعجهم كثيرًا، ويريدون إصلاحه في أسرع وقت ممكن.

هل واجهت نفس الخطأ أيضًا؟ هنا في هذا المنشور، سأقدم ما هو عدد أخطاء UDMA CRC، وما الذي يسبب هذا الخطأ، وكيفية إصلاحه. لذا، يرجى مواصلة القراءة إذا واجهت نفس الخطأ.
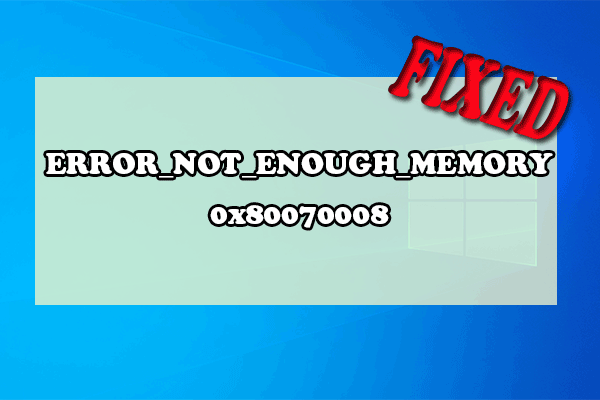 كيفية إصلاح خطأ ERROR_NOT_ENOUGH_MEMORY 0x80070008؟
كيفية إصلاح خطأ ERROR_NOT_ENOUGH_MEMORY 0x80070008؟تقدم هذه المقالة بعض الطرق المفيدة لإصلاح الخطأ ERROR_NOT_ENOUGH_MEMORY 0x80070008.
اقرأ أكثرما هو عدد أخطاء Ultra DMA CRC؟
UDMA (Ultra DMA) يرمز إلى Ultra Direct Memory Access. إنها تقنية للقرص الصلب تسمح لمحركات الأقراص الصلبة بالاتصال مباشرة بالذاكرة دون الاعتماد على وحدة المعالجة المركزية. يرمز CRC إلى Cyclic Memory Check، وهو مجموع اختباري يمكنه اكتشاف ما إذا كانت البيانات تالفة.
عند دمج الاثنين، يشير عدد أخطاء Ultra DMA CRC إلى وجود مشاكل في نقل البيانات بين المضيف والقرص.
إنه خطأ لمرة واحدة يمكن أن يحدث بسبب أي شيء. لذا، لا داعي للقلق بشأنه إلا إذا استمر في الارتفاع.
ما الذي يسبب عدد أخطاء UDMA CRC؟
يشير الخطأ UDMA_CRC_Error_Count بشكل عام إلى وجود مشكلة في موصل أو كابلات SATA لديك. بالإضافة إلى ذلك، يمكن أن يكون سببه أيضًا أسباب شائعة أخرى، والتي تشمل:
- توجد بعض المشكلات في تكوين RAID الخاص بك.
- هناك اتصالات غير سليمة.
- برامج تشغيل وحدة تحكم SATA قديمة.
- هناك بعض الأضرار التي لحقت بمحرك التخزين.
تمامًا كما قلنا أعلاه، إذا حصلت على عدد مكون من رقم واحد، فيمكنك تجاهل الخطأ وإعادة تشغيل جهاز الكمبيوتر ببساطة. إذا كان ذلك يحدث كثيرًا وكان العدد أعلى، فيمكنك الانتباه إليه وتجربة الطرق الموضحة أدناه لإصلاحه.
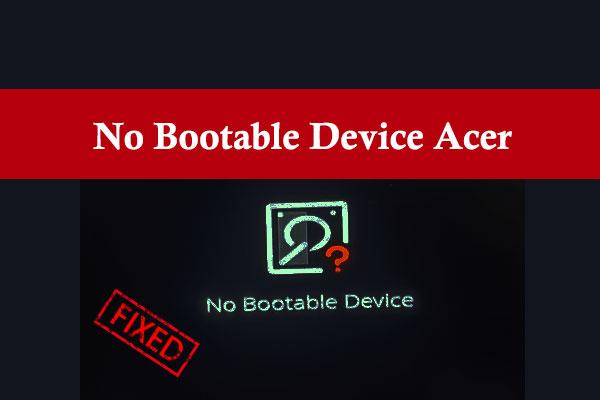 كيفية إصلاح خطأ أيسر لا يوجد جهاز قابل للتمهيد على جهاز كمبيوتر يعمل بنظام Windows؟
كيفية إصلاح خطأ أيسر لا يوجد جهاز قابل للتمهيد على جهاز كمبيوتر يعمل بنظام Windows؟هل تلقيت الخطأ الذي يفيد بعدم وجود جهاز قابل للتمهيد على الكمبيوتر المحمول من نوع Acer؟ لا تقلق. إليك الدليل الكامل الذي يوفر الأسباب والحلول لهذا الخطأ.
اقرأ أكثركيفية إصلاح عدد أخطاء UDMA CRC؟
كيفية إصلاح عدد أخطاء UDMA CRC؟ إذا كنت تبحث عن إجابة هذا السؤال، فأنت في المكان الصحيح. فيما يلي بعض الطرق المحتملة التي يمكنك تجربتها.
الطريقة الأولى: التحقق من محرك الأقراص
أول شيء يجب عليك فعله هو التحقق مما إذا كان محرك الأقراص متصلاً بشكل صحيح. هنا هو ما عليك القيام به:
- إذا كنت تستخدم محرك أقراص SATA، فتأكد من توصيل جميع الموصلات بشكل صحيح.
- إذا وجدت أن محرك الأقراص الثابتة الخاص بك غير مؤمن بشكل صحيح باستخدام برغي محرك M.2، فيرجى ربطه بإحكام.
- إذا وجدت أي خطأ في منفذ SATA أو كابل SATA، فيرجى تبديلهما.
الطريقة الثانية. تحديث/إلغاء تثبيت برامج التشغيل
يمكن أن تتسبب برامج التشغيل القديمة أو الفاسدة أيضًا في حدوث العديد من مشكلات الأجهزة، مما يؤدي إلى حدوث أخطاء مثل عدد أخطاء UDMA CRC. إذا لم تقم بتحديث برامج التشغيل الخاصة بك منذ فترة، فيمكنك محاولة تحديثها باستخدام هذه الخطوات لإصلاح هذا الخطأ.
- اضغط على شبابيك و س مفاتيح في وقت واحد لفتح يبحث نافذة او شباك.
- ثم اكتب مدير الجهاز في المربع واضغط يدخل .
- تحت محركات الأقراص ، ابحث عن محرك التخزين الخاص بك، وانقر فوقه بزر الماوس الأيمن، ثم حدد تحديث برنامج التشغيل .
- انقر على الخيار الأول، البحث تلقائيا عن برامج التشغيل . سيقوم Windows تلقائيًا بالبحث عن أحدث برامج التشغيل وتنزيلها.
- بمجرد الانتهاء، تحقق من إصلاح خطأ UDMA_CRC_Error_Count.
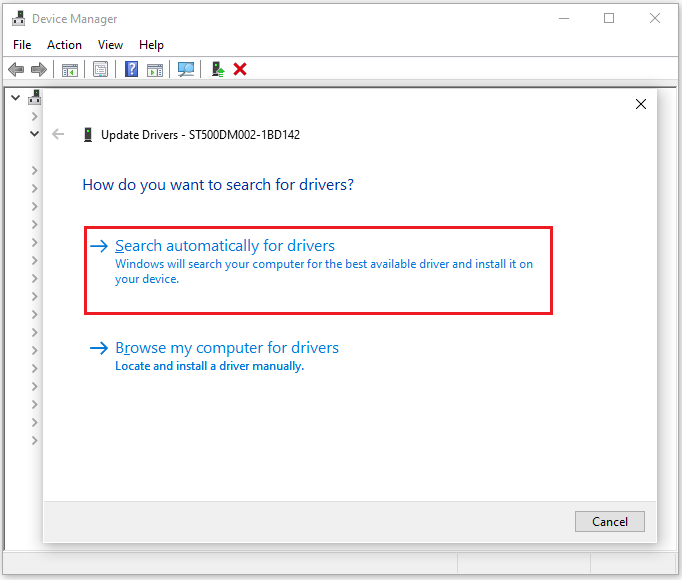
إذا كان تحديث برنامج التشغيل غير قادر على مساعدتك في إصلاح خطأ UDMA CRC Error Count، فيمكنك محاولة إلغاء تثبيت برنامج التشغيل لإصلاحه. وهنا الدليل:
- افتح ال مدير الجهاز النافذة مرة أخرى، ثم قم بتوسيع محركات الأقراص فئات.
- انقر بزر الماوس الأيمن فوق اسم محرك التخزين الخاص بك وحدد إلغاء تثبيت الجهاز من القائمة.
- اتبع التعليمات التي تظهر على الشاشة لإكمال العملية.
- أعد تشغيل جهاز الكمبيوتر الخاص بك، ثم سيقوم جهاز الكمبيوتر الخاص بك بإعادة تثبيت برنامج التشغيل تلقائيًا. ثم تحقق مما إذا كان قد تم إصلاح الخطأ DMA_CRC_Error_Count.
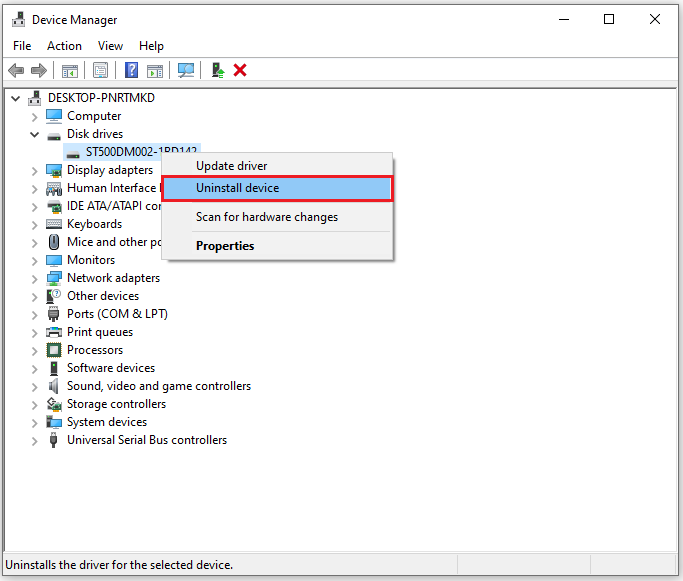
 شاشة MSI لا تعمل؟ هناك 11 طريقة متاحة!
شاشة MSI لا تعمل؟ هناك 11 طريقة متاحة!يحتوي هذا المنشور على 11 حلاً لمشكلة 'عدم تشغيل شاشة MSI'. إذا واجهت نفس الخطأ، يمكنك قراءة هذه التدوينة لإصلاح هذه المشكلة.
اقرأ أكثرالطريقة الثالثة. قم بتشغيل مستكشف أخطاء أجهزة Windows ومصلحها
توجد بعض أدوات استكشاف الأخطاء وإصلاحها المضمنة في نظام Windows والتي يمكن أن تساعدك في إصلاح العديد من الأخطاء. إذا كنت تشك في وجود خطأ ما في محرك الأقراص الثابتة لديك وكان هذا هو سبب خطأ Ultra DMA CRC Error Count، فيمكنك تشغيل مستكشف أخطاء الأجهزة ومصلحها لإصلاحه.
فيما يلي كيفية التحقق من الأجهزة عبر موجه الأوامر لإصلاح خطأ Ultra DMA CRC Error Count:
الخطوة 1. اضغط على شبابيك و ر مفاتيح في وقت واحد لفتح يجري نافذة او شباك.
الخطوة 2. يكتب msdt.exe -id DeviceDiagnostic في المربع واضغط يدخل . ثم يمكنك رؤية الأجهزة والأجهزة نافذة او شباك.
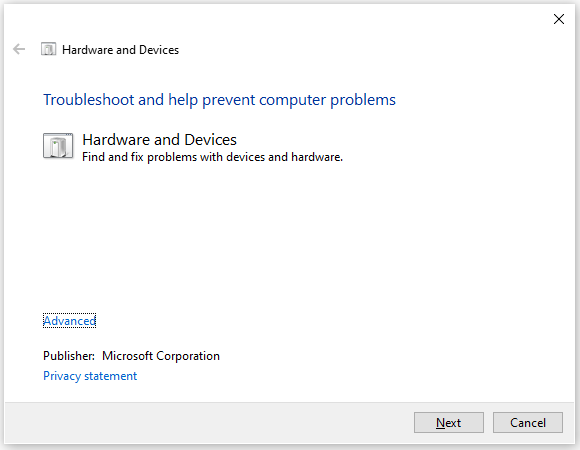
الخطوه 3. انقر التالي ، وبعد ذلك سوف يكتشف المشاكل بالنسبة لك. اتبع التعليمات التي تظهر على الشاشة لإكمال العملية.
الخطوة 4. بمجرد الانتهاء من ذلك، تحقق مما إذا كان قد تم حل الخطأ.
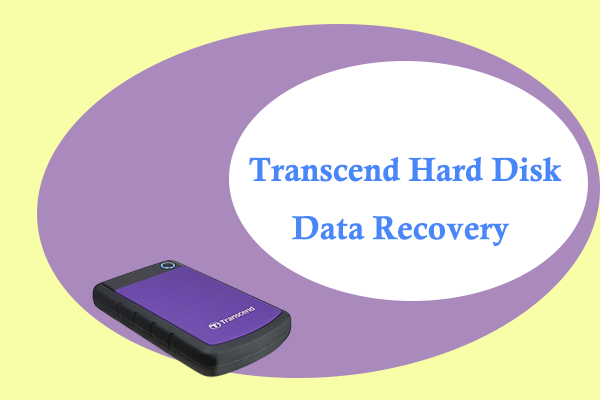 تجاوز استعادة بيانات القرص الصلب: الدليل الكامل!
تجاوز استعادة بيانات القرص الصلب: الدليل الكامل!تعرض هذه المقالة السيناريوهات الشائعة لفقدان بيانات محرك الأقراص الثابتة الخارجي Transcend وتوفر دليلاً خطوة بخطوة حول استرداد محرك الأقراص الصلبة Transcend.
اقرأ أكثرالطريقة الرابعة. قم بتشغيل أداة التحقق من القرص
قد يساعدك تشغيل الأداة المساعدة Check Disk أيضًا في إصلاح خطأ Ultra DMA CRC Error Count. يمكنك المحاولة. ها هي الطريقة:
- اضغط على نافذة او شباك و س مفاتيح في وقت واحد لفتح يبحث النافذة، ثم اكتب كمد في مربع البحث.
- التالي، يمكنك أن ترى موجه الأمر تحت افضل مباراة .
- يختار تشغيل كمسؤول من اللوحة اليمنى.
- اكتب الأمر CHKDSK / و ج: واضغط على يدخل مفتاح. (يمكنك استبدال C: باسم محرك الأقراص الخاص بك حيث يحدث الخطأ.)
- بعد ذلك، يمكنك رؤية جملة تسألك عما إذا كنت ترغب في التحقق من هذا المجلد في المرة القادمة التي يتم فيها إعادة تشغيل النظام. ثم تحتاج فقط إلى الكتابة و واضغط على يدخل مفتاح.
- بمجرد الانتهاء من ذلك، قم بإعادة تشغيل جهاز الكمبيوتر الخاص بك بعد الإغلاق موجه الأمر .
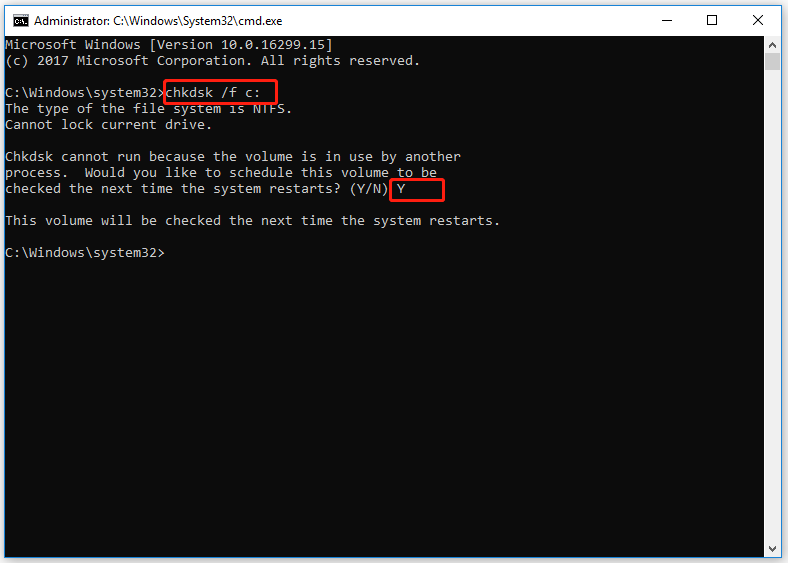
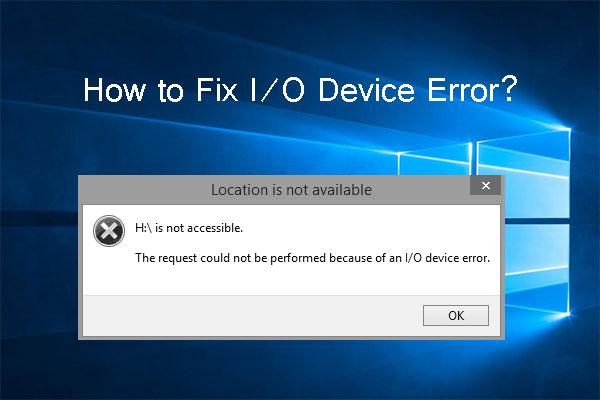 ما هو خطأ جهاز الإدخال/الإخراج وكيفية إصلاح خطأ جهاز الإدخال/الإخراج؟
ما هو خطأ جهاز الإدخال/الإخراج وكيفية إصلاح خطأ جهاز الإدخال/الإخراج؟ما هو خطأ جهاز الإدخال/الإخراج؟ كيفية إصلاح هذا الخطأ دون التأثير على البيانات الأصلية؟ يوضح لك هذا المنشور بعض الطرق المفيدة.
اقرأ أكثرالطريقة الخامسة. قم بتحديث BIOS الخاص بك
قد يتسبب BIOS القديم أيضًا في حدوث خطأ في عدد أخطاء Ultra DMA CRC. لذا، يمكنك محاولة تحديث BIOS على جهاز الكمبيوتر الخاص بك لإصلاح هذا الخطأ. وللقيام بذلك أنصحك بقراءة هذا المنشور: كيفية تحديث BIOS لنظام التشغيل Windows 10 | كيفية التحقق من إصدار BIOS.
ومع ذلك، قد يؤدي تحديث BIOS في بعض الأحيان إلى فقدان البيانات. لذلك، من الأفضل أن تقوم بعمل نسخة احتياطية من البيانات الموجودة على جهاز الكمبيوتر الخاص بك قبل تحديث BIOS. لعمل نسخة احتياطية، يمكنك استخدام MiniTool Partition Wizard نسخ القرص ميزة. وهنا البرنامج التعليمي:
الخطوة 1. قم بتنزيل وتثبيت MiniTool Partition Wizard على جهاز الكمبيوتر الخاص بك.
عرض توضيحي لمعالج قسم MiniToolاضغط للتحميل100%نظيفة وآمنة
الخطوة 2. قم بتوصيل جهاز التخزين الخارجي بالكمبيوتر، ثم قم بتشغيل MiniTool Partition Wizard.
الخطوه 3. حدد معالج نسخ القرص الخيار من الشريط الجانبي الأيسر.
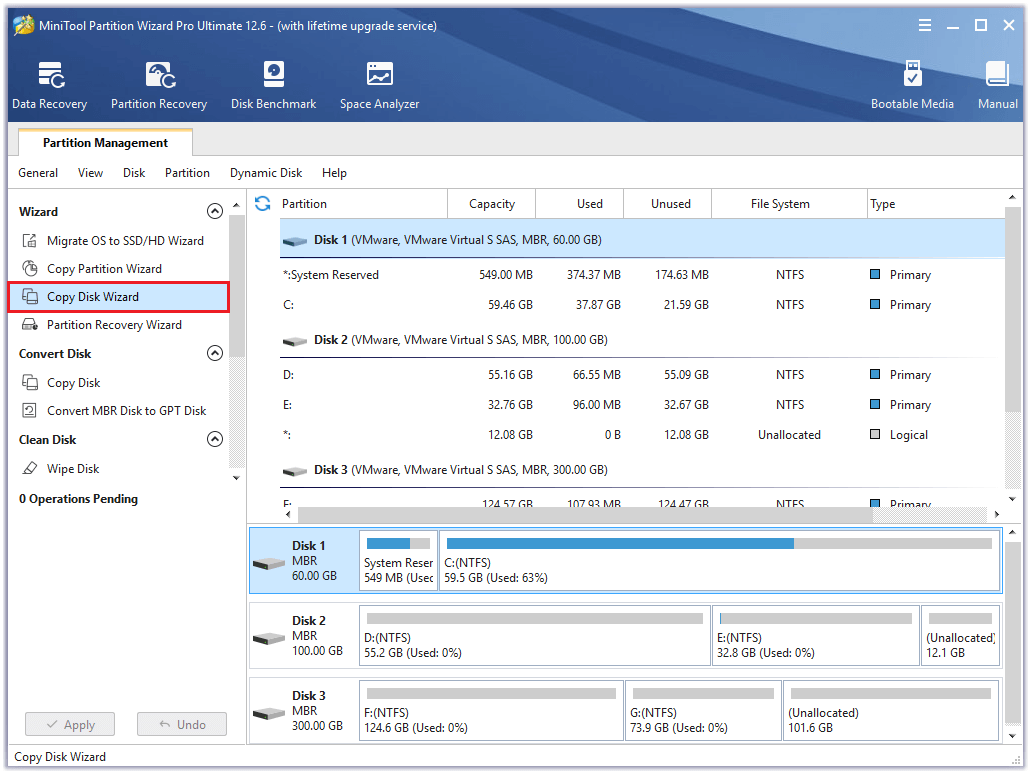
الخطوة 4. حدد القرص الذي تريد نسخه (القرص 1)، ثم انقر فوق التالي .
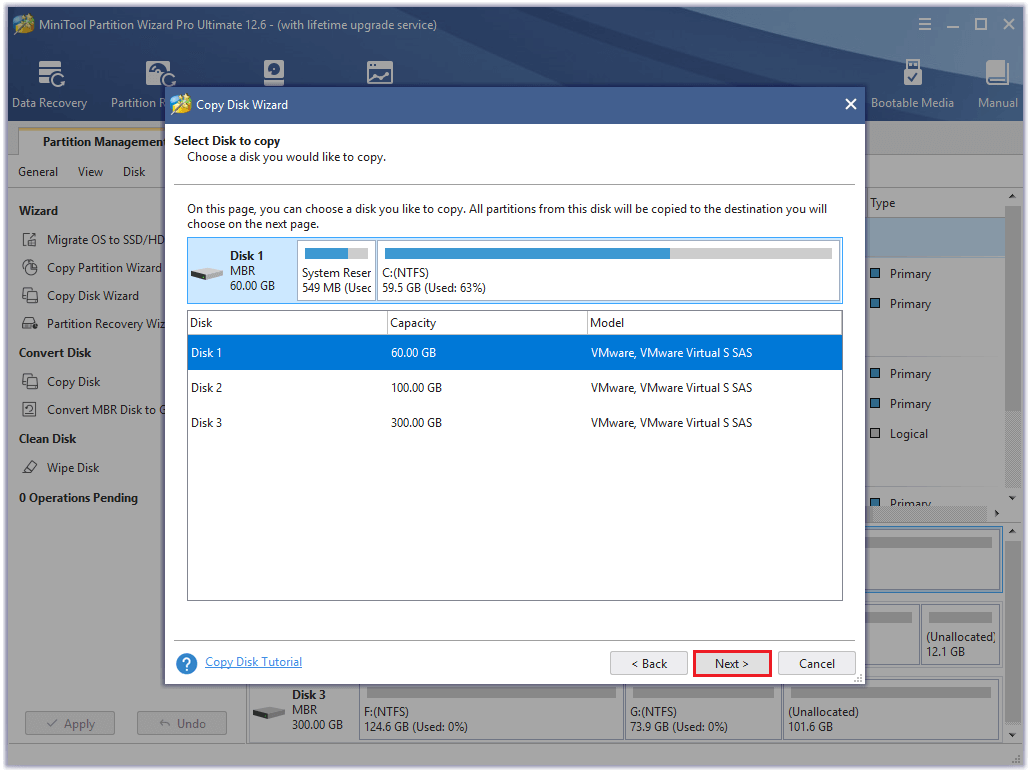
الخطوة 5. بعد ذلك، حدد القرص الوجهة (القرص 2) وانقر فوق التالي زر. في نافذة المطالبة، انقر فوق نعم إذا لم تكن هناك بيانات مهمة عنها.
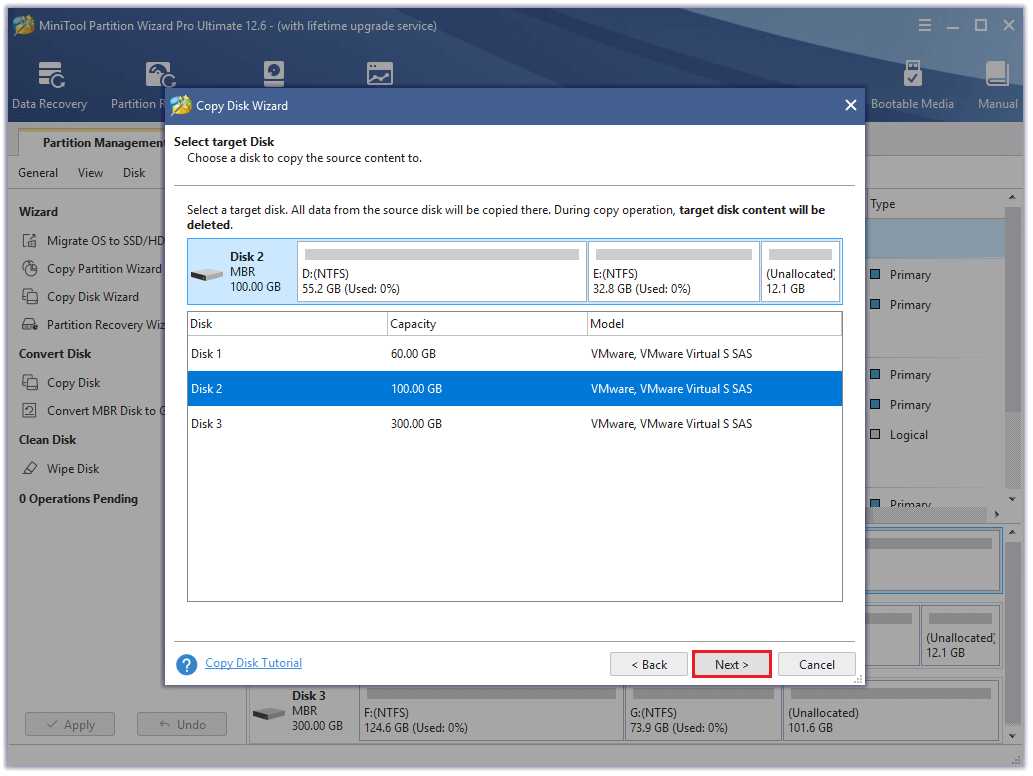
الخطوة 6. حدد خيارات النسخ بناءً على احتياجاتك وانقر فوق التالي . انقر على ينهي زر في النافذة التالية.
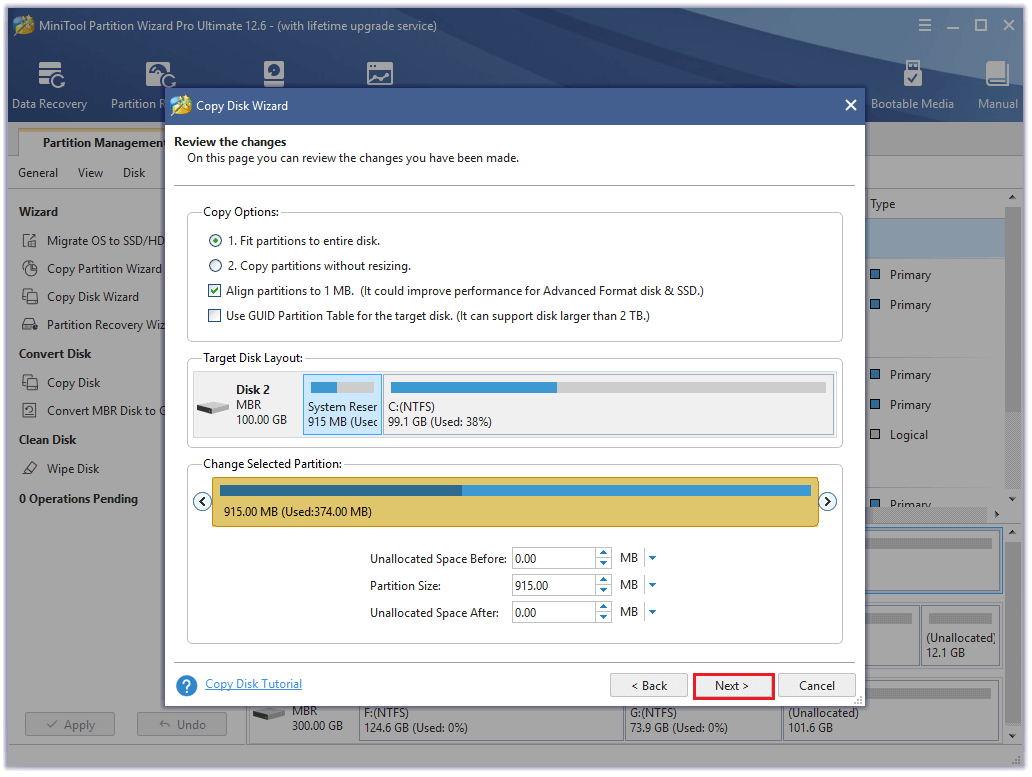
الخطوة 7. انقر يتقدم و نعم لتنفيذ التغييرات الخاصة بك.
لقد واجهت عدد أخطاء UDMA CRC بعد أن قمت بتحليل محرك الأقراص الثابتة الخاص بي. هذا يزعجني كثيرا. لحسن الحظ، ساعدني هذا المنشور في إصلاح هذا الخطأ بنجاح. اريد مشاركته معك.انقر للتغريد
![[إصلاح] قام برنامج تشغيل PCI بإرجاع معرف غير صالح لجهاز تابع](http://gov-civil-setubal.pt/img/partition-disk/35/how-fix-udma-crc-error-count-12.png) [إصلاح] قام برنامج تشغيل PCI بإرجاع معرف غير صالح لجهاز تابع
[إصلاح] قام برنامج تشغيل PCI بإرجاع معرف غير صالح لجهاز تابعيقدم هذا المنشور الأسباب والإصلاحات للخطأ الذي قام به برنامج تشغيل PCI بإرجاع معرف غير صالح لجهاز تابع في 'عارض الأحداث' على جهاز الكمبيوتر الخاص بك.
اقرأ أكثرالحد الأدنى
يوفر هذا المنشور الأسباب المحتملة التي يمكن أن تتسبب في عدد أخطاء UDMA CRC و5 إصلاحات لمساعدتك في إصلاحها. يمكنك تجربة هذه الإصلاحات بنفسك لحل هذا الخطأ.
هل تعرف طرقًا أخرى لحل هذا الخطأ؟ يرجى مشاركة أفكارك أو تجاربك معنا في منطقة التعليق التالية. بالإضافة إلى ذلك، إذا واجهت مشكلات أثناء استخدام MiniTool Partition Wizard، فيرجى الاتصال بنا عبر نحن . سوف نقوم بالرد عليك في أقرب وقت ممكن.


![حساب Windows 10 المحلي مقابل حساب Microsoft ، أيهما يجب استخدامه؟ [أخبار MiniTool]](https://gov-civil-setubal.pt/img/minitool-news-center/91/windows-10-local-account-vs-microsoft-account.png)

![فشل 3 طرق لإدارة التمهيد في العثور على أداة تحميل نظام التشغيل [نصائح MiniTool]](https://gov-civil-setubal.pt/img/backup-tips/55/top-3-ways-boot-manager-failed-find-os-loader.png)
![هل يمكنني إعادة تثبيت متجر Microsoft على نظام Windows الخاص بي؟ [أخبار MiniTool]](https://gov-civil-setubal.pt/img/minitool-news-center/92/can-i-reinstall-microsoft-store-my-windows.png)

![كيفية إصلاح خطأ التثبيت 0x80070103 في نظام التشغيل Windows 11؟ [8 طرق]](https://gov-civil-setubal.pt/img/backup-tips/19/how-fix-install-error-0x80070103-windows-11.png)
![مقدمة إلى فيروس قطاع التمهيد وطريقة إزالته [أخبار MiniTool]](https://gov-civil-setubal.pt/img/minitool-news-center/70/introduction-boot-sector-virus.jpg)



![رمز خطأ Google Drive 5 - خطأ في تحميل Python DLL [أخبار MiniTool]](https://gov-civil-setubal.pt/img/minitool-news-center/29/google-drive-error-code-5-error-loading-python-dll.png)

![أنواع كبلات USB إلى USB واستخدامها [MiniTool Wiki]](https://gov-civil-setubal.pt/img/minitool-wiki-library/46/types-usb-usb-cables.png)

![[دليل رسومي] الإصلاح: تم اكتشاف نشاط غير مناسب في حلقة Elden Ring](https://gov-civil-setubal.pt/img/news/A5/graphical-guide-fix-elden-ring-inappropriate-activity-detected-1.png)

![كيفية تثبيت Zoom على Windows 10 PC أو Mac؟ انظر الدليل! [نصائح MiniTool]](https://gov-civil-setubal.pt/img/news/BB/how-to-install-zoom-on-windows-10-pc-or-mac-see-the-guide-minitool-tips-1.png)
