كيفية إصلاح خطأ أيسر لا يوجد جهاز قابل للتمهيد على جهاز كمبيوتر يعمل بنظام Windows؟
How To Fix The No Bootable Device Acer Error On Windows Pc
قد تكون مواجهة خطأ 'لا يوجد جهاز قابل للتمهيد' على جهاز الكمبيوتر المحمول الخاص بك من نوع Acer أمرًا محبطًا. ومع ذلك، لا تقلق، كدليل من معالج قسم MiniTool يوفر 8 حلول فعالة لإصلاح المشكلة على أنظمة التشغيل Windows 11 و10 و8 و7.يواجه الكثير من مستخدمي شركة Acer المشكلة لا يوجد جهاز قابل للتشغيل من أيسر خطأ على أجهزة الكمبيوتر التي تعمل بنظام التشغيل Windows 7/8/10/11، مثل Acer Nitro 5 لا يوجد جهاز قابل للتمهيد، وAcer Aspire 5 و7 لا يوجد خطأ في الجهاز القابل للتمهيد، ولا يوجد جهاز قابل للتمهيد Acer Windows 10، ولا يوجد جهاز قابل للتمهيد Acer Windows 8، والمزيد. وهذا الخطأ يزعجهم كثيرا. إليك مثال من رديت:
لذلك كنت أغسل مفاتيحي بمنشفة مبللة. لقد قمت بإيقاف تشغيل جهاز الكمبيوتر المحمول Acer Gaming الخاص بي، والشيء التالي الذي عرفته هو أنني تلقيت هذه الرسالة - لا توجد أجهزة قابلة للتمهيد! قرأت عبر الإنترنت لمحاولة تغيير بعض الأشياء في علامة تبويب التمهيد في السير ولكن كل شيء غير واضح... هذا الكمبيوتر المحمول يكلف الكثير، وسأكون ممتنًا بشدة لأي مساعدة. https://www.reddit.com/r/WindowsHelp/comments/15fxs2c/no_bootable_devices_acer_gaming_laptop/
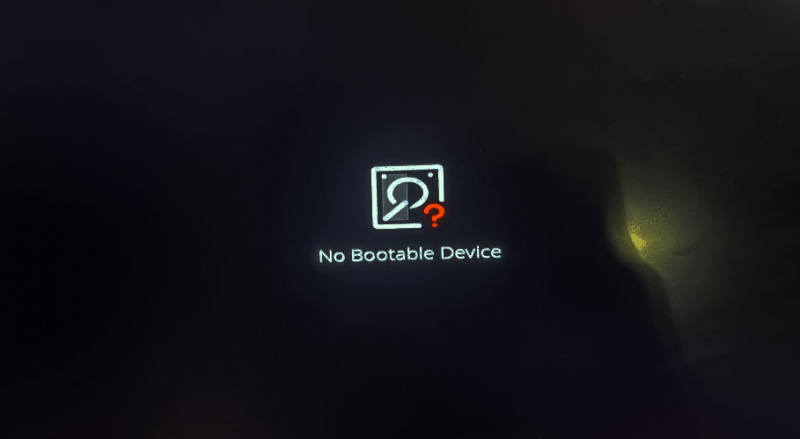
هل سبق لك أن واجهت خطأ Acer No Bootable Device؟ لا تقلق. سيساعد دليل استكشاف الأخطاء وإصلاحها هذا على إصلاح خطأ No Bootable Device على جميع أجهزة الكمبيوتر المحمولة من Acer، بما في ذلك Nitro 5 & 7 وAspire 3 و5 وE15.
لذلك، إذا كنت تواجه خطأ Acer Nitro 5 No Bootable Device، أو Acer Aspire 5 و7 لا يوجد خطأ في الجهاز القابل للتمهيد، أو أي خطأ ذي صلة بعدم وجود جهاز قابل للتمهيد من Acer، فيمكنك متابعة قراءة هذا المنشور للحصول على الحلول.
أسباب عدم وجود جهاز قابل للتشغيل من أيسر
بعد البحث عن هذا الخطأ على الإنترنت وقراءة منشورات واسعة النطاق ذات صلة، وجدت أن الخطأ يمكن أن يكون ناجمًا عن هذه الأسباب:
- ترتيب التمهيد غير صحيح.
- سجل التمهيد الرئيسي (MBR) تالف.
- أخطاء القرص أو القطاعات التالفة على محرك الأقراص الثابتة الأساسي.
- لم يتم تعيين قسم النظام على أنه نشط.
- قسم النظام مفقود.
- ملف نظام التشغيل تالف.
كيفية إصلاح خطأ أيسر لا يوجد جهاز قابل للتمهيد؟
كيفية إصلاح خطأ لا يوجد جهاز قابل للتشغيل من أيسر؟ ونلخص في هذا القسم 8 طرق عملية تساعدك على التخلص من هذا الخطأ. يمكنك تجربتها واحدة تلو الأخرى حتى يتم إصلاح الخطأ بنجاح.
# 1. افصل الأجهزة الطرفية الخارجية
أبلغ بعض المستخدمين أن الأجهزة الطرفية الخارجية USB المتصلة يمكن أن تؤدي إلى ظهور خطأ No Bootable Device Acer Windows 10. لذا، يمكنك محاولة فصل تلك الأجهزة الخارجية غير الضرورية واحدًا تلو الآخر لمعرفة السبب. إذا لم ينجح الأمر، استمر في تجربة طرق أخرى.
# 2. تحقق من اتصال القرص الصلب
إذا لم يتصل محرك الأقراص الثابتة الخاص بك بشكل صحيح بالكمبيوتر المحمول الخاص بك، فيمكنك أيضًا مواجهة خطأ Acer No Bootable Device على جهاز الكمبيوتر الخاص بك بسهولة. في هذه الحالة، يمكنك محاولة التحقق من اتصال القرص الصلب لإصلاح الخطأ. وهنا الدليل:
- قم بإيقاف تشغيل الكمبيوتر المحمول من نوع Acer، ثم افتح الغطاء الخلفي.
- تحقق مما إذا كان كابل SATA متصلاً بشكل آمن أو صحيح باللوحة الأم والقرص الصلب.
- بمجرد الانتهاء من ذلك، أعد تشغيل جهاز الكمبيوتر الخاص بك وتحقق من إصلاح جهاز Acer No Bootable Device.
# 3. قم بتعيين ترتيب القرص الصلب القابل للتمهيد
إذا قمت بإدخال قرص غير قابل للتمهيد على كمبيوتر Acer المحمول الخاص بك أو لم تقم بتعيين القرص القابل للتمهيد كعنصر بدء التشغيل الأول، فيمكنك أيضًا مواجهة خطأ No Bootable Device Acer Windows 10 أو خطأ No Bootable Device Acer Windows 8. في هذه الحالة، تحتاج إلى تغيير ترتيب التمهيد لإصلاح الخطأ. هيريس كيفية القيام بذلك:
الخطوة 1. أعد تشغيل الكمبيوتر، ثم اضغط على BIOS مفتاح للدخول BIOS قائمة طعام.
الخطوة 2. في ال BIOS القائمة، انتقل إلى حذاء طويل علامة التبويب، واستخدام ' + ' و ' - ' لتحريك القرص.
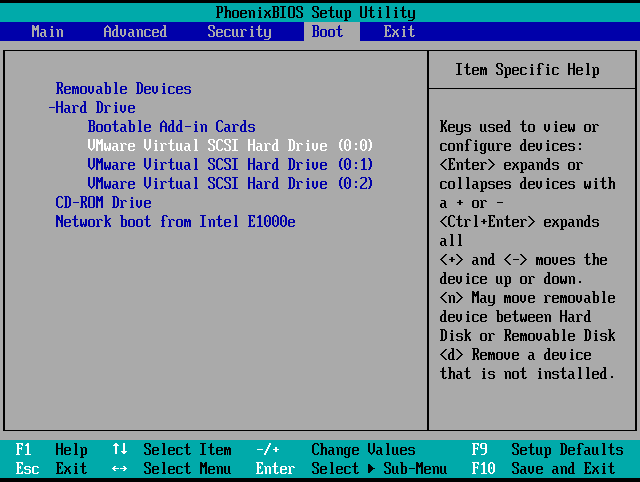
الخطوه 3. بمجرد الانتهاء، اضغط F10 لحفظ تغيير ترتيب التمهيد والخروج من BIOS قائمة طعام. ثم أعد تشغيل جهاز الكمبيوتر الخاص بك وتحقق من حل الخطأ.
# 4. قم بتعيين قسم النظام على أنه نشط
يمكنك أيضًا مواجهة خطأ Acer No Bootable Device إذا لم يكن قسم النظام 'نشطًا'. في هذه الحالة، يمكنك محاولة تعيين قسم النظام على أنه نشط لإصلاح الخطأ. وهنا البرنامج التعليمي:
الخطوة 1. قم بإنشاء قرص تثبيت Windows وقم بتشغيل جهاز الكمبيوتر الخاص بك منه.
الخطوة 2. حدد اللغة والمنطقة، وانقر فوق إصلاح جهاز الكمبيوتر الخاص بك .
الخطوه 3. ثم انتقل إلى فتح موجه الأمر .
لمستخدمي نظام التشغيل Windows 8/10: حدد استكشاف الاخطاء > خيارات متقدمة > موجه الأمر .
لمستخدمي Windows 7: حدد Windows 7 كنظام التشغيل ضمن ' خيارات استرداد النظام '، انقر ' التالي '، وثم ' موجه الأمر '.
الخطوة 4. اكتب الأوامر التالية بالتتابع، ثم اضغط يدخل بعد كل أمر:
- ديسك بارت
- قرص القائمة
- حدد القرص X (يمثل X رقم قرص النظام الخاص بك)
- قسم القائمة
- حدد القسم X (يمثل X رقم قسم النظام)
- نشيط
الخطوة 5. بمجرد الانتهاء من ذلك، الخروج موجه الأمر وأعد تشغيل جهاز الكمبيوتر الخاص بك.
# 5. إصلاح MBR التالف
سجل التمهيد الرئيسي (MBR) هو المعلومات الموجودة في القطاع الأول من القرص الصلب أو محرك الأقراص القابل للإزالة. يمكن أن يكون تالفًا بسبب الإصابة بالفيروسات والقطاعات السيئة. لذلك، إذا كنت تشك في أن MBR التالف يتسبب في حدوث خطأ في جهاز الكمبيوتر المحمول Acer No Bootable Device، فيمكنك محاولة إصلاح MBR لإصلاحه. ها هي الطريقة:
الطريقة الأولى: استخدم موجه الأوامر
الخطوة 1. استخدم قرص تثبيت Windows لتشغيل جهاز الكمبيوتر الخاص بك والتنقل في موجه الأوامر.
الخطوة 2. اكتب الأوامر أدناه في التسلسل المحدد. ولا تنس الضغط يدخل بعد كل أمر:
- bootrec /fixmbr
- bootrec /fixboot
- bootrec /scanos
- bootrec /rebuildbcd
الخطوه 3. إذا لم تعمل هذه الأوامر، قم بتشغيل الأوامر أدناه:
- bcdedit /export C:BCD_Backup
- ج:
- تمهيد القرص المضغوط
- attrib bcd -s -h -r
- رن ج:bootbcd bcd.old
- bootrec /RebuildBcd
الخطوة 4. بعد تشغيل هذه الأوامر، قم بالخروج موجه الأمر وأعد تشغيل جهاز الكمبيوتر الخاص بك للتحقق من حل مشكلتك.
الطريقة الثانية: استخدم معالج قسم MiniTool
MiniTool Partition Wizard هو مدير قرص احترافي ومتعدد الوظائف يمكنه مساعدتك في إعادة بناء MBR بسهولة. بالإضافة إلى ذلك، يمكن لهذه الأداة أن تساعدك أيضًا تقسيم القرص الصلب , تحويل MBR إلى GPT ، يفعل استعادة البيانات , ترحيل نظام التشغيل إلى SSD دون إعادة تثبيت نظام التشغيل , شكل في إس بي إلى FAT32 ، و اكثر.
فيما يلي كيفية استخدام ميزة Rebuild MBR الخاصة بـ MiniTool Partition Wizard:
الجزء 1. إنشاء وسائط USB قابلة للتمهيد
عرض توضيحي لمعالج قسم MiniTool اضغط للتحميل 100% نظيفة وآمنة
- قم بتنزيل وتثبيت MiniTool Partition Wizard على جهاز كمبيوتر يعمل.
- قم بتشغيله في الواجهة الرئيسية، ثم قم بتوصيل محرك أقراص فلاش USB بالكمبيوتر.
- انقر فوق 'الوسائط القابلة للتمهيد' من الزاوية اليمنى لشريط الأدوات العلوي.
- ثم حدد الوسائط المستندة إلى WinPE باستخدام البرنامج الإضافي MiniTool.
- بعد ذلك، انقر فوق محرك أقراص فلاش USB الخاص بك.
- انتظر حتى تكتمل العملية.
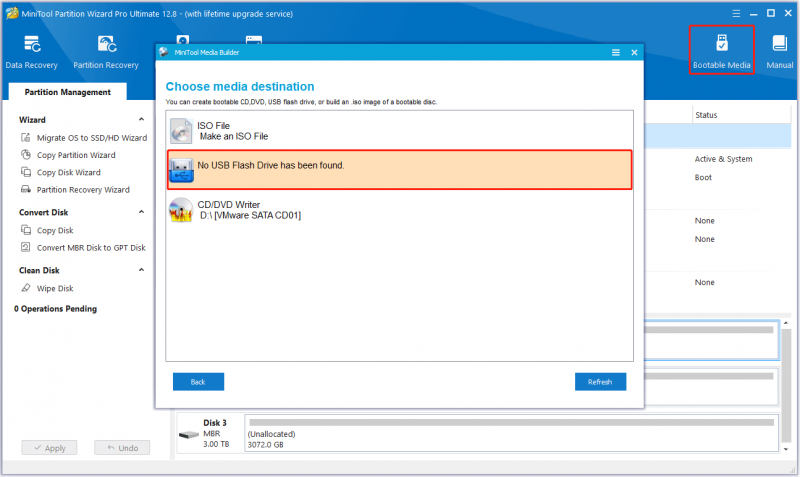
الجزء 2. إعادة بناء MBR عبر MiniTool Partition Wizard
الخطوة 1. قم بتوصيل وسائط USB القابلة للتمهيد التي تم إنشاؤها بجهاز الكمبيوتر الخاص بك من نوع Acer، ثم قم بالتمهيد منه.
الخطوة 2. في واجهة MiniTool Partition Wizard، اختر قرص النظام من خريطة القرص اليمنى، ثم حدد إعادة بناء MBR الميزة من الجزء الأيسر.
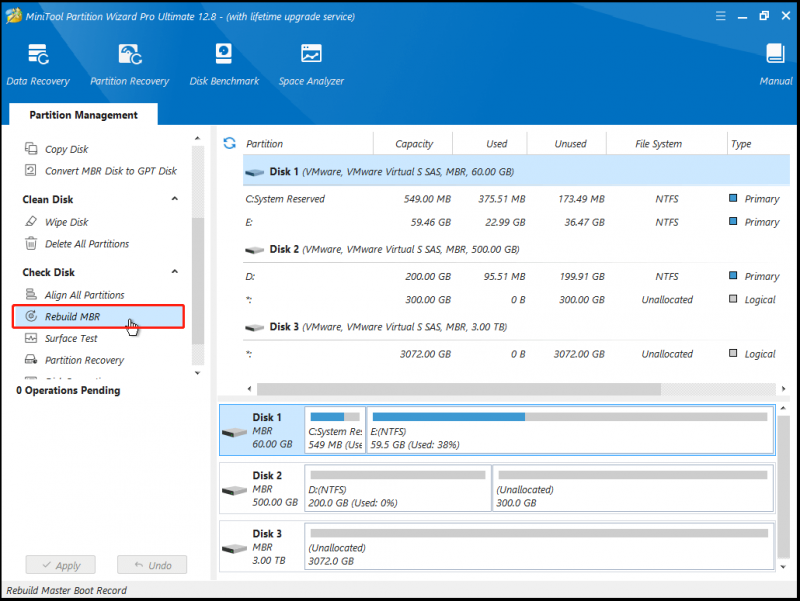
الخطوه 3. انقر على يتقدم الزر الموجود في الجزء السفلي الأيسر، ثم انقر فوق نعم في النافذة المنبثقة لتنفيذ التغييرات.
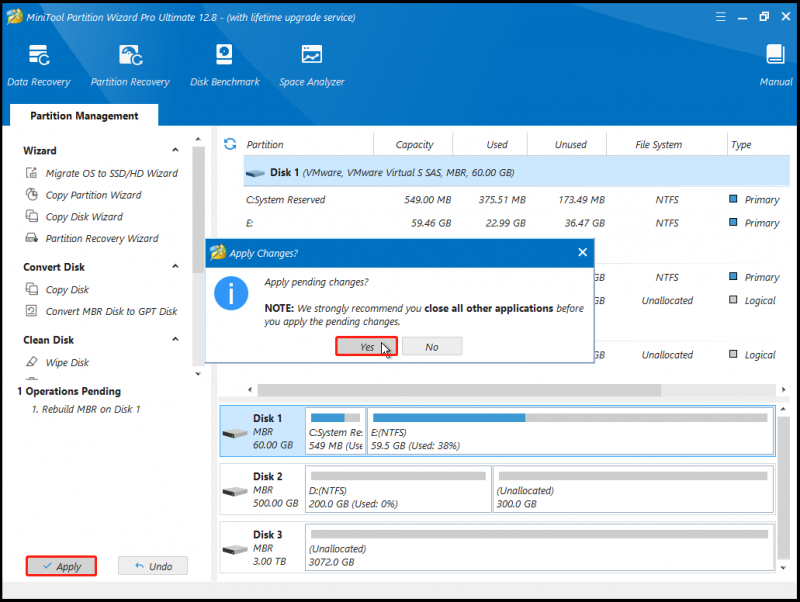
بمجرد الانتهاء من ذلك، أعد تشغيل جهاز الكمبيوتر الخاص بك وتحقق من إصلاح خطأ No Bootable Device Acer.
# 6. إصلاح خطأ القرص
يمكن أن تؤدي أخطاء القرص والقطاعات السيئة الموجودة على قرص النظام أيضًا إلى حدوث خطأ Acer No Bootable Device. في هذه الحالة، يمكنك محاولة استخدام أوامر CHKDSK لإصلاح الخطأ. وهنا الدليل:
- استخدم قرص تثبيت Windows لتشغيل جهاز الكمبيوتر الخاص بك وفتح موجه الأوامر.
- اكتب الأمر ' CHKDSK E: /f /r /x ' و اضغط يدخل . (يستبدل ' و 'بحرف القسم الذي تريد إصلاحه)
إذا فشلت في تنفيذ الأداة المساعدة CHKDSK على جهاز الكمبيوتر الخاص بك، فيمكنك أيضًا تجربة استخدام MiniTool Partition Wizard لمساعدتك في القيام بذلك. فهو يوفر تحقق من نظام الملفات ميزة لمساعدتك في التحقق من أخطاء القرص وإصلاحها اختبار السطح ميزة لمساعدتك على فحص القطاعات السيئة. هيريس كيفية القيام بذلك:
التحقق من نظام الملفات:
- قم بتشغيل جهاز الكمبيوتر الخاص بك من وسائط USB القابلة للتمهيد التي تم إنشاؤها.
- حدد القسم الذي تريد التحقق منه من خريطة القرص.
- يختار تحقق من نظام الملفات من الجزء الأيسر.
- في ال تحقق من نظام الملفات نافذة، حدد التحقق من الأخطاء المكتشفة وإصلاحها .
- التالي، انقر فوق يبدأ .
- بمجرد الانتهاء من ذلك، سيتم إصلاح جميع أخطاء القرص بنجاح.
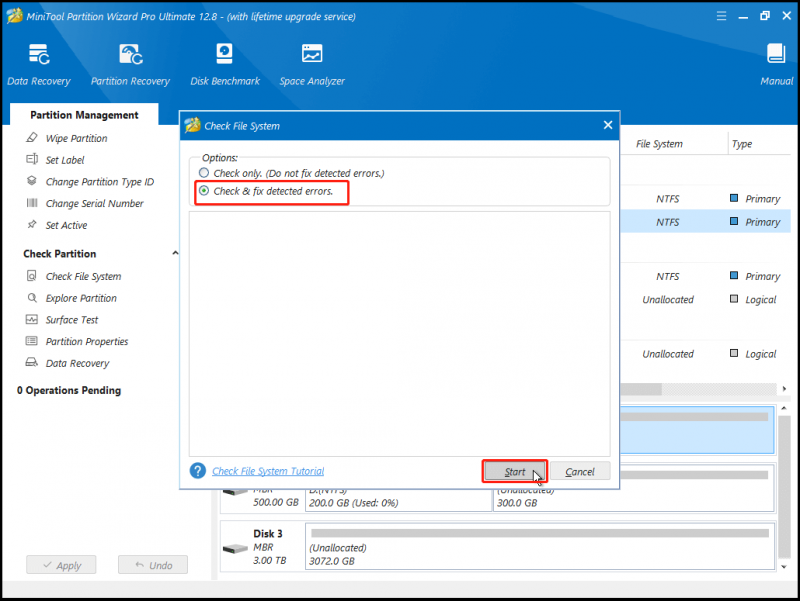
اختبار السطح:
- قم بتشغيل جهاز الكمبيوتر الخاص بك من وسائط USB القابلة للتمهيد التي تم إنشاؤها.
- حدد القسم الذي تريد التحقق منه من خريطة القرص.
- يختار اختبار السطح من الجزء الأيسر.
- في ال اختبار السطح النافذة، انقر فوق ابدأ الآن زر.
- بمجرد اكتمال عملية المسح، سيتم تمييز القطاعات التالفة باللون الأحمر.
- إذا كان هناك عدد كبير جدًا من القطاعات التالفة، فيمكنك التفكير في استبدال القرص الثابت لديك.
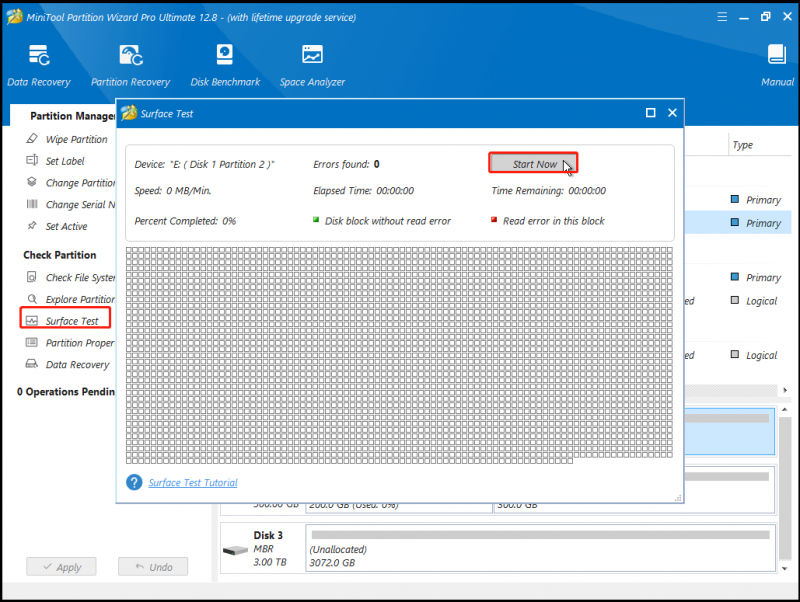
# 7. إصلاح ملفات التمهيد الفاسدة
ملفات النظام التالفة مسؤولة أيضًا عن خطأ No Bootable Device Acer. لذلك، يمكنك تنفيذ أوامر SFC وDISM لإصلاح ملفات النظام التالفة ثم إصلاح خطأ No Bootable Device Acer. للقيام بذلك، يمكنك القيام بما يلي:
الخطوة 1. استخدم وسائط تثبيت Windows لتشغيل جهاز الكمبيوتر الخاص بك والانتقال إلى موجه الأوامر.
الخطوة 2. اكتب الأمر ' sfc /scannow /offbootdir=c: /offwindir=c:windows ' و اضغط يدخل .
الخطوه 3. إذا لم يتمكن هذا الأمر من حل الخطأ، فأنت بحاجة إلى محاولة تشغيل أمر DISM ' DISM / عبر الإنترنت / تنظيف الصورة / استعادة الصحة '.
الخطوة 4. إذا لم يعمل الأمر السابق أيضًا مع الخطأ الموجود على جهاز الكمبيوتر الخاص بك، فيمكنك تجربة الأوامر التالية:
- إلغاء / الصورة: C: غير متصل / تنظيف الصورة / استعادة الصحة / المصدر: ج: testmountwindows
- إلغاء / عبر الإنترنت / تنظيف الصورة / استعادة الصحة / المصدر: ج: testmountwindows / LimitAccess
# 8. استرداد أقسام النظام المفقودة
إذا تم حذف قسم النظام الخاص بجهاز الكمبيوتر الخاص بك من نوع Acer عن طريق الخطأ، فيمكنك أيضًا مواجهة خطأ الكمبيوتر المحمول Acer No Bootable Device. لحسن الحظ، يوفر MiniTool Partition Wizard استعادة التقسيم الميزة التي يمكن أن تساعدك على استعادة الأقسام المفقودة. لذا، يمكنك استخدامه للمحاولة. فيما يلي الخطوات التفصيلية:
الخطوة 1. استخدم وسائط USB القابلة للتشغيل من MiniTool Partition Wizard # 4 لتشغيل جهاز الكمبيوتر الخاص بك.
الخطوة 2. في الواجهة الرئيسية لبرنامج MiniTool Partition Wizard، انقر فوق استعادة التقسيم الميزة من شريط الأدوات العلوي، ثم انقر فوق التالي في النافذة المنبثقة.
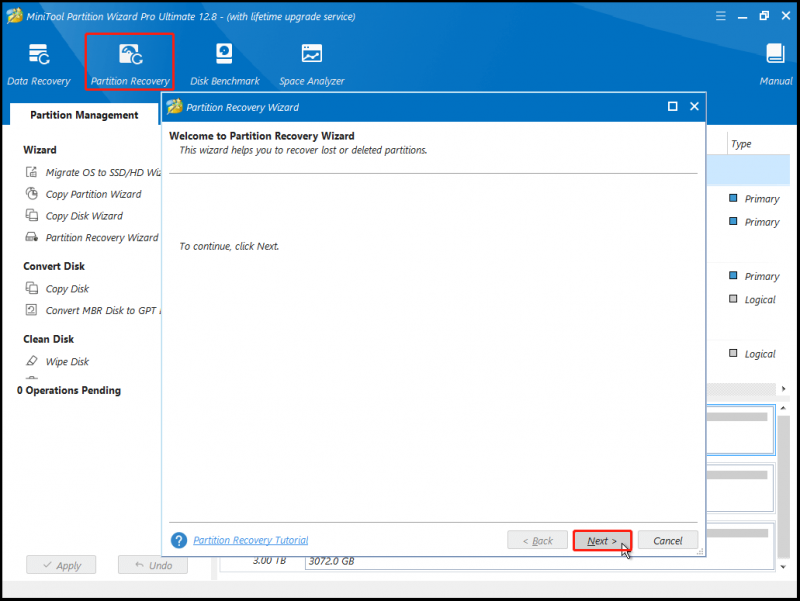
الخطوه 3. حدد القرص الذي ترغب في استعادته، ثم انقر فوق التالي .
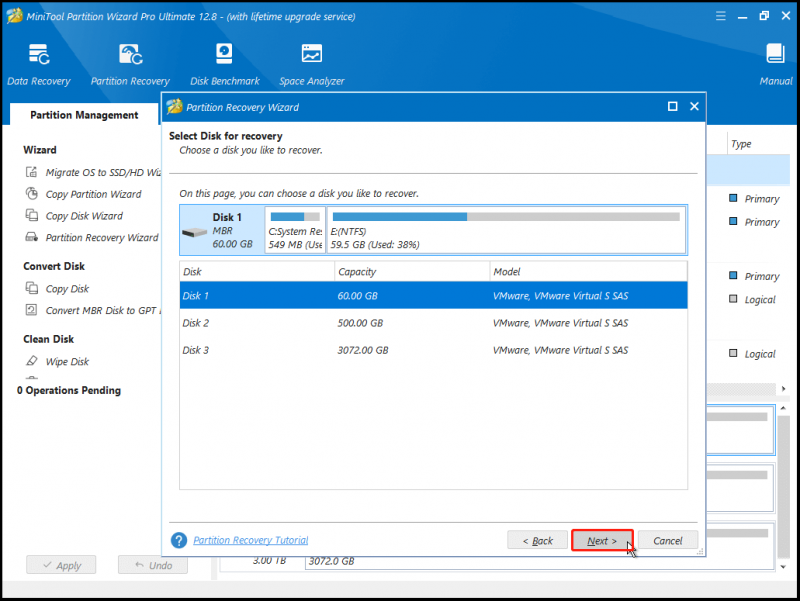
الخطوة 4. حدد نطاق المسح وفقًا لاحتياجاتك، ثم انقر فوق التالي .
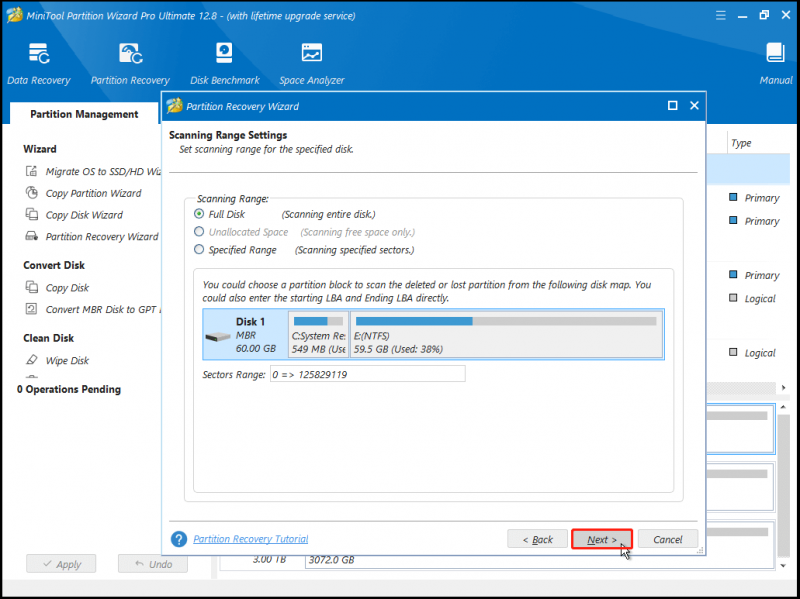
الخطوة 5. حدد طريقة المسح التي تريدها وانقر فوق التالي .
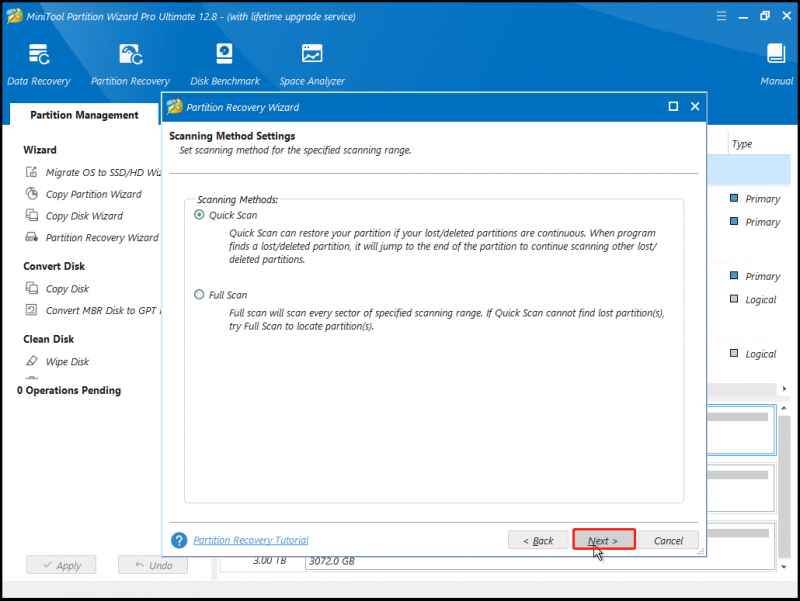
الخطوة 6. انتظر حتى تكتمل عملية المسح.
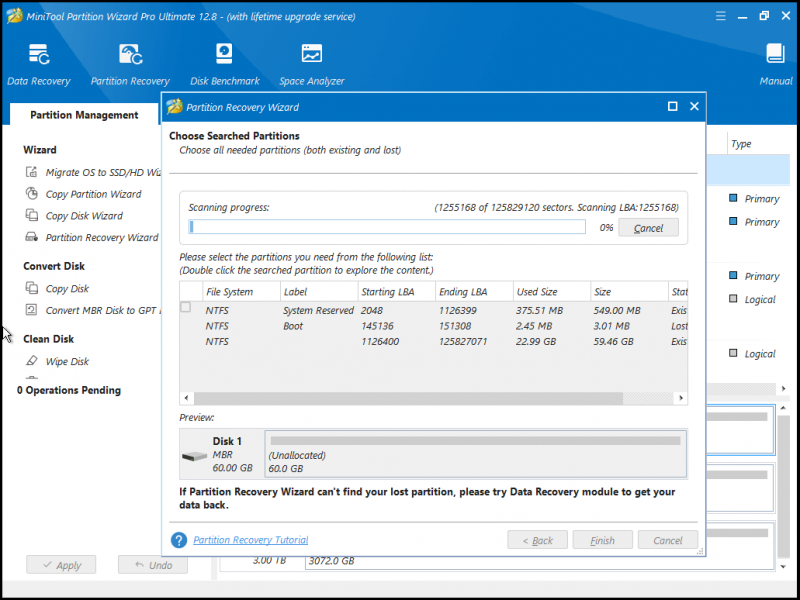
الخطوة 7. تحقق من كافة الأقسام المطلوبة، بما في ذلك الأقسام الموجودة والأقسام المحذوفة/المفقودة، ثم انقر فوق ينهي زر.
الخطوة 8. بعد ذلك استخدم تغيير حرف محرك ميزة لتعيين أحرف للقسم (الأقسام) المستردة.
بمجرد الانتهاء من ذلك، أعد تشغيل الكمبيوتر وتحقق مما إذا كان كمبيوتر Acer يمكنه التمهيد بشكل طبيعي.
ملحوظة: إذا لم يساعدك أي من الحلول المذكورة أعلاه في إصلاح خطأ No Bootable Device Acer، فيمكنك محاولة القيام بذلك إجراء استعادة النظام أو التثبيت النظيف لنظام التشغيل Windows لإصلاحه.جرب الآن
هنا تأتي نهاية هذا المنصب. لقد قمنا بتحليل الأسباب المحتملة لخطأ No Bootable Device Acer وقدمنا 8 طرق ممكنة لاستكشاف الأخطاء وإصلاحها. هل لديك أي اقتراحات أخرى لخطأ Acer No Bootable Device؟ يرجى مشاركتها معنا في منطقة التعليق التالية.
علاوة على ذلك، إذا كنت تواجه صعوبة في استخدام MiniTool Partition Wizard، فاتصل بنا عبر [البريد الإلكتروني محمي] . وبعد ذلك، سنعود إليك في أقرب وقت ممكن.





![كيف تحصل على أفضل عمر بطارية لجهاز التحكم PS4؟ النصائح هنا! [أخبار MiniTool]](https://gov-civil-setubal.pt/img/minitool-news-center/98/how-get-best-ps4-controller-battery-life.png)
![أفضل 6 برامج مجانية لتحديث برامج التشغيل لنظام التشغيل Windows 10/8/7 [أخبار MiniTool]](https://gov-civil-setubal.pt/img/minitool-news-center/35/top-6-free-driver-updater-software.jpg)





![تنزيل Windows 10/11 ISO لنظام التشغيل Mac | Download & Install Free [MiniTool Tips]](https://gov-civil-setubal.pt/img/data-recovery/6E/download-windows-10/11-iso-for-mac-download-install-free-minitool-tips-1.png)

![7 طرق توقف to.exe عن العمل على Windows 10 [نصائح MiniTool]](https://gov-civil-setubal.pt/img/backup-tips/38/7-methods-exe-has-stopped-working-windows-10.png)


![5 طرق بسيطة لحل رمز الخطأ 43 على جهاز Mac [نصائح MiniTool]](https://gov-civil-setubal.pt/img/data-recovery-tips/26/5-simple-ways-solve-error-code-43-mac.png)

![ما هو خطأ جهاز I / O؟ كيف يمكنني إصلاح خطأ جهاز الإدخال / الإخراج؟ [نصائح MiniTool]](https://gov-civil-setubal.pt/img/data-recovery-tips/52/what-is-i-o-device-error.jpg)