كيفية إصلاح قائمة النقر بزر الماوس الأيمن تحافظ على ظهور Windows 10 [أخبار MiniTool]
How Fix Right Click Menu Keeps Popping Up Windows 10
ملخص :
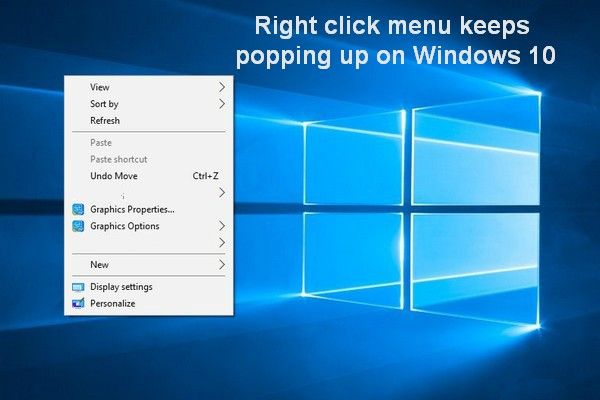
على الرغم من استخدام قائمة النقر بزر الماوس الأيمن بشكل متكرر في Windows 10/8/7 ، لا يرغب المستخدمون في رؤيتها بشكل عشوائي. ومع ذلك ، أبلغ بعض مستخدمي Windows عن وجود مشكلة: تظهر قائمة النقر بزر الماوس الأيمن بين الحين والآخر عندما لا يكون هناك مشغل واضح لها. إنه أمر مزعج للغاية أن مستخدمي Windows يرغبون في إيجاد حل له.
في نظام التشغيل Windows ، يمكنك تحديد عنصر بمجرد النقر بزر الماوس الأيسر عليه. إذا كنت تريد فتح ملف أو مجلد ، فيجب النقر فوقه نقرًا مزدوجًا. ومع ذلك ، إذا كنت ترغب في تغيير خصائص عنصر ما أو القيام بشيء أكثر تقدمًا ، فيجب عليك النقر بزر الماوس الأيمن فوقه لإظهار قائمة النقر بزر الماوس الأيمن ، والتي تسمى أيضًا قائمة السياق (يمكنك أيضًا الضغط على التحول + F10 لإحضار قائمة النقر بزر الماوس الأيمن).
حل MiniTool بارع في نسخ النظام واستعادة البيانات وحل مشاكل القرص.
انقر بزر الماوس الأيمن فوق القائمة يستمر في الظهور على نظام التشغيل Windows 10
أبلغ العديد من الأشخاص عن نفس المشكلة الغريبة: ملف تظهر قائمة النقر بزر الماوس الأيمن باستمرار على نظام التشغيل Windows 10 بطريقة عشوائية. بالنسبة لمستخدمي Windows 8.1 و Windows 7 ، فإنهم يواجهون أيضًا مشكلة النقر بزر الماوس الأيمن تلقائيًا في بعض الأحيان. قالوا إن قائمة السياق ستظهر على أجهزة الكمبيوتر الخاصة بهم حتى لو كانت غير نشطة ولم يتم لمس أي شيء. كم هو غريب!
حقق أقصى استفادة من زر النقر الأوسط بالماوس على Windows.
ما الذي يسبب مشكلة النقر بزر الماوس الأيمن التلقائي في Windows 10
هناك ثلاثة أسباب أساسية يجب أن تكون مسؤولة عن المشكلة - تظهر قائمة النقر بزر الماوس الأيمن تلقائيًا.
- تم تمكين ميزة ClickLock : هناك ميزة الماوس تسمى ClickLock. عندما يخطط المستخدمون لاستخدامه لسحب شيء ما على جهاز الكمبيوتر ، ستظهر قائمة السياق بشكل عشوائي. في هذه الحالة ، يجب عليك تعطيله لتجنب مشكلة النقر بزر الماوس الأيمن.
- لوحة المفاتيح أو برنامج تشغيل الماوس تالف : وفقًا لتعليقات المستخدمين ، في حالة تلف برنامج تشغيل لوحة المفاتيح أو الماوس أو عدم اكتماله ، سيتم تشغيل بعض المفاتيح تلقائيًا حتى إذا لم يضغطوا على أي منها. في الواقع ، يجب على المستخدمين تشغيل مستكشف أخطاء لوحة المفاتيح المدمج ومصلحها لتسوية عدم تناسق برنامج التشغيل.
- لوحة المفاتيح بها مشاكل جسدية : في بعض الحالات ، تستمر قائمة النقر بزر الماوس الأيمن في الظهور لأن مفتاح الماوس عالق. في ذلك الوقت ، الطريقة الوحيدة لإصلاح المشكلة هي محاولة فك الضغط عن المفتاح أو شراء لوحة مفاتيح جديدة.
كيفية الإصلاح عند النقر بزر الماوس الأيمن على القائمة تنبثق تلقائيًا
الحل 1: تعطيل ClickLock.
- صحافة ابدأ + I على لوحة المفاتيح لفتح لوحة الإعدادات.
- أختر الأجهزة من القائمة.
- انتقل إلى الفأر خيار من الجزء الأيمن.
- تجد الإعدادات ذات الصلة قسم في الجزء الأيسر.
- انقر خيارات الماوس الإضافية .
- تجد ClickLock تحت علامة التبويب الأزرار.
- قم بإلغاء تحديد المربع الموجود أمام قم بتشغيل ClickLock .
- اضغط على حسنا أو تطبيق زر في الجزء السفلي لتأكيد التغيير.
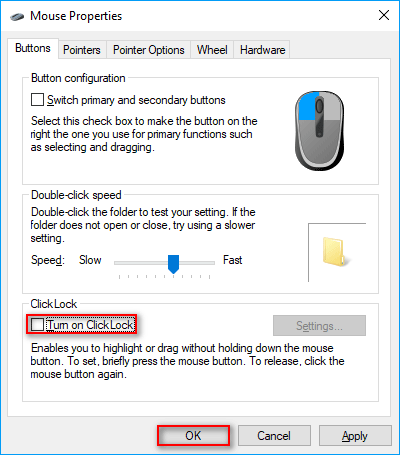
الحل 2: استخدم مستكشف أخطاء لوحة المفاتيح ومصلحها.
يمكن أن تكون هذه طريقة جيدة لإصلاح مشكلة النقر بزر الماوس الأيمن التلقائي في نظام التشغيل Windows 10 بسبب تلف الملف أو برنامج تشغيل غير مكتمل.
- صحافة ابدأ + I لفتح الإعدادات.
- انتقل لأسفل للتحديد التحديث والأمان .
- انتقل إلى استكشاف الاخطاء خيار من الجزء الأيمن.
- قم بالتمرير لأسفل في الجزء الأيمن لتحديد الموقع البحث عن المشاكل الأخرى وإصلاحها الجزء.
- أختر لوحة المفاتيح تحته.
- اضغط على قم بتشغيل مستكشف الأخطاء ومصلحها ظهر الزر بعد الخطوة الأخيرة.
- انتظر حتى تنتهي عملية التشخيص.
- اتبع الإصلاح والتعليمات التي قدمها النظام.
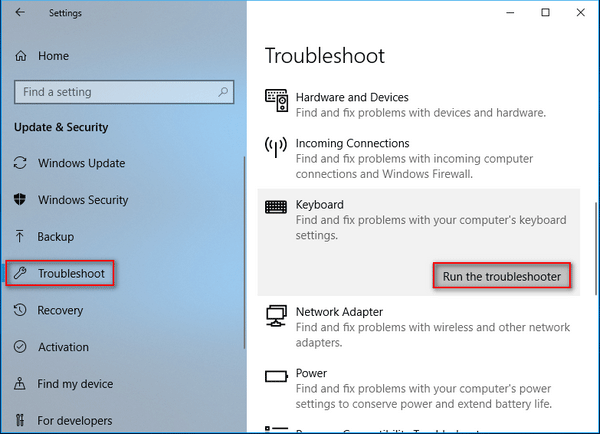
يمكنك أيضًا تشغيل مستكشف الأخطاء ومصلحها للاستقرار لم يتمكن Windows من إصلاح محرك الأقراص .
الحل 3: تحقق مما إذا كان هناك زر مضغوط أم لا.
يجب على المستخدمين فتح أداة لوحة المفاتيح على الشاشة لتحديد ما إذا كانت أي مفاتيح لوحة مفاتيح عالقة.
- صحافة ابدأ + I لإظهار مربع الحوار 'تشغيل'.
- نوع osc في مربع النص واضغط أدخل على لوحة المفاتيح.
- ابحث في جميع الأزرار المدرجة هنا لمعرفة ما إذا كان هناك مفتاح مضغوط (سيتحول لونه إلى اللون الأزرق).
- حاول فك المفتاح العالق.
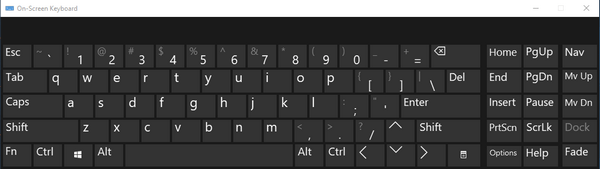
بالإضافة إلى ذلك ، يمكنك محاولة تحديث برامج تشغيل الجهاز لإصلاح الخطأ: قائمة النقر بزر الماوس الأيمن تحافظ على ظهور Windows 10.

![ما هو مقسم إيثرنت وكيف يعمل [MiniTool Wiki]](https://gov-civil-setubal.pt/img/minitool-wiki-library/38/what-is-ethernet-splitter.jpg)


![3 خطوات لإعادة تعيين TCP / IP Stack Windows 10 باستخدام أوامر Netsh [أخبار MiniTool]](https://gov-civil-setubal.pt/img/minitool-news-center/85/3-steps-reset-tcp-ip-stack-windows-10-with-netsh-commands.jpg)


![كيفية إصلاح مشكلة وحدة المعالجة المركزية عالية WaasMedic.exe على نظام التشغيل Windows 10؟ [أخبار MiniTool]](https://gov-civil-setubal.pt/img/minitool-news-center/02/how-fix-waasmedic.png)
![كيفية إزالة تنبيه الفيروسات من Microsoft؟ انظر الدليل! [نصائح MiniTool]](https://gov-civil-setubal.pt/img/backup-tips/33/how-remove-virus-alert-from-microsoft.png)

![تنزيل / تثبيت / تحديث Mozilla Thunderbird لنظام التشغيل Windows / Mac [نصائح MiniTool]](https://gov-civil-setubal.pt/img/news/5D/mozilla-thunderbird-download/install/update-for-windows/mac-minitool-tips-1.png)
![أفاست مقابل نورتون: أيهما أفضل؟ احصل على الإجابة هنا الآن! [نصائح MiniTool]](https://gov-civil-setubal.pt/img/backup-tips/17/avast-vs-norton-which-is-better.png)

![كيفية إصلاح عدم السماح بتحميل الموارد المحلية في Google Chrome؟ [نصائح MiniTool]](https://gov-civil-setubal.pt/img/news/66/how-to-fix-not-allowed-to-load-local-resource-in-google-chrome-minitool-tips-1.png)



![كيف يمكنك إصلاح محاولة التبديل من شاشة الموت الزرقاء DPC؟ [نصائح MiniTool]](https://gov-civil-setubal.pt/img/backup-tips/08/how-can-you-fix-attempted-switch-from-dpc-blue-screen-death.jpg)
![لا يقوم Chrome بتحميل الصفحات؟ إليك 7 حلول [أخبار MiniTool]](https://gov-civil-setubal.pt/img/minitool-news-center/07/chrome-not-loading-pages.png)
