ما هو Superfetch وكيف يمكنك تعطيله؟
What Is Superfetch How Can You Disable It
Superfetch هي خدمة من Windows يمكنها أن تمنحك تجربة مستخدم أفضل لنظام Windows. ولكنها ليست ميزة جيدة في كل وقت. الآن، يمكنك قراءة هذاMiniToolقم بالنشر لمعرفة كيفية تعطيل Superfetch إذا كان يؤدي إلى إبطاء أداء جهاز الكمبيوتر الخاص بك.
على هذه الصفحة :لقد قام Windows 10 بتحسين أدائه في العديد من النواحي ولا يزال يبذل قصارى جهده لتحسين تجربة المستخدمين طوال الوقت. الميزة الأقل شهرة هي مضيف الخدمة: Superfetch .
نظرًا لأنها ليست ميزة شائعة جدًا، فإن الكثير منكم لا يعرفها. ولهذا السبب، سنتحدث في هذا المنشور بشكل أساسي عن Superfetch في نظام التشغيل Windows 10:
- ما هو سوبرفيتش؟
- هل Superfetch ضروري طوال الوقت؟
- كيفية تعطيل Superfetch في نظام التشغيل Windows 10؟
ما هو سوبرفيتش؟
Superfetch هي ميزة تم تقديمها منذ نظام التشغيل Windows Vista. يتم وصفه على النحو التالي: يحافظ على أداء النظام ويحسنه مع مرور الوقت . لكن لا يمكنك فهم جميع وظائفه من هذه المقدمة البسيطة.
كيف يمكنك رؤية Superfetch على جهاز الكمبيوتر الخاص بك؟ يمكنك فتح مدير المهام والانتقال إلى مزيد من التفاصيل > العمليات . وبعد ذلك، يمكنك التمرير لأسفل القائمة للعثور عليها مضيف الخدمة: Superfetch .

عادة، يعمل فقط في الخلفية للتحليل المستمر
أنماط استخدام ذاكرة الوصول العشوائي (RAM) والتطبيقات التي تقوم بتشغيلها في أغلب الأحيان. بمرور الوقت، يمكن لـ Windows Superfetch وضع علامة على هذه التطبيقات على أنها تستخدم بشكل متكرر وجعل Windows يقوم بتحميلها مسبقًا في ذاكرة الوصول العشوائي (RAM) مسبقًا.
وهذا يعني أنه عندما تريد فتح تطبيق مستخدم بشكل متكرر، سيتم تشغيله بشكل أسرع بكثير من التطبيقات الأخرى لأنه تم تحميله مسبقًا في الذاكرة. يستفيد Superfetch من هذا الأداء السريع.
من الناحية النظرية، يشغل Superfetch كل مساحة ذاكرة الوصول العشوائي (RAM) المتوفرة مع التطبيقات المحملة مسبقًا. لكن لا داعي للقلق بشأن ذلك لأنه يتعامل فقط مع الذاكرة غير المستخدمة. إذا كنت بحاجة إلى المزيد من ذاكرة الوصول العشوائي (RAM) لتحميل تطبيق لم يتم تحميله مسبقًا، فيمكن أن يتخلى عن بعض الذاكرة وفقًا للاحتياجات.
هل Superfetch ضروري طوال الوقت؟
Superfetch مفيد في معظم الحالات. إذا كنت تستخدم جهاز كمبيوتر حديثًا مزودًا بمواصفات متوسطة أو أفضل، فمن المرجح أن يعمل Superfetch بسلاسة دون التأثير على تجربة المستخدم الخاصة بك. ربما لا تعلم أنه يعمل في الخلفية.
لكن Superfetch قد يسبب بعض المشكلات كما يلي:
- يتم تشغيل Superfetch دائمًا في الخلفية. لذلك، سوف يستغرق بعض وحدة المعالجة المركزية وذاكرة الوصول العشوائي.
- تم تصميم Superfetch لتحميل التطبيق المستخدم بشكل متكرر في ذاكرة الوصول العشوائي (RAM). سيؤدي هذا إلى إبطاء جهاز الكمبيوتر الخاص بك إلى حد ما.
- يقوم Superfetch دائمًا بتحميل بعض التطبيقات مسبقًا عند تشغيل جهاز الكمبيوتر الخاص بك. إذا كان محرك الأقراص الثابتة الخاص بك يعمل دائمًا بنسبة 100% لفترة من الوقت عند بدء تشغيل جهاز الكمبيوتر الخاص بك، فسوف يستمر وقت تشغيل Windows لفترة أطول.
- إذا كنت تستخدم SSD على جهاز الكمبيوتر الخاص بك، فليس من الضروري استخدام Superfetch لأن SSD يمكن أن يعمل بسرعة كبيرة ولا تحتاج إلى تحميل التطبيقات المطلوبة مسبقًا. إذا كنت مهتمًا بمحرك أقراص SSD، فيمكنك إجراء نقل بيانات الكمبيوتر من محرك الأقراص الثابتة إلى محرك أقراص SSD.
- تم اتهام Superfetch بالتسبب في مشكلات الأداء أثناء ممارسة الألعاب. إذا كنت تلعب ألعابًا باستخدام جهاز كمبيوتر مزود بذاكرة وصول عشوائي (RAM) سعة 4 جيجابايت أو أقل، فقد يتباطأ الأداء لأن الألعاب ذات ذاكرة الوصول العشوائي الثقيلة تطلب دائمًا الذاكرة وتحررها، وذلك لجعل Superfetch يقوم بتحميل البيانات وتفريغها باستمرار.
بعد معرفة هذه المشاكل سوف تسأل هل من الممكن تعطيل Superfetch؟ هل من الآمن تعطيل Superfetch؟
الجواب نعم.
لا تتردد في تعطيل Superfetch دون أي آثار جانبية. إذا كان نظام التشغيل الخاص بك لا يزال يعمل بشكل جيد، فيمكنك تركه قيد التشغيل. ومع ذلك، إذا كنت منزعجًا دائمًا من الاستخدام العالي لمحرك الأقراص الثابتة، أو الاستخدام العالي لذاكرة الوصول العشوائي، أو بعض مشكلات الأداء الأخرى، فيمكنك التفكير في تعطيل Superfetch.
كيفية تعطيل Superfetch في نظام التشغيل Windows 10؟
يمكنك استخدام هاتين الطريقتين لتعطيل Service Host: Superfetch على جهاز الكمبيوتر الذي يعمل بنظام Windows 10:
الطريقة الأولى: استخدام تطبيق الخدمة
1. انقر فوق بحث في شريط المهام وابحث عن خدمات . ثم حدد خدمات من نتيجة البحث لفتحه.
2. قم بالتمرير لأسفل للعثور على Superfetch.
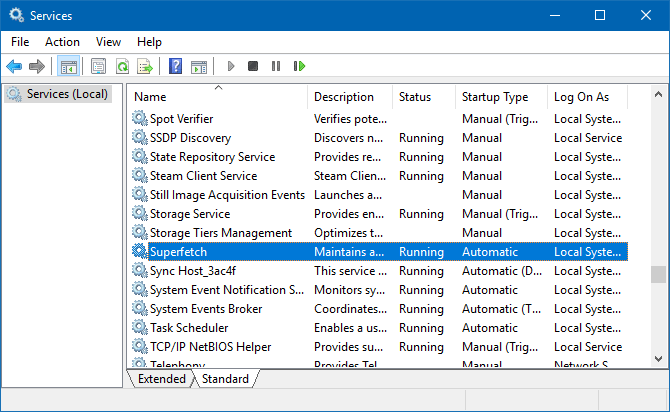
3. انقر بزر الماوس الأيمن فوق Superfetch وستظهر لك نافذة منبثقة. انقر قف على النافذة ثم تحتاج إلى النقر فوق السهم للاسفل الزر بجوار بدء التشغيل وحدد عاجز .
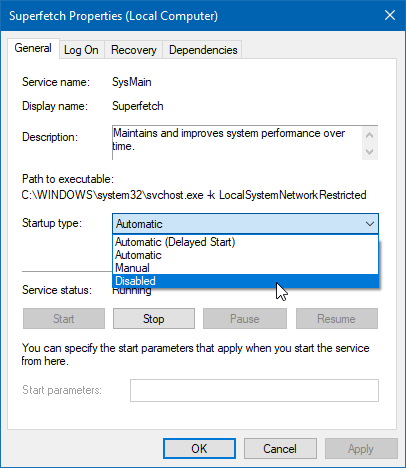
4. انقر نعم للحفاظ على التغيير.
الطريقة الثانية: استخدام محرر التسجيل
الطريقة الأولى سهلة للغاية. ومع ذلك، فإن الأمر لا يناسبك، يمكنك استخدام محرر التسجيل لتعطيل Superfetch بدلاً من ذلك.
1. افتح محرر التسجيل.
2. انتقل إلى المسار التالي:
HKEY_LOCAL_MACHINESYSTEMCurrentControlSetControlSession ManagerMemory ManagementPrefetchParameters
3. ابحث تمكين الجلب الفائق في اللوحة اليمنى وانقر فوقه بزر الماوس الأيمن. ثم حدد يُعدِّل .
4. قم بتغيير بيانات القيمة إلى 0 و اضغط نعم للحفاظ على التغيير.
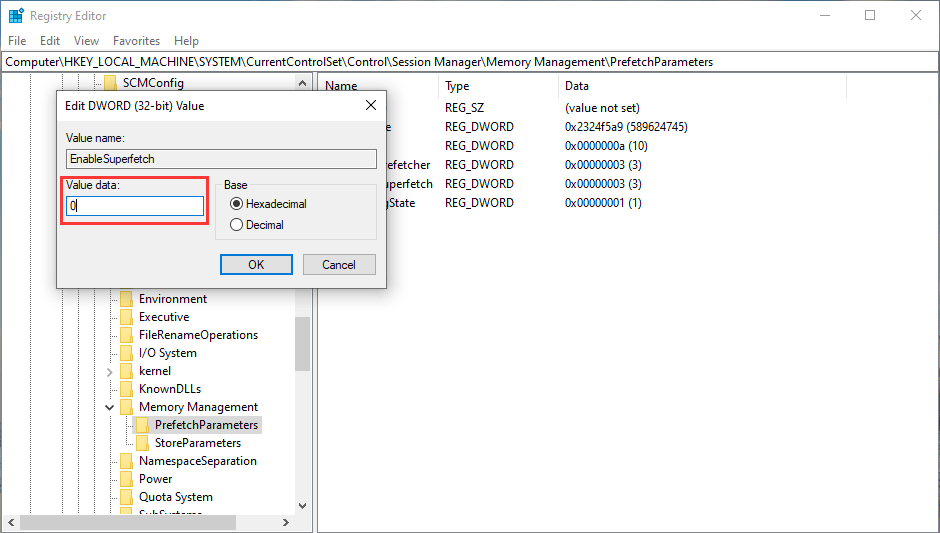
هاتان طريقتان لتعطيل Windows Superfetch. يمكنك اختيار طريقة واحدة متاحة لموقفك.




![كيف تحصل على ملكية مجلد في Windows 10 بنفسك [أخبار MiniTool]](https://gov-civil-setubal.pt/img/minitool-news-center/38/how-take-ownership-folder-windows-10-yourself.jpg)


![تم الإصلاح - فشل استدعاء الإجراء البعيد ولم يتم تنفيذه [أخبار MiniTool]](https://gov-civil-setubal.pt/img/minitool-news-center/53/fixed-remote-procedure-call-failed.png)




![إصلاح تعذر إعادة تعيين جهاز الكمبيوتر الخاص بك قسم محرك الأقراص المطلوب مفقود [نصائح MiniTool]](https://gov-civil-setubal.pt/img/data-recovery-tips/95/fix-unable-reset-your-pc-required-drive-partition-is-missing.jpg)






