تنزيل متجر Google Play للكمبيوتر الشخصي وتثبيته على نظام التشغيل Windows 11/10
Google Play Store Download
إذا كنت تريد استخدام متجر Google Play على جهاز الكمبيوتر الخاص بك، فكيف يمكنك الحصول عليه واستخدامه؟ يركز هذا المنشور من MiniTool على تنزيل Play Store للكمبيوتر الشخصي وكيفية تثبيت Play Store على نظامي التشغيل Windows 11 وWindows 10. دعنا نلقي نظرة على هذا الكتيب الكامل لمعرفة ما يجب عليك فعله.
على هذه الصفحة :- تنزيل متجر Play للكمبيوتر الشخصي الذي يعمل بنظام Windows 10/11 وتثبيته
- متجر Google Play لنظام التشغيل Windows 11 تنزيل وتثبيت مجاني
- الكلمات الأخيرة
متجر Google Play هو المتجر الرسمي عبر الإنترنت المصمم لأجهزة Android. من خلاله، يمكنك تنزيل أشكال مختلفة من الوسائط بما في ذلك التطبيقات والألعاب والكتب والأفلام والتلفزيون وما إلى ذلك على الهواتف أو الأجهزة اللوحية التي تعمل بنظام Android. لمعرفة الكثير من المعلومات حول هذا المتجر، راجع مقالتنا السابقة – ما هو Google Play | تنزيل التطبيقات من متجر جوجل بلاي.
ثم قد تطرح سؤالاً: هل متجر Play متاح على جهاز الكمبيوتر؟ على الرغم من أن جوجل لا تسمح بذلك، يمكنك تجربة بعض الطرق لتشغيل متجر Google Play على نظام التشغيل Windows 10/11. في الأجزاء التالية، دعونا نرى كيفية تنزيله وتثبيته على جهاز الكمبيوتر الذي يعمل بنظام Windows.
تنزيل متجر Play للكمبيوتر الشخصي الذي يعمل بنظام Windows 10/11 وتثبيته
فيما يتعلق بتنزيل تطبيق Google Play Store للكمبيوتر الشخصي الذي يعمل بنظام التشغيل Windows 10/11، فإن العمليات بسيطة نسبيًا. تحتاج إلى تثبيت محاكي Android على جهاز الكمبيوتر الخاص بك مثل BlueStacks الذي يسمح لك بتنزيل العديد من التطبيقات والألعاب مجانًا بما في ذلك متجر Google Play.
الخطوة 1: قم بزيارة الموقع الرسمي لـ بلوستاكس .
الخطوة 2: انقر تحميل بلوستاكس 10 أو تحميل بلوستاكس 5 للحصول على ملف exe.
الخطوة 3: انقر نقرًا مزدوجًا فوق ملف إعداد المثبت وانقر فوق تثبيت الآن زر لبدء التثبيت على جهاز الكمبيوتر الذي يعمل بنظام Windows 10/11. يمكن أن تستغرق العملية بعض الوقت.
الخطوة 4: قم بتسجيل الدخول إلى متجر Google Play باستخدام حساب Google الخاص بك ومن ثم يمكنك تنزيل التطبيقات التي تريدها عبر المتجر واستخدامها.

الآن، يمكنك بسهولة الانتهاء من تنزيل Play Store للكمبيوتر الشخصي وتثبيته على نظام التشغيل Windows 10/11 عبر BlueStacks. بالإضافة إلى هذه الطريقة، يمكنك العثور على طريقة أخرى عند البحث عن كيفية تثبيت متجر Google Play على نظام التشغيل Windows 11. وهي تختلف عن تنزيل تطبيق Play Store للكمبيوتر الشخصي عبر BlueStacks. اذهب لرؤيته.
متجر Google Play لنظام التشغيل Windows 11 تنزيل وتثبيت مجاني
تعد عملية تثبيت متجر Google Play على نظام التشغيل Windows 11 معقدة بعض الشيء. اتبع الخطوات أدناه الآن لتنزيل متجر Google Play لنظام التشغيل Windows 11 وتثبيته باستخدام WSABuilds.
نصائح: لتجنب أي مشاكل، من الأفضل عمل نسخة احتياطية لجهاز الكمبيوتر الذي يعمل بنظام Windows 11 أو إنشاء نقطة استعادة في Windows 11 للاسترداد في حالة حدوث مشكلات في النظام.الخطوة 1: قم بإلغاء تثبيت نظام Windows الفرعي لنظام Android من نظام التشغيل Windows 11
إذا قمت بتثبيت نظام Windows الفرعي لنظام Android على جهاز الكمبيوتر الخاص بك، فقم بإلغاء تثبيته أولاً قبل تنزيل Play Store للكمبيوتر الشخصي.
- يضعط فوز + أنا لفتح إعدادات .
- اذهب إلى التطبيقات > التطبيقات والميزات .
- حدد نظام ويندوز الفرعي لنظام أندرويد ، انقر فوق علامة النقاط الثلاث واختر الغاء التثبيت .
الخطوة 2: تمكين وضع المطور في نظام التشغيل Windows 11
- في إعدادات ، اذهب إلى الخصوصية و أمن .
- انقر للمطورين وتمكين وضع المطور .
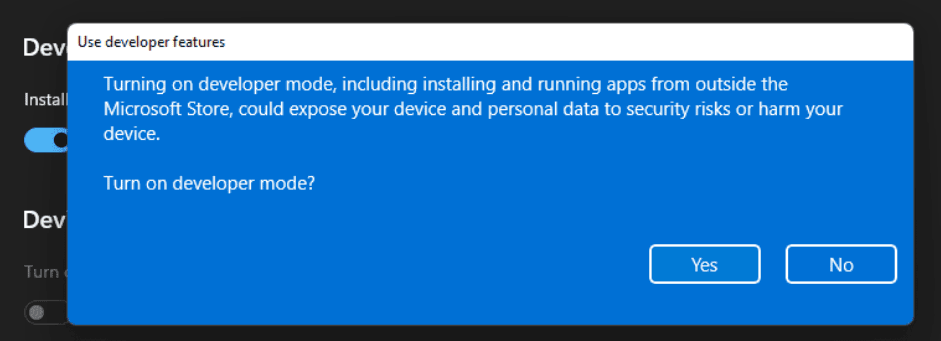
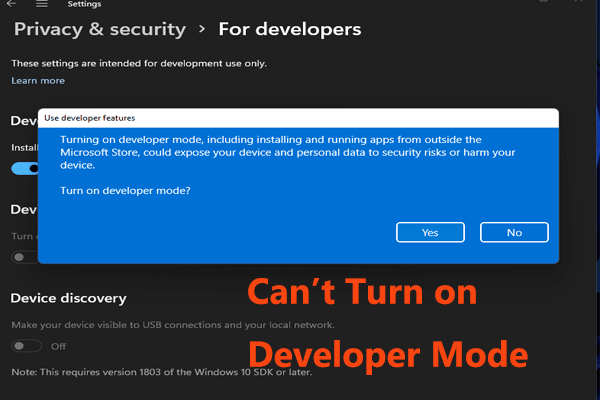 لا يمكن تشغيل وضع المطور في نظام التشغيل Windows 11؟ إصلاحه عبر 4 طرق!
لا يمكن تشغيل وضع المطور في نظام التشغيل Windows 11؟ إصلاحه عبر 4 طرق!إذا لم تتمكن من تشغيل وضع المطور في نظام التشغيل Windows 11، فكيف يمكنك حل هذه المشكلة؟ الأمر ليس صعبًا وهذا المنشور يوضح لك بعض الطرق المفيدة.
اقرأ أكثرالخطوة 3: تمكين الجهاز الظاهري
- يكتب خصائص الويندوز إلى مربع البحث وانقر فوق تشغل أو إيقاف ميزات ويندوز .
- حدد المربعات الخاصة بـ فرط الخامس , منصة الآلة الافتراضية و منصة Windows Hypervisor .
- انقر نعم .
الخطوة 4: تنزيل وتثبيت نظام Windows الفرعي لنظام Android
1. اذهب إلى صفحة WSABuilds ، قم بالتمرير لأسفل للعثور على بعض الإصدارات التي تقدمها MustardChef وانقر فوق الرابط المحدد للوصول إلى هذا الإصدار من نظام Windows الفرعي لنظام Android لنظام التشغيل Windows 11.
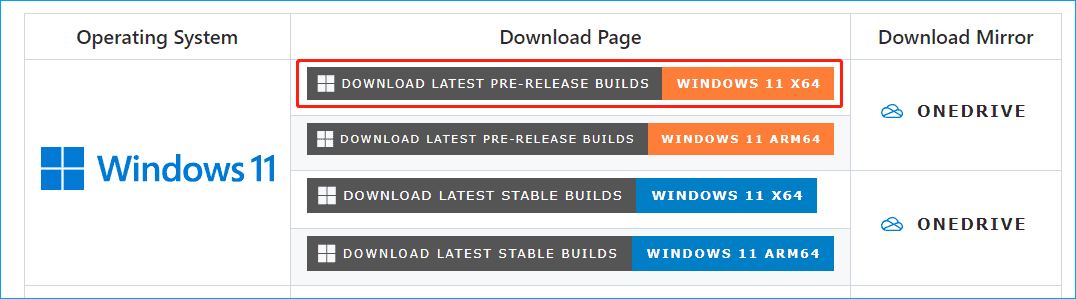
2. تحت أصول ، انقر فوق رابط واحد للحصول على مجلد.
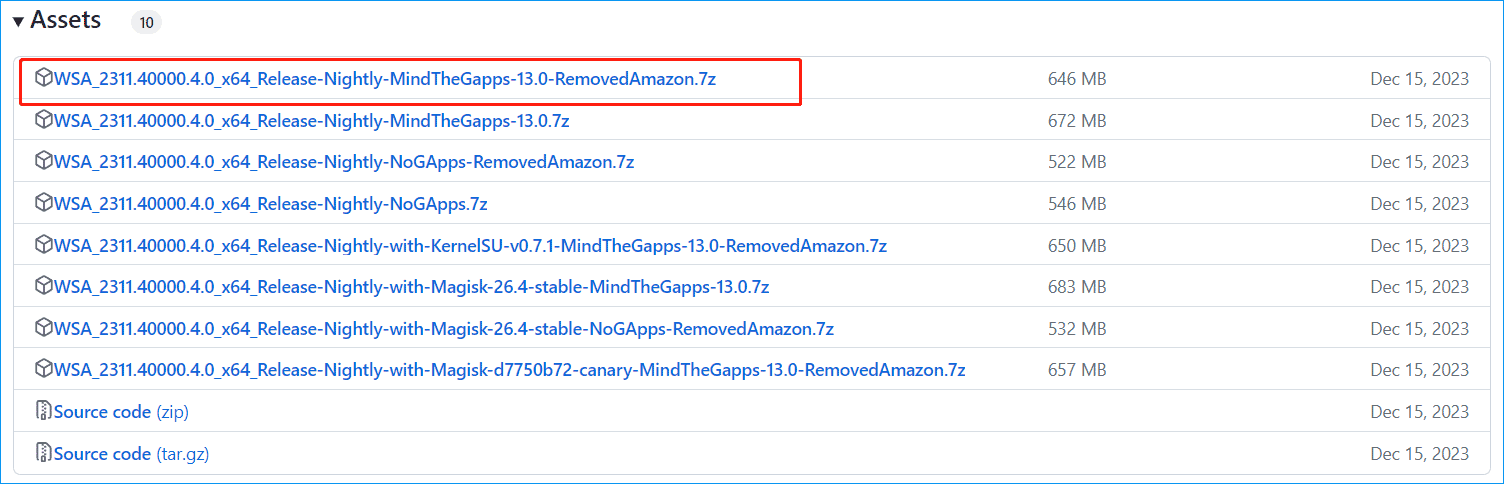
الخطوة 5: تثبيت متجر Google Play على نظام التشغيل Windows 11
- قم باستخراج أرشيف .7z هذا باستخدام أداة مثل 7-zip وأعد تسمية هذا المجلد إلى WSA .
- افتح مجلد WSA هذا، وانقر بزر الماوس الأيمن عليه Run.bat و اختار تشغيل كمسؤول .
- يتم فتح Windows PowerShell لتثبيت كافة اللغات. بعد ذلك، يتم تثبيت نظام Windows الفرعي لنظام Android ويمكنك أيضًا رؤية Play Store على جهاز الكمبيوتر الذي يعمل بنظام Windows.
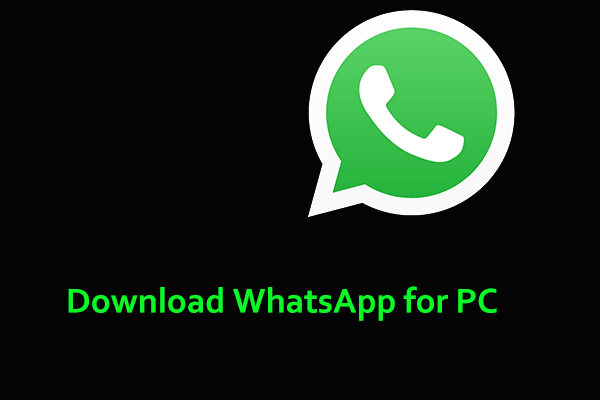 كيفية تنزيل تطبيق WhatsApp للكمبيوتر الشخصي وMac وAndroid وiPhone
كيفية تنزيل تطبيق WhatsApp للكمبيوتر الشخصي وMac وAndroid وiPhoneWhatsApp هو تطبيق للمراسلة ومكالمات الفيديو ويمكنك تنزيل WhatsApp للكمبيوتر الشخصي أو Mac أو Android أو iPhone لاستخدامه. راجع الدليل لمعرفة التفاصيل.
اقرأ أكثرالكلمات الأخيرة
كيفية الحصول على تنزيل Play Store للكمبيوتر الشخصي وتثبيت التطبيق على جهاز الكمبيوتر الذي يعمل بنظام Windows 10/11؟ بعد قراءة هذا الدليل، أنت تعرف ما يجب القيام به. ما عليك سوى اتباع التعليمات لتنزيل متجر Google Play لنظام التشغيل Windows 11/10 وتثبيته بسهولة.




![كيفية إصلاح خطأ أداة إنشاء وسائط Windows 10 [أخبار MiniTool]](https://gov-civil-setubal.pt/img/minitool-news-center/53/how-fix-windows-10-media-creation-tool-error.jpg)
![أفضل 3 طرق لإصلاح OneDrive غير متوفر لهذا المستخدم [أخبار MiniTool]](https://gov-civil-setubal.pt/img/minitool-news-center/19/top-3-ways-fix-onedrive-is-not-provisioned.png)
![كيفية إضافة أو إزالة الكمبيوتر إلى مجال Windows 10؟ التركيز على حالتين [أخبار MiniTool]](https://gov-civil-setubal.pt/img/minitool-news-center/66/how-add-remove-computer-domain-windows-10.png)

![كيفية تحرير الصوت في الفيديو | دروس MiniTool MovieMaker [مساعدة]](https://gov-civil-setubal.pt/img/help/83/how-edit-audio-video-minitool-moviemaker-tutorial.jpg)


![How to Disaptive Brightness on Windows 10 - 4 Steps [MiniTool News]](https://gov-civil-setubal.pt/img/minitool-news-center/81/how-disable-adaptive-brightness-windows-10-4-steps.jpg)
![طريقتان - كيفية تغيير وقت تأجير DHCP لنظام التشغيل Windows 10 [أخبار MiniTool]](https://gov-civil-setubal.pt/img/minitool-news-center/57/2-ways-how-change-dhcp-lease-time-windows-10.png)


![كيفية إصلاح Google Discover لا يعمل على نظام Android؟ [10 طرق]](https://gov-civil-setubal.pt/img/news/06/how-fix-google-discover-not-working-android.jpg)

![كيف تتحقق مما إذا كان جدار الحماية يحظر منفذًا أو برنامجًا؟ [أخبار MiniTool]](https://gov-civil-setubal.pt/img/minitool-news-center/57/how-check-if-firewall-is-blocking-port.jpg)

![كيفية تثبيت برامج تشغيل غير موقعة على نظام التشغيل Windows 10؟ 3 طرق لك [أخبار MiniTool]](https://gov-civil-setubal.pt/img/minitool-news-center/69/how-install-unsigned-drivers-windows-10.jpg)