كيفية إصلاح مشكلة وحدة المعالجة المركزية عالية WaasMedic.exe على نظام التشغيل Windows 10؟ [أخبار MiniTool]
How Fix Waasmedic
ملخص :

عند فتح مدير المهام للتحقق ، قد تجد أن استخدامك للذاكرة يعمل بنسبة 100٪ ، ومعظمها مشغول بواسطة WaasMedic Agent Exe. الآن ، هذا المنشور من MiniTool يخبرك بكيفية إصلاح مشكلة WaasMedic.
ويسمى WaasMedic أيضًا WaasMedic Agent Exe ، والذي يمثل خدمة Windows Update Medic. WaasMedic هو جزء من نظام التشغيل Windows 10. الغرض الرئيسي منه هو التأكد من أن عملية تحديث Windows سلسة ودون انقطاع حتى يتمكن المستخدمون من تلقي أحدث التصحيحات دون أي مشاكل.
تلميح: إذا كنت ترغب في معرفة المزيد من المعلومات حول Windows Update Medic Service ، يمكنك الرجوع إلى هذا المنشور - ما هي خدمة Windows Update Medic Service وكيفية تعطيلها.
في بعض الأحيان ، قد تواجه مشكلة القرص العالي WaasMedic. الآن ، دعنا نرى كيفية إصلاح المشكلة على نظام التشغيل Windows 10.
الإصلاح 1: تعطيل جميع تطبيقات مكافحة الفيروسات
يعد التكوين الخاطئ والتعارض مع برنامج مكافحة الفيروسات المثبت على جهاز الكمبيوتر الخاص بك أحد أسباب مشكلة WaasMedic.exe عالية وحدة المعالجة المركزية. تتم مراقبة جهاز الكمبيوتر الخاص بك باستمرار بواسطة جميع برامج مكافحة الفيروسات ويحاول برنامج مكافحة الفيروسات منع أي نشاط مشبوه.
كواحد من تطبيقات مكافحة الفيروسات ، تم الإبلاغ عن Avast أنه يحتوي على الكثير من الإيجابيات الخاطئة وتعطيل الوصول إلى ملف التعريف الخاص بك.
يمكنك تعطيل أو إلغاء تثبيت برنامج مكافحة الفيروسات الخاص بك ، اقرأ هذا المنشور للحصول على الطرق - طرق متعددة لتعطيل Avast للكمبيوتر الشخصي و Mac مؤقتًا / تمامًا. ثم أعد تشغيل الكمبيوتر بعد التعطيل ومعرفة ما إذا كنت تصل إلى ملف التعريف الخاص بك دون أي مشاكل.
الإصلاح 2: إجراء تنظيف القرص
قامت جميع إصدارات Windows تقريبًا بدمج ميزة تنظيف القرص. تعمل ميزة تنظيف القرص على تسهيل حذف الملفات غير الضرورية من جهاز الكمبيوتر وتوفير المساحة. وبالتالي ، فإن هذا الحل هو إجراء 'تنظيف القرص'. فيما يلي الخطوات:
الخطوة 1: اضغط على نظام التشغيل Windows + S. مفاتيح في نفس الوقت لفتح البحث. ثم اكتب تنظيف القرص وحدد الخيار الأول.
الخطوة 2: حدد محرك الأقراص الذي تم تثبيت Windows عليه وانقر حسنا لاستكمال.
الخطوه 3: انقر على تنظيف ملفات النظام الخيار وانقر حسنا لبدء التنظيف.
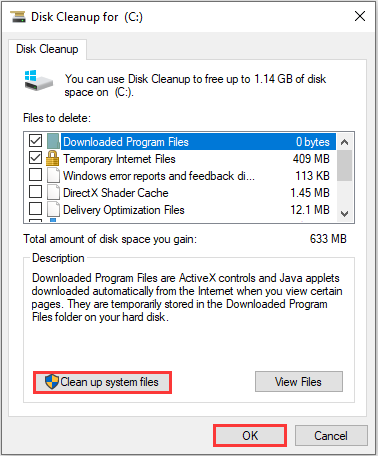
سيؤدي هذا إلى حذف عناصر التسجيل المعطلة على Windows ، ويمكنك التحقق مما إذا كانت مشكلة WaasMedic قد اختفت.
انظر أيضا: 9 طرق لتنظيف مساحة القرص في نظام التشغيل Windows 10 ، رقم 1 ممتاز
الإصلاح 3: إيقاف تحديثات Windows مؤقتًا لمدة 35 يومًا
من خلال إيقاف إعدادات تحديث Windows مؤقتًا ، يمكنك إصلاح مشكلة WaasMedic. ومن السهل القيام بهذه المهمة.
الخطوة 1: في قائمة 'ابدأ' في Windows ، اختر الإعدادات> التحديث والأمان .
الخطوة 2: في النافذة الناشئة الجديدة ، قم بالتمرير لأسفل على اللوحة اليمنى حتى ترى ملف خيارات متقدمة أقل.
الخطوه 3: يمكّنك هذا الخيار من تعطيل تحديث Windows 10 لمدة 35 يومًا على الأكثر. ومع ذلك ، يرجى ملاحظة أنه عندما يصل هذا الإعداد إلى تاريخ انتهاء صلاحيته ، سيحتاج جهاز الكمبيوتر الخاص بك إلى الحصول على آخر تحديث قبل أن يتم إيقافه مؤقتًا مرة أخرى.
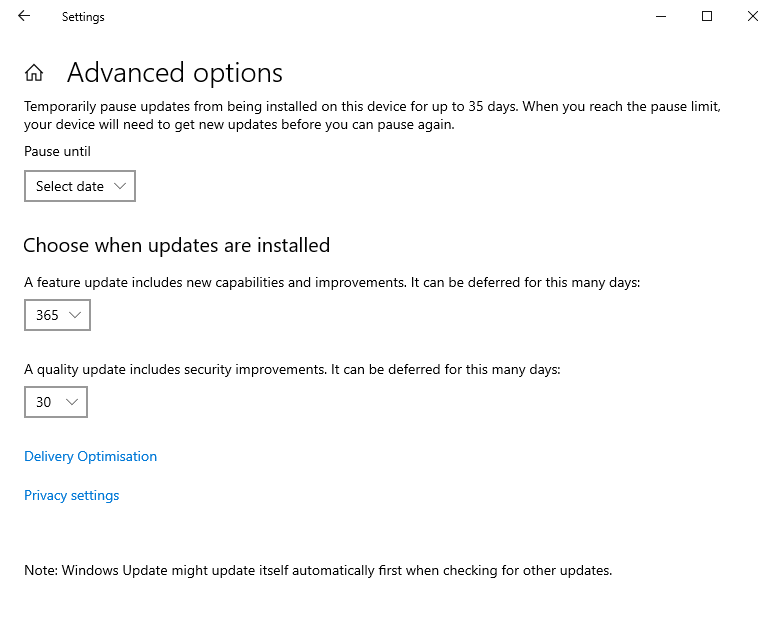
الإصلاح 4: تعطيل WaasMedic
الطريقة الأخيرة بالنسبة لك هي تعطيل WaasMedic. اتبع الدليل للقيام بذلك:
الخطوة 1: قم بتنزيل Windows Update Blocker واستخراج الملف.
الخطوة 2: قم بتشغيل Windows Update Blocker. ثم انتقل إلى قائمة الطعام .
الخطوه 3: يختار خدمة الويندوز من قائمة السياق.
الخطوة الرابعة: ثم خدمات سيتم استدعاء النافذة والبحث عنها خدمة المسعف في Windows Update . ثم انسخ اسم الخدمة.
الخطوة الخامسة: ارجع إلى المجلد حيث قمت باستخراج Windows Update Blocker.
الخطوة السادسة: افتح ال هذه ملف باستخدام المفكرة وانظر أسفله دوسفك = 2.4 . الصق اسم الخدمة هناك وأضفه = 3.4 في الجزء الخلفي منه.
الخطوة السابعة: ارجع إلى نافذة Windows Update Blocker. انقر قدم الآن لتأكيد التغييرات.
الكلمات الأخيرة
هذه كلها معلومات عن طرق إصلاح مشكلة WaasMedic. إذا كنت ترغب في إصلاح المشكلة ، ولكن لا تعرف كيفية القيام بذلك ، يمكنك تجربة الحلول المذكورة أعلاه واحدًا تلو الآخر. أعتقد أن أحدهم يمكنه مساعدتك في حل مشكلتك.


![كيفية إصلاح بطاقة RAW SD أو محرك الأقراص الخارجي: Ultimate Solution 2021 [نصائح MiniTool]](https://gov-civil-setubal.pt/img/disk-partition-tips/85/how-fix-raw-sd-card.jpg)
![Malwarebytes VS Avast: المقارنة تركز على 5 جوانب [نصائح MiniTool]](https://gov-civil-setubal.pt/img/backup-tips/19/malwarebytes-vs-avast.png)

![4 حلول موثوقة لخطأ تحديث Windows 0x80080005 [أخبار MiniTool]](https://gov-civil-setubal.pt/img/minitool-news-center/85/4-reliable-solutions-windows-update-error-0x80080005.png)
![7 طرق لإصلاح Windows لا يمكنها إكمال الاستخراج [أخبار MiniTool]](https://gov-civil-setubal.pt/img/minitool-news-center/67/7-methods-fix-windows-cannot-complete-extraction.png)


![5 حلول للشاشة الزرقاء لخطأ الموت 0x00000133 [أخبار MiniTool]](https://gov-civil-setubal.pt/img/minitool-news-center/36/5-solutions-blue-screen-death-error-0x00000133.png)
![إصلاحات سهلة وسريعة لرمز خطأ Hulu 2 (-998) [MiniTool Tips]](https://gov-civil-setubal.pt/img/news/BE/easy-and-quick-fixes-to-hulu-error-code-2-998-minitool-tips-1.png)
![كيفية فتح ملف / مجلد في موجه الأوامر (CMD) Windows 10 [أخبار MiniTool]](https://gov-civil-setubal.pt/img/minitool-news-center/86/how-open-file-folder-command-prompt-windows-10.jpg)



![[محلول!] كيفية إصلاح VLC غير قادر على فتح MRL؟ [أخبار MiniTool]](https://gov-civil-setubal.pt/img/minitool-news-center/90/how-fix-vlc-is-unable-open-mrl.png)



