كيفية إصلاح المشكلة في المثبت المستقل لـ Windows Update [نصائح MiniTool]
How Fix Issue Windows Update Standalone Installer
ملخص :
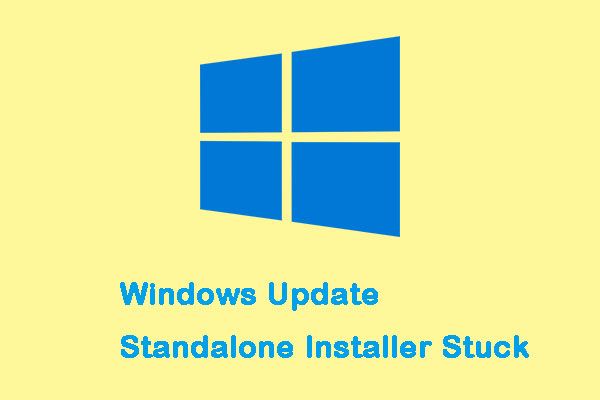
إذا كنت تحاول البحث عن تحديثات باستخدام Windows Update Standalone Installer ، فقد تواجه مشكلة أنه عالق في البحث عن التحديثات. تم العثور على هذه المشكلة في Windows 7 و 8 و 10. هذه المشاركة من أداة MiniTool سيوضح لك كيفية إصلاح المشكلة.
الإنتقال السريع :
توقف برنامج تثبيت Windows Update المستقل
Windows Update Standalone Installer هو أداة مساعدة صغيرة لتثبيت التحديثات المستقلة. التحديثات المستقلة هي تحديثات لا يوفرها Windows Update تلقائيًا على جهاز الكمبيوتر الشخصي الذي يعمل بنظام Windows. يتم استخدام أو إنشاء هذه الأنواع الخاصة من التحديثات لمجموعة معينة من المستخدمين.
ومع ذلك ، يقول بعض الأشخاص إنهم يواجهون مشكلة 'توقف برنامج Windows Update Standalone Installer' والعرض هو أن عملية البحث تستغرق وقتًا طويلاً أو تتعطل إلى أجل غير مسمى. عرض آخر لهذه المشكلة هو ملف Svchost.exe عملية ذات استخدام عالٍ لوحدة المعالجة المركزية وذاكرة الوصول العشوائي.
تلميح: إذا كانت عملية Svchost.exe تحتوي باستمرار على استخدام عالي لوحدة المعالجة المركزية وذاكرة الوصول العشوائي ، فاقرأ هذا المنشور - 4 إصلاحات للاستخدام العالي لوحدة المعالجة المركزية (CPU) من Svchost.exe (100٪) في نظام التشغيل Windows 10 .كيفية التأكد من أن نظامك به هذه المشكلة
إنه أمر مزعج حقًا مواجهة المشكلة. ومع ذلك ، قد يفشل تحديث المكونات لعدة أسباب. وبالتالي ، تحتاج إلى تحديد أن جهاز الكمبيوتر الخاص بك يعاني بالفعل من هذه المشكلة قبل الانتقال إلى الإصلاحات التالية. اتبع الخطوات أدناه للتحقق من ذلك:
الخطوة 1: اضغط على السيطرة + تحول + زر Esc فى الكيبورد مفاتيح لفتح مدير المهام . ثم انتقل إلى العمليات علامة التبويب وانقر فوق المزيد من التفاصيل .
الخطوة 2: اذهب إلى خدمات علامة التبويب والعثور على wuauserv الخدمات.
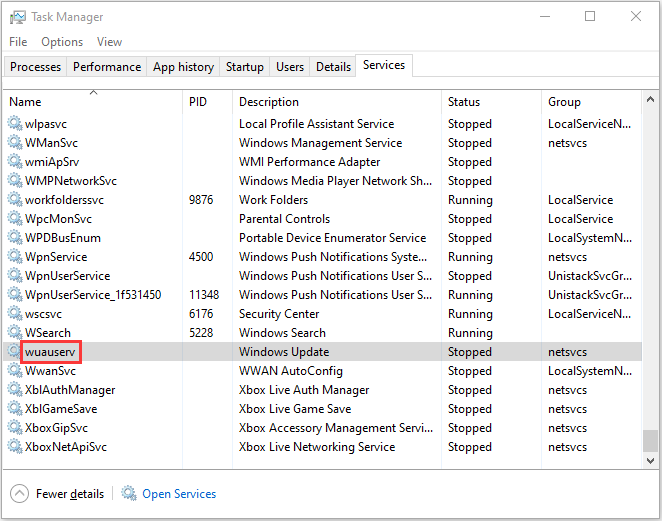
الخطوه 3: ثم ، انقر بزر الماوس الأيمن فوقه واختر انتقل إلى التفاصيل . ثم معالجة ستتم إعادة فتح علامة التبويب و ملف Svchost.exe سيتم تمييز العملية المرتبطة بتحديثات Windows.
الخطوة الرابعة: الآن ، يجب أن تقضي بعض الوقت في مراقبة ملف Svchost.exe العملية وانظر كيف تتصرف.
إذا وجدت أن ملف Svchost.exe يحتوي على استخدام عالي لوحدة المعالجة المركزية وذاكرة الوصول العشوائي (حوالي 200 ميجابايت) ، فمن المحتمل أن تكون هناك مشكلة 'توقف Windows Update Standalone Installer'. ثم يمكنك متابعة الإصلاحات المحتملة أدناه بعد التأكد من أن جهاز الكمبيوتر الخاص بك يعاني من هذه المشكلة.
كيفية إصلاح مثبت Windows Update المستقل عند البحث عن تحديثات
- تعطيل التحديثات التلقائية (Windows 7 / Windows 8)
- التحديث عبر WSUS Offline Updater (Windows 7/8)
- قم بتشغيل مستكشف أخطاء Windows Update ومصلحها
- تنزيل أحدث تحديثات مكدس الخدمة (SSU)
- تنزيل أحدث KB
- إصلاح تلف ملفات Windows
كيفية إصلاح مثبت Windows Update المستقل عند البحث عن تحديثات
الطريقة الأولى: تعطيل التحديثات التلقائية (Windows 7 / Windows 8)
إذا كنت تستخدم Windows 7 أو Windows 8 ، فقد تكون هذه الطريقة مفيدة لك لإصلاح مشكلة 'Windows Update Standalone Installer لا يعمل' - قم بتعطيل تحديثات Windows التلقائية ثم حاول تشغيل برنامج Standalone Installer. إليك كيفية القيام بذلك على Windows 7:
الخطوة 1: نوع تحديث النافذة في ال بداية القائمة ، ثم انقر على النتيجة الأولى لفتحها.
ملحوظة: في Windows 8 ، يمكنك الضغط على ملف مفتاح Windows + مفتاح I ، ثم اختر لوحة التحكم . في لوحة التحكم ، تحديد تحديث ويندوز من القائمة.الخطوة 2: في اللوحة اليمنى ، انقر فوق تغيير الاعدادات .
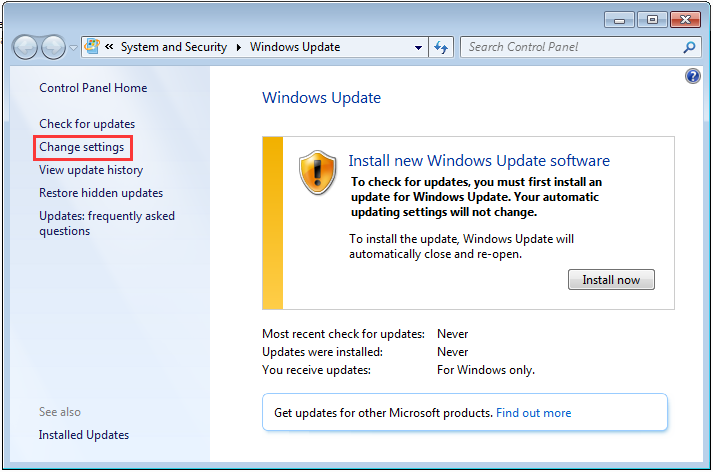
الخطوه 3: ثم انقر فوق القائمة المنسدلة أسفل ملف تحديثات مهمة قسم وحدد لا تتحقق أبدًا من وجود تحديثات (غير مستحسن) . ثم اضغط حسنا لتطبيق التغييرات.
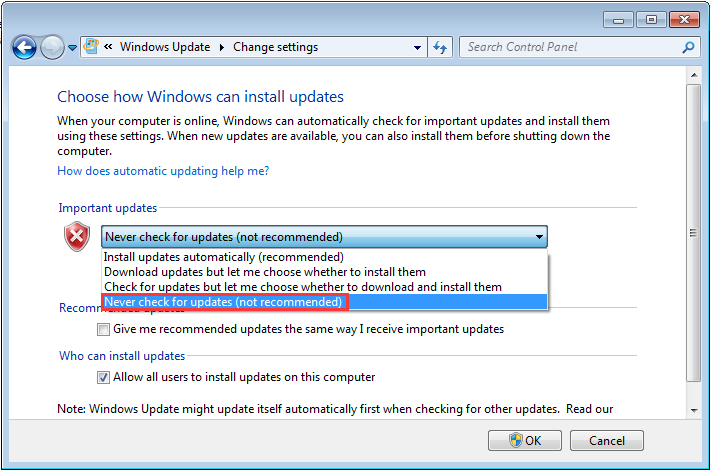
ثم تحتاج إلى إعادة تشغيل جهاز الكمبيوتر الخاص بك وتشغيل مثبت التحديث المستقل والتحقق لمعرفة ما إذا كانت هناك أية تحسينات.
إذا كنت لا تزال تواجه نفس المشكلة ، فاتبع الخطوات التالية:
الخطوة 1 : اذهب إلى كتالوج Microsoft Update للتنزيل KB4490628 . قم بتشغيل وتثبيت تحديث مكدس الخدمة.
ملحوظة: في Windows 8 ، قم بزيارة هذا رابط Microsoft الرسمي وقم بتنزيل تحديث Servicing Stack المناسب بناءً على إصدار Windows الخاص بك.الخطوة 2: أعد تشغيل الكمبيوتر. اذهب إلى تحديث ويندوز ، وانقر تغيير الاعدادات . تحت تحديث مهم ، انقر فوق القائمة المنسدلة وحدد تثبيت التحديثات تلقائيا (مستحسن) .
الخطوه 3: انقر حسنا لحفظ التغييرات.
الخطوة الرابعة: ثم اضغط تحقق من وجود تحديثات وقم بتثبيت أي تحديث معلق.
ثم يجب إصلاح مشكلة 'Windows Update Standalone Installer عالق في Windows 7/8'.
الطريقة الثانية: التحديث عبر WSUS Offline Updater (Windows 7/8)
يمكنك أيضًا إصلاح مشكلة 'توقف Windows Update Standalone Installer' باستخدام WSUS Offline Updater ، وهي أداة برمجية صغيرة مفتوحة المصدر لنظام التشغيل Windows 7/8 لتنزيل التحديثات المفقودة تلقائيًا من خادم Microsoft.
الخطوة 1: قم بتنزيل WSUS Offline Updater ويجب أن تتأكد من أن الإصدار الذي تقوم بتنزيله هو أحدث إصدار من الأداة.
الخطوة 2: استخراج ملف wsusoffline.zip ملف وتشغيله.
الخطوه 3: افحص ال تحقق من التحديثات التي تم تنزيلها و nclude مكتبات وقت تشغيل C ++ و و صافي الأطر مربعات.
الخطوة الرابعة: انقر بداية لتنزيل التحديثات المفقودة. اذهب إلى wsusoffline المجلد مرة أخرى ، ثم افتح ملف عميل مجلد.
الخطوة الخامسة: نقرتين متتاليتين Updateinstaller.exe . ثم تحقق من ملف قم بتحديث مكتبات وقت التشغيل C ++ مربع وانقر بداية .
سيتم تثبيت كافة التحديثات المعلقة التي تم تنزيلها في المرحلة الأخيرة. يمكن أن يستغرق تثبيت التحديث من دقائق إلى ساعات.
الطريقة الثالثة: تشغيل مستكشف أخطاء Windows Update ومصلحها (Windows 10)
مستكشف أخطاء Windows Update ومصلحها هو ميزة مضمنة مصممة لإصلاح أخطاء تحديث Windows للمستخدمين العاديين. يعد تشغيل مستكشف أخطاء Windows Update ومصلحها أسهل وأسرع طريقة لإصلاح مشكلة 'توقف Windows Standalone Installer' على نظام التشغيل Windows 10.
يمكنك الآن اتباع التعليمات خطوة بخطوة أدناه لإصلاحها:
الخطوة 1 : البحث عن إعدادات في ال بحث مربع لفتح إعدادات تطبيق.
الخطوة 2 : انتقل إلى ملف استكشاف الاخطاء قسم ثم حدد تحديث ويندوز في اللوحة اليمنى. ثم اضغط قم بتشغيل مستكشف الأخطاء ومصلحها .
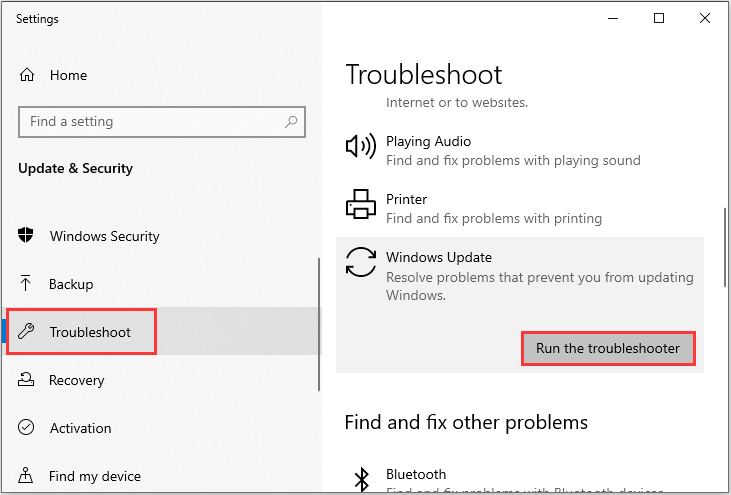
الخطوة 4 : انتظر حتى تكتشف عملية المسح المشكلات الموجودة ثم انقر فوق تطبيق هذا الإصلاح .
الخطوة الخامسة : اتبع التعليمات التي تظهر على الشاشة لإنهاء عملية الإصلاح.
أعد تشغيل الكمبيوتر وتحقق مما إذا كان الخطأ 'مثبت Windows Update المستقل الذي يبحث عن التحديثات باستمرار' لا يزال موجودًا. إذا لم تتمكن هذه الطريقة من حل المشكلة على نظام التشغيل Windows 10 ، فيمكنك تجربة الطريقة التالية.
الطريقة الرابعة: تنزيل أحدث تحديثات مكدس الخدمة (SSU)
إذا فشل مستكشف الأخطاء ومصلحها في العثور على المشكلة وحلها ، يمكنك تنزيل وتثبيت أحدث SSU (Servicing Stack Update) من موقع Microsoft الرسمي على الويب.
تلميح: قبل تنزيل SSU ، يجب عليك تأكد من أنك تستخدم Windows 32 بت أو 64 بت .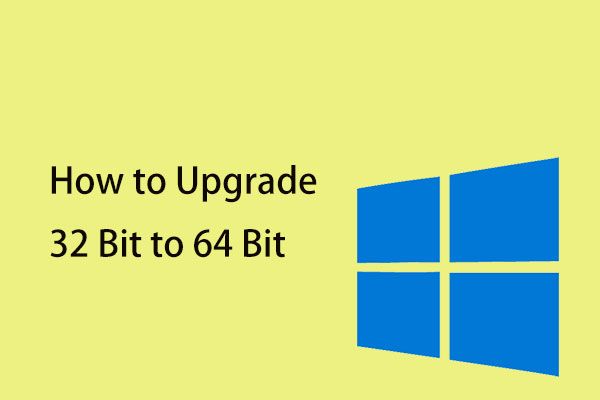 كيفية ترقية 32 بت إلى 64 بت في Win10 / 8/7 دون فقدان البيانات
كيفية ترقية 32 بت إلى 64 بت في Win10 / 8/7 دون فقدان البيانات كيفية ترقية إصدار 32 بت إلى إصدار 64 بت من Windows 10/8/7 دون فقد أي بيانات؟ يعرض لك هذا المنشور بعض التفاصيل حول ترقية نظام Windows.
قراءة المزيدبعد التأكد من أنك تستخدم Windows 32 بت أو 64 بت ، يمكنك اتباع الخطوات أدناه لتنزيل أحدث SSU:
الخطوة 1: اذهب إلى تنزيل SSU . قم بتنزيل تحديث SSU 32 بت أو 64 بت.
الخطوة 2: انقر نقرًا مزدوجًا فوق SSU لتشغيله.
الخطوه 3: سيقوم بفحص جهاز الكمبيوتر الخاص بك بحثًا عن التحديثات المعلقة ويطالبك بتثبيت التحديث المعلق إذا كان كل شيء على ما يرام. تحتاج فقط إلى النقر نعم .
أعد تشغيل جهاز الكمبيوتر الخاص بك وتحقق مرة أخرى مما إذا كانت هناك أية تحديثات معلقة.
الطريقة الخامسة: تنزيل أحدث قاعدة بيانات
إذا لم يتمكن تثبيت أحدث SSU من حل المشكلة ، فيمكنك محاولة تنزيل أحدث قاعدة بيانات من موقع Microsoft الرسمي على الويب. فيما يلي الخطوات:
الخطوة 1: اضغط على شبابيك مفتاح + أنا مفتاح في نفس الوقت لفتح إعدادات تطبيق.
الخطوة 2: اذهب إلى التحديث والأمان قسم وانقر فوقه.
الخطوه 3: في اللوحة اليمنى ، يجب النقر فوق عرض تاريخ التحديثات تحت تحديث ويندوز الجزء.
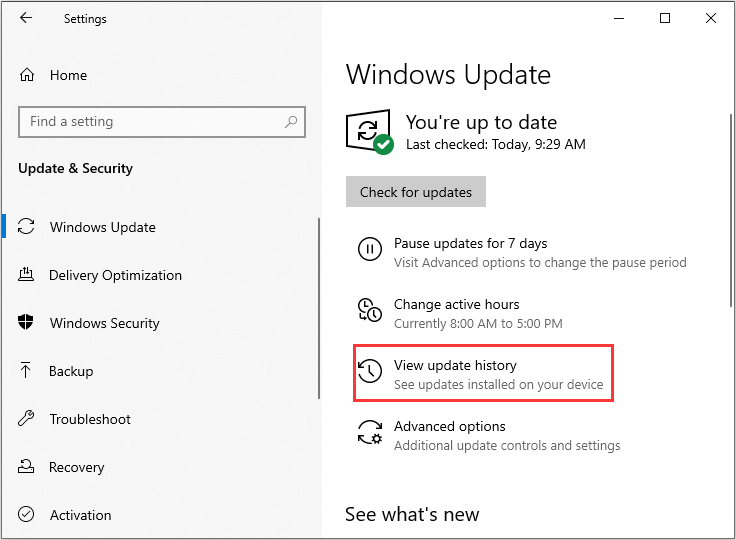
الخطوة الرابعة: بعد ذلك ، ابحث عن أحدث قاعدة بيانات لإصدار Windows 10 وانسخ رمز KB. اذهب إلى موقع Microsoft Update وابحث عن رمز KB. قم بتنزيله لنظام Windows الخاص بك.
بمجرد انتهاء التنزيل ، افتحه وقم بتثبيته. ثم يمكنك التحقق مما إذا كانت مشكلة 'Windows Standalone Installer لا تعمل' قد تم إصلاحها أم لا.
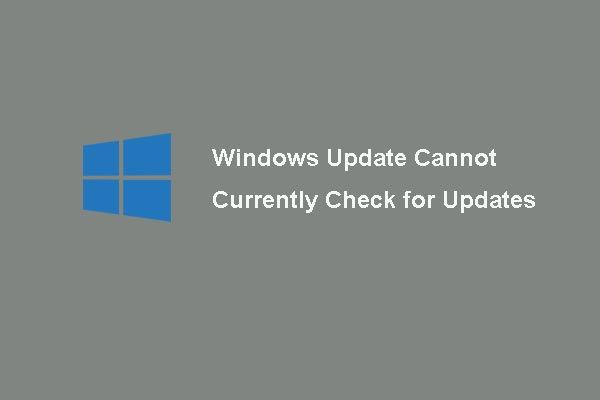 6 إصلاحات لـ Windows Update لا يمكن التحقق حاليًا من وجود تحديثات
6 إصلاحات لـ Windows Update لا يمكن التحقق حاليًا من وجود تحديثات هل تواجه مشكلة في عدم تمكن تحديثات Windows من البحث عن تحديثات حاليًا؟ يعرض هذا المنشور 4 حلول لإصلاح مشكلة فشل تحديث Windows.
قراءة المزيدالطريقة 6: إصلاح تلف ملفات Windows
قد يكون تلف ملفات نظام Windows أحد أسباب توقف برنامج Windows Update Standalone Installer عند البحث عن التحديثات. في مثل هذا الحدث ، يمكنك استخدام اثنين من الأدوات المساعدة لسطر الأوامر - SFC (مدقق ملفات النظام) و DISM (خدمة نشر الصور وإدارتها) لإصلاح ملفات نظام Windows.
SFC هي أداة يمكنها فحص نظامك وإصلاح أي ملفات تالفة. ومع ذلك ، عندما يتعذر على SFC الحصول على الأخطاء ، يمكن لـ DISM مساعدتك في القيام بهذا العمل. سيقوم بإجراء بحث شامل لنظامك وإصلاح الملفات التالفة.
إليك كيفية استخدام SFC لإصلاح ملفات النظام الفاسدة:
الخطوة 1: إدخال موجه الأمر في ال بحث شريط وانقر تشغيل كمسؤول .
الخطوة 2: اكتب الأمر التالي واضغط أدخل .
sfc / scannow
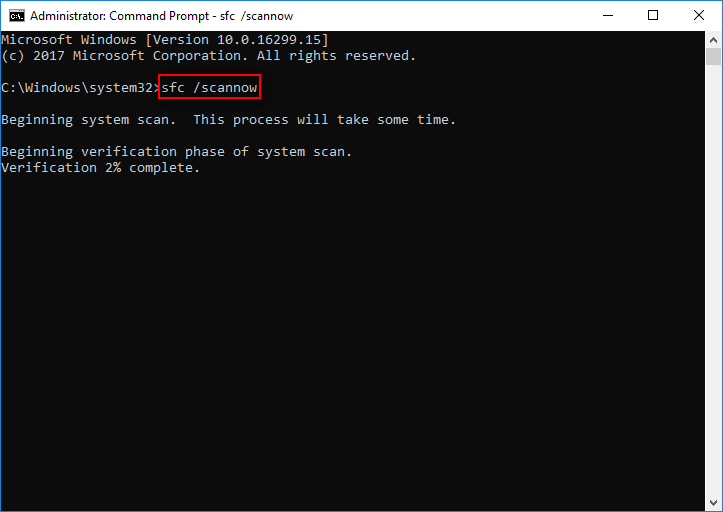
بعد اكتمال عملية التحقق بنسبة 100٪ ، يمكنك التحقق من نتائج الفحص لمعرفة ما إذا تم العثور على بعض الأخطاء. إذا تم العثور على بعض الأخطاء ، فيمكنك تشغيل الأمر SFC عدة مرات لمحاولة إصلاحها.
ثم إليك كيفية استخدام DISM لإصلاح ملفات النظام التالفة ، اقرأ هذا المنشور - إصلاح صورة Windows 10 باستخدام DISM ونصائح مفيدة أخرى لـ DISM .
بعد هذه الطرق ، بغض النظر عن أنك تستخدم Windows 7 أو 8 أو Windows 10 ، يجب إصلاح مشكلة 'مثبت Windows Update Standalone عالق في البحث عن التحديثات'.



![الحل الأمثل - كيفية إنشاء ملفات النسخ الاحتياطي على PS4 بسهولة [نصائح MiniTool]](https://gov-civil-setubal.pt/img/backup-tips/71/perfect-solution-how-create-ps4-backup-files-easily.png)



![4 نصائح لإصلاح عدم دوران مروحة وحدة المعالجة المركزية في Windows 10 [أخبار MiniTool]](https://gov-civil-setubal.pt/img/minitool-news-center/04/4-tips-fix-cpu-fan-not-spinning-windows-10.jpg)

![USB يعتقد أنه محرك أقراص مضغوطة؟ احصل على البيانات وأصلح المشكلة الآن! [نصائح MiniTool]](https://gov-civil-setubal.pt/img/data-recovery-tips/78/usb-thinks-it-s-cd-drive.png)

![أفضل الحلول لبرنامج Adobe Illustrator تحافظ على مشكلة الأعطال [تم حلها] [نصائح MiniTool]](https://gov-civil-setubal.pt/img/data-recovery-tips/97/best-solutions-adobe-illustrator-keeps-crashing-issue.png)
![دليل خطوة بخطوة: كيفية إصلاح مشكلة إعدادات دردشة Twitch [أخبار MiniTool]](https://gov-civil-setubal.pt/img/minitool-news-center/31/step-step-guide-how-fix-twitch-chat-settings-issue.jpg)
![4 طرق لإصلاح ملف بيانات تهيئة التمهيد مفقود [نصائح MiniTool]](https://gov-civil-setubal.pt/img/data-recovery-tips/31/4-ways-fix-boot-configuration-data-file-is-missing.jpg)



![لا داعي للذعر! 8 حلول لإصلاح الكمبيوتر قيد التشغيل ولكن بدون عرض [نصائح MiniTool]](https://gov-civil-setubal.pt/img/data-recovery-tips/22/dont-panic-8-solutions-fix-pc-turns-no-display.png)

![كل ما تريد معرفته عن الكتابة فوق [MiniTool Wiki]](https://gov-civil-setubal.pt/img/minitool-wiki-library/01/everything-you-want-know-about-overwrite.png)