كيفية إصلاح مشكلة وحدة المعالجة المركزية العالية لـ Service Host SysMain على Windows
How Fix Service Host Sysmain High Cpu Issue Windows
في الآونة الأخيرة، أفاد العديد من الأشخاص أنهم يواجهون مشكلة القرص العالي Service Host SysMain على نظام التشغيل Windows 10. على الرغم من أنه يمكن أن يساعدك في التعرف على القرص الثابت، إلا أنه ليس ضروريًا. إذا واجهت المشكلة أيضًا، فإن هذا المنشور من MiniTool يوفر لك بعض الإصلاحات.
على هذه الصفحة :إذا أظهر جهاز الكمبيوتر الخاص بك فجأة مشاكل في الأداء وبدأ في العمل ببطء، فمن المحتمل أن تؤدي هذه العملية إلى زيادة استخدام القرص.
 إصلاح مشكلة لم يتم العثور على نظام التشغيل على نظام التشغيل Windows 11/10
إصلاح مشكلة لم يتم العثور على نظام التشغيل على نظام التشغيل Windows 11/10يقدم هذا المنشور كيفية إصلاح مشكلة عدم العثور على نظام التشغيل. حاول فصل أي محركات أقراص لا تحتوي على نظام تشغيل. مشكلة.
اقرأ أكثرمضيف الخدمة SysMain
أبلغ بعض المستخدمين أن مضيف الخدمة SysMain يتسبب في الاستخدام المفرط للقرص في نظام التشغيل Windows 10. وترتبط خدمة SysMain بـ Superfetch. إذا كنت تستخدم محرك الأقراص الثابتة (HDD) على النظام، فقد تواجه مشكلة الاستخدام العالي للقرص Service Host SysMain.
مضيف الخدمة SysMain (المعروف سابقًا باسم Superfetch) عبارة عن حزمة عمليات نظام تحتوي على عمليات متعددة. يمكنك العثور على خدمة SysMain على النظام 32 مجلد. تعد عملية SysMain مسؤولة عن جمع بيانات الاستخدام المختلفة على النظام. سيتم بعد ذلك إعادة تنظيم هذه البيانات في محرك الأقراص الثابتة لديك على شكل كتل وترتيب أولوياتها وفقًا لذلك.
الآن، دعونا نرى كيفية إصلاح مشكلة Service Host SysMain. أفضل طريقة لإصلاح مشكلة قرص Service Host SysMain 100 هي تعطيله على نظام التشغيل Windows 10. قبل محاولة تعطيله، يمكنك تجربة الحلول التالية.
- قم بتشغيل SFC
- ترقية القرص الصلب إلى SSD
- قم بتحديث نظام ويندوز الخاص بك
- قم بتشغيل أداة تنظيف القرص
إذا لم تعمل هذه الطرق، فيمكنك محاولة تعطيل Service Host SysMain.
كيفية تعطيل خدمة مضيف SysMain
هناك 3 طرق متاحة – عبر الخدمة، موجه الأوامر، محرر التسجيل.
تعطيل خدمة مضيف SysMain في الخدمة
يمكنك محاولة تعطيل Service Host SysMain في الخدمات. هنا تستطيع ان تعرف كيف تفعل ذلك:
الخطوة 1: اكتب خدمات في ال يبحث مربع لفتحه. ثم تحتاج إلى النقر فوق معيار فئة.
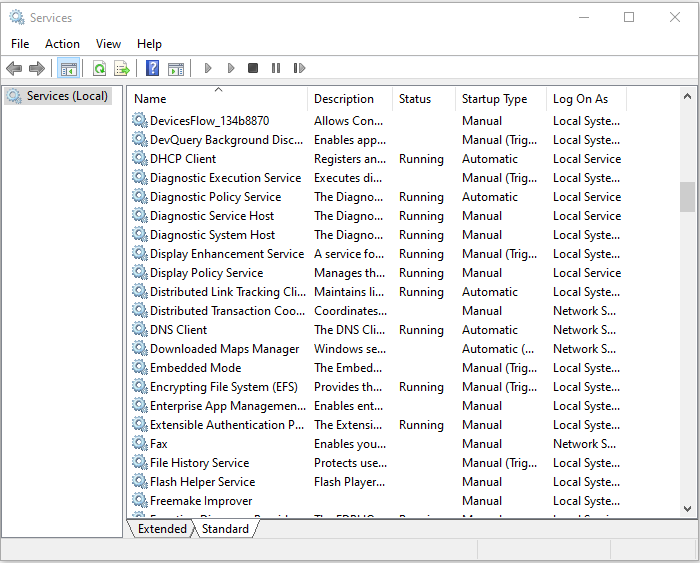
الخطوة 2: ثم ابحث مضيف الخدمة SysMain وانقر بزر الماوس الأيمن عليه للاختيار ملكيات .
الخطوة 3: تحت عام علامة التبويب، تحتاج إلى تغيير نوع بدء التشغيل ل عاجز وانقر على يتقدم زر. ثم قمت بتعطيل خدمة Service Host SysMain Service بنجاح.
تعطيل خدمة مضيف SysMain في موجه الأوامر
يمكنك أيضًا تعطيل مضيف الخدمة: SysMain في موجه الأوامر.
الخطوة 1: اكتب كمد في ال يبحث الشريط، ثم انقر بزر الماوس الأيمن على النتيجة الأولى للاختيار تشغيل كمسؤول .
الخطوة 2: اكتب الأمر التالي ثم اضغط على يدخل مفتاح:
sc stop SysMain & sc config SysMain start=disabled
الخطوة 3: بعد ذلك ستصلك رسالة – تغيير نجاح تكوين الخدمة .
بعد ذلك، تم تعطيل خدمة SysMain ويجب إصلاح مشكلة القرص العالي Service Host SysMain.
تعطيل خدمة مضيف SysMain في محرر التسجيل
بعد ذلك، يمكنك اختيار تعطيل Service Host SysMain في محرر التسجيل. اتبع الخطوات التالية:
الخطوة 1: اضغط على شبابيك + ر مفاتيح في نفس الوقت لفتح يجري مربع حوار. ثم اكتب رجديت فيه لفتح محرر التسجيل.
الخطوة الثانية: انتقل إلى المسار التالي:
HKEY_LOCAL_MACHINESYSTEMCurrentControlSetServicesSysMain
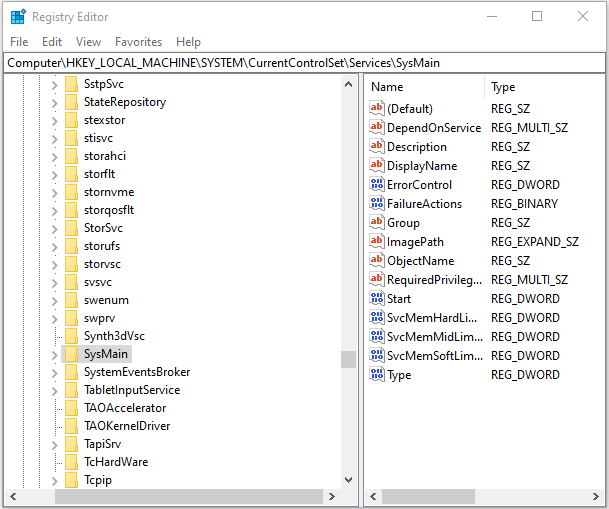
الخطوة 3: في الجزء الأيسر، انقر بزر الماوس الأيمن يبدأ وحدد يُعدِّل .
الخطوة 4: أدخل 4 في ال بيانات القيمة مربع وانقر نعم .
أغلق محرر التسجيل وأعد تشغيل الكمبيوتر. ثم قمت بتعطيل Service Host SysMain بنجاح.
 كيفية إصلاح مشكلة Ntoskrnl.exe العالية في وحدة المعالجة المركزية على نظام التشغيل Windows 11/10؟
كيفية إصلاح مشكلة Ntoskrnl.exe العالية في وحدة المعالجة المركزية على نظام التشغيل Windows 11/10؟عند استخدام نظام التشغيل Windows 11 أو 10، قد تواجه مشكلة ارتفاع وحدة المعالجة المركزية Ntoskrnl exe. يقدم هذا المنشور الأسباب والحلول لهذه المشكلة المزعجة.
اقرأ أكثرالكلمات الأخيرة
باختصار، لحل مشكلة Service Host SysMain، أظهر هذا المنشور 3 طرق موثوقة لتعطيلها. إذا واجهت نفس الخطأ، جرب هذه الحلول. إذا كان لديك أي فكرة أفضل لإصلاحها، يمكنك مشاركتها في منطقة التعليق.





![دليل حول كيفية تمكين توقع النص في Windows 10 [أخبار MiniTool]](https://gov-civil-setubal.pt/img/minitool-news-center/94/guide-how-enable-text-prediction-windows-10.jpg)


![4 إصلاحات للاستخدام العالي لوحدة المعالجة المركزية Svchost.exe (100٪) في Windows 10 [أخبار MiniTool]](https://gov-civil-setubal.pt/img/minitool-news-center/51/4-fixes-svchost-exe-high-cpu-usage-windows-10.jpg)




![ما هو Master Boot Record (MBR)؟ التعريف وكيفية الاستخدام [MiniTool Wiki]](https://gov-civil-setubal.pt/img/minitool-wiki-library/79/what-is-master-boot-record.jpg)



![[محلول] يتعذر على macOS التحقق من خلو هذا التطبيق من البرامج الضارة](https://gov-civil-setubal.pt/img/news/21/solved-macos-cannot-verify-that-this-app-is-free-from-malware-1.png)

