كيفية إنشاء مفاتيح SSH في نظام التشغيل Windows؟ هنا طريقتان
How To Generate Ssh Keys In Windows Here Are Two Ways
تعد مفاتيح SSH بيانات اعتماد أصلية لتأمين نقل الملفات والاتصال بالكمبيوتر. بالمقارنة مع استخدام بروتوكول SSH مع اسم المستخدم وكلمة المرور، يمكن أن تكون مفاتيح SSH أكثر موثوقية. هذا المنصب على MiniTool يوضح لك كيفية إنشاء مفاتيح SSH في Windows في بضع خطوات.سش يشير إلى Secure Shell، وهو بروتوكول مسؤول عن بعد يقوم بإنشاء نفق اتصال آمن مع كمبيوتر آخر. بالاعتماد على هذا البروتوكول، سيتم إجراء جميع اتصالاتك ونقل الملفات من وإلى خادم بعيد بطريقة مشفرة. يأتي Windows 11، بالإضافة إلى Windows 10، مزودًا بعميل OpenSSH مدمج، والذي يسمح لك بإنشاء مفاتيح SSH في Windows دون مساعدة برامج الطرف الثالث.
نصائح: برنامج MiniTool لاستعادة بيانات الطاقة تم تصميمه لمساعدتك على استعادة الملفات المفقودة في مواقف مختلفة. يمكنك تشغيل هذه الأداة لاستعادة الصور ومقاطع الفيديو والمستندات والمجلدات المضغوطة والصوت والملفات الأخرى بسهولة. يحصل MiniTool Power Data Recovery مجاني لمسح واستعادة ما يصل إلى 1 جيجابايت من الملفات مجانًا.MiniTool Power Data Recovery مجاني اضغط للتحميل 100% نظيفة وآمنة
يمكنك تمكين عميل OpenSSH في إعدادات Windows باتباع الخطوات التالية:
الخطوة 1: اضغط فوز + أنا لفتح إعدادات ويندوز.
الخطوة 2: اكتب ميزات اختيارية في شريط البحث واختر إضافة ميزة اختيارية من قائمة النتائج
الخطوة 3: يمكنك التحقق من قائمة الميزات المثبتة لمعرفة ما إذا كان عميل OpenSSH مثبتًا أم لا. إذا لم يكن الأمر كذلك، فانقر فوق أضف ميزة للبحث وتثبيته.
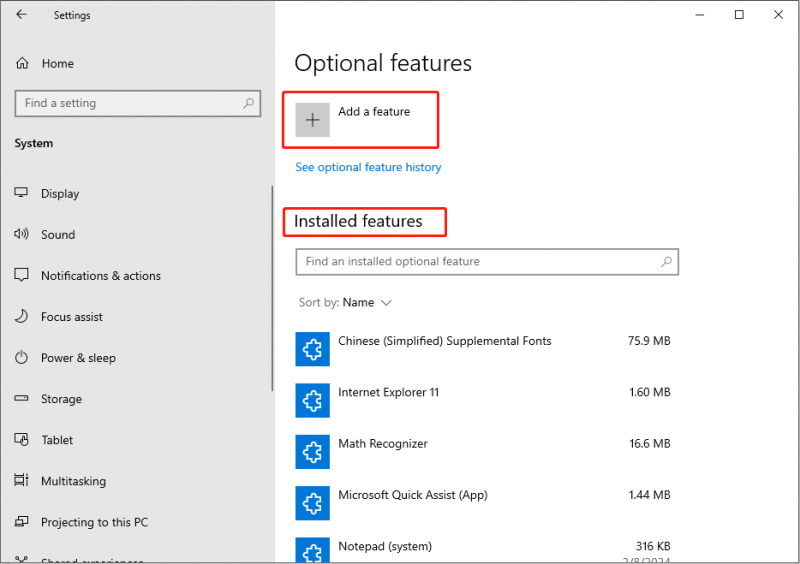
الطريقة الأولى: إنشاء مفاتيح SSH باستخدام CMD في نظام التشغيل Windows
بعد تمكين ميزة عميل OpenSSH على نظام Windows الخاص بك، يمكنك محاولة الرجوع إلى الدليل التالي لإنشاء مفتاح SSH باستخدام موجه الأوامر.
الخطوة 1: اضغط فوز + ر لفتح نافذة التشغيل.
الخطوة 2: اكتب كمد في مربع النص ثم اضغط شيفت + كترل + إنتر لتشغيل موجه الأوامر كمسؤول.
الخطوة 3: اكتب ssh-keygen وضرب يدخل . سيتم إنشاء مفتاح RSA SSH تلقائيًا.
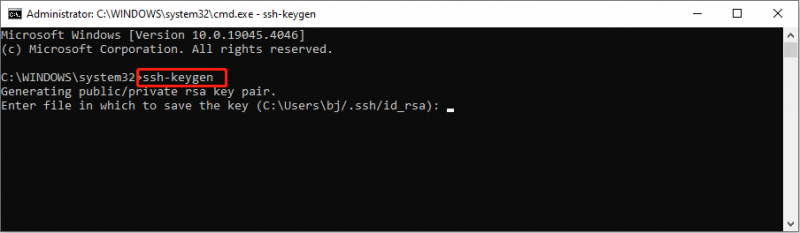
إذا كنت تريد إنشاء مفاتيح Ed25519 SSH، فيجب عليك تغيير سطر الأوامر إلى سش-كجن -t ed25519 وضرب يدخل .
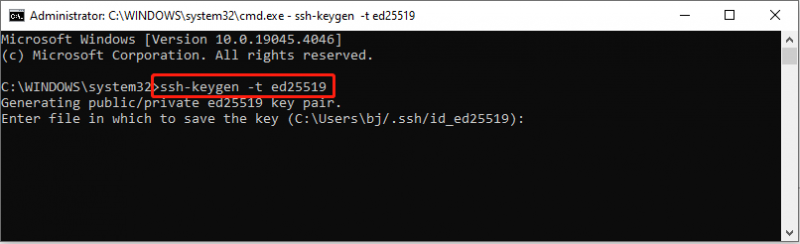
الخطوة 4: سيُطلب منك إدخال مسار الملف لحفظ المفتاح. نظرًا لأنه تم تحديد الموقع الافتراضي، يمكنك اختيار استخدام هذا الموقع والضغط على يدخل ، أو قم بتغيير المسار بناءً على متطلباتك.
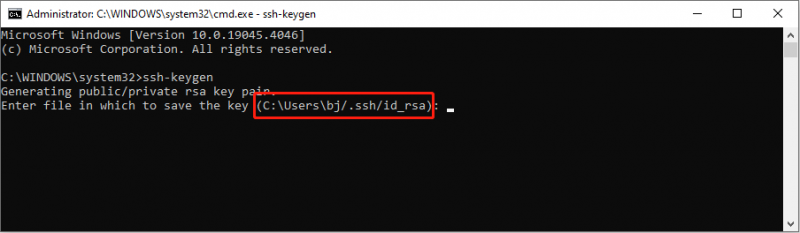
الخطوة 5: بعد ذلك، يمكنك تعيين عبارة مرور. ال عبارة مرور SSH يُستخدم لحماية مفتاحك الخاص، مما يمنع الأشخاص الذين يمكنهم الوصول إلى جهاز الكمبيوتر الخاص بك من نسخ مفتاحك الخاص. ولذلك، على الرغم من أن هذه خطوة اختيارية، فإننا نقترح عليك تعيين عبارة مرور. إذا كنت لا تريد حقًا عبارة مرور، فما عليك سوى الضغط على يدخل لإكمال العملية.
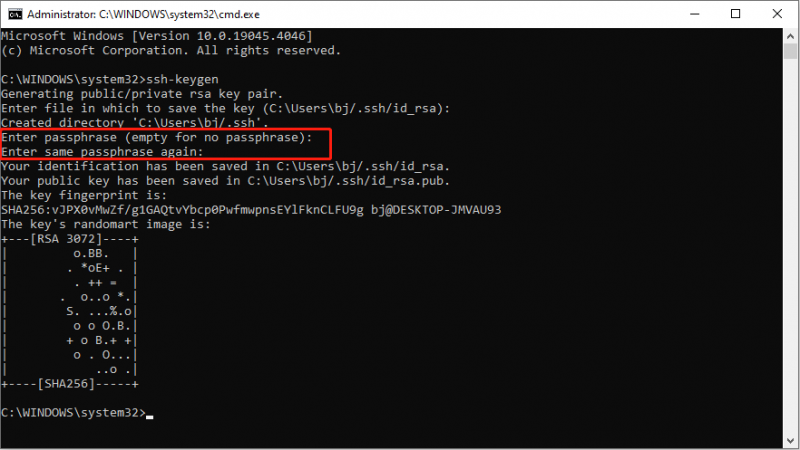
يمكن استخدام بصمة المفتاح لتأكيد الأصالة عند الاتصال لأول مرة بخادم بعيد. الآن تم إنشاء مفتاح SSH. يمكنك العثور على مفتاحين في الموقع: مفتاح خاص ومفتاح عام. الملف ذو الامتداد .pub هو المفتاح العام.
المفتاح العام مخصص لتخويل الهوية عند تحميل خادم ويمكنك مشاركته مع الآخرين لمنحهم الإذن بينما يجب الاحتفاظ بالمفتاح الخاص بنفسك فقط.
الطريقة 2: إنشاء مفاتيح SSH باستخدام WSL
إذا كنت من مستخدمي WLS، فإن خطوات إنشاء مفاتيح SSH مشابهة للطريقة المذكورة أعلاه. لكن عليك تحديد نوع مفتاح SSH الذي تريد إنشاءه في البداية. فيما يلي الخطوات التفصيلية.
نصائح: يمكنك تعلم كيفية القيام بذلك تثبيت نظام Windows الفرعي لنظام التشغيل Linux على نظام Windows من هذا المنصب.الخطوة 1: قم بتشغيل محطة WSL على حاسوبك.
الخطوة 2: اكتب أوامر مختلفة لإنشاء أنواع مختلفة من المفاتيح.
- للحصول على مفتاح RSA-4096، يجب عليك الكتابة سش-كيجن -t rsa -b 4096 وضرب يدخل .
- للحصول على مفتاح Ed25519، تحتاج إلى الإدخال سش-كجن -t ed25519 وضرب يدخل .
يُقترح عليك إضافة عنوان بريدك الإلكتروني لتمييز الحساب الذي ينتمي إليه المفتاح. على سبيل المثال، يجب أن يكون سطر الأوامر سش-كيجن -t rsa -b 4096 -C ' [البريد الإلكتروني محمي] ' أو سش-كيجن -t ed25519 -C ' [البريد الإلكتروني محمي] ' .
الخطوة 3: قم بتعيين موقع الحفظ أو استخدم الموقع الافتراضي واضغط يدخل .
الخطوة 4: قم بتعيين عبارة المرور أو تخطي هذه الخطوة بالضغط يدخل .
لقد قمت الآن بإنشاء مفاتيح SSH بنجاح.
الحد الأدنى
من السهل والمريح إنشاء مفاتيح SSH في Windows بالطرق المذكورة أعلاه. بعد قراءة هذا المنشور، يجب أن تعرف الخطوات التفصيلية حول كيفية إنشاء مفتاح RSA وEd25519.



![الحل الأمثل - كيفية إنشاء ملفات النسخ الاحتياطي على PS4 بسهولة [نصائح MiniTool]](https://gov-civil-setubal.pt/img/backup-tips/71/perfect-solution-how-create-ps4-backup-files-easily.png)



![4 نصائح لإصلاح عدم دوران مروحة وحدة المعالجة المركزية في Windows 10 [أخبار MiniTool]](https://gov-civil-setubal.pt/img/minitool-news-center/04/4-tips-fix-cpu-fan-not-spinning-windows-10.jpg)

![USB يعتقد أنه محرك أقراص مضغوطة؟ احصل على البيانات وأصلح المشكلة الآن! [نصائح MiniTool]](https://gov-civil-setubal.pt/img/data-recovery-tips/78/usb-thinks-it-s-cd-drive.png)
![ستجد حلا: كيفية استرداد الملفات المفقودة بسرعة وأمان في Windows Server [نصائح MiniTool]](https://gov-civil-setubal.pt/img/data-recovery-tips/68/solved-how-quick-safely-recover-lost-file-windows-server.jpg)


![إصلاح: مشكلة 'تعذر إيقاف خدمة Windows Update' [نصائح MiniTool]](https://gov-civil-setubal.pt/img/backup-tips/58/fix-windows-update-service-could-not-be-stopped-problem.png)


![[3 طرق] الرجوع إلى إصدار أقدم/إلغاء تثبيت Windows 11 والعودة إلى Windows 10](https://gov-civil-setubal.pt/img/news/80/downgrade-uninstall-windows-11.png)
![تحجيم GPU [التعريف والأنواع الرئيسية والإيجابيات والسلبيات وتشغيل وإيقاف] [MiniTool Wiki]](https://gov-civil-setubal.pt/img/minitool-wiki-library/07/gpu-scaling-definition.jpg)

![أربع محركات أقراص خارجية لمحركات الأقراص ذات الحالة الثابتة ذات التكلفة المنخفضة لـ Xbox One [أخبار MiniTool]](https://gov-civil-setubal.pt/img/minitool-news-center/99/four-cost-effective-ssds-external-drives.png)