كيفية إصلاح مشكلة عدم عمل Gigabyte RGB Fusion على نظام التشغيل Windows 10/11؟
How Fix Gigabyte Rgb Fusion Not Working Windows 10 11
هل تواجه بعض المشاكل عند تشغيل Gigabyte RGB Fusion على نظام التشغيل Windows 10/11؟ إذا توقف جهاز Gigabyte RGB Fusion عن العمل واكتشف أي شيء، فهذا الدليل الموجود على موقع MiniTool هو المناسب لك! دون مزيد من اللغط، دعونا ننتقل إلى ذلك.على هذه الصفحة :- جيجابايت RGB فيوجن لا يعمل
- كيفية إصلاح مشكلة عدم عمل Gigabyte RGB Fusion على نظام التشغيل Windows 10/11؟
- التفاف الأشياء
جيجابايت RGB فيوجن لا يعمل
تعد RGB Fusion إحدى الأدوات الممتازة التي طورتها Gigabyte. فهو يسمح لك بإدارة مناطق وأجزاء مميزة بتأثيرات وأنماط إضاءة مختلفة. مثل أي برنامج آخر على جهاز الكمبيوتر الخاص بك، قد يحدث خطأ في Gigabyte RGB Fusion ويتوقف عن العمل لسبب ما. إذا أظهر Gigabyte RGB Fusion أيضًا بعض المشكلات أو أخطاء الكشف أثناء التشغيل، فقم بالتمرير لأسفل للحصول على بعض الحلول السهلة والفعالة الآن.
نصائح: لتجنب فقدان أي بيانات مهمة، يُنصح بتطوير عادة إنشاء نسخة احتياطية مجدولة في الحياة اليومية. عند الحديث عن النسخ الاحتياطي للبيانات، يعد برنامج النسخ الاحتياطي لنظام التشغيل Windows المسمى MiniTool ShadowMaker هو الخيار الأفضل بالنسبة لك. هذه الأداة القوية مخصصة لتقديم حلول احترافية للنسخ الاحتياطي للبيانات واستعادتها بخطوات بسيطة. جرب النسخة التجريبية المجانية الآن!تجربة MiniTool ShadowMakerاضغط للتحميل100%نظيفة وآمنة
كيفية إصلاح مشكلة عدم عمل Gigabyte RGB Fusion على نظام التشغيل Windows 10/11؟
الإصلاح 1: إعادة تثبيت RGB Fusion
إذا كنت تعاني من عدم استجابة RGB Fusion أو تعطله، فيمكنك محاولة إعادة تثبيت هذا البرنامج من البداية. هيريس كيفية القيام بذلك:
الخطوة 1. اكتب لوحة التحكم في شريط البحث واضغط يدخل .
الخطوة 2. انقر على البرامج > برامج و مميزات .
الخطوة 3. قم بالتمرير لأسفل في قائمة التطبيقات للعثور على Gigabyte RGB Fusion وانقر بزر الماوس الأيمن عليها للاختيار الغاء التثبيت .
الخطوة 4. بعد إلغاء التثبيت، أعد تشغيل الكمبيوتر ثم قم بتنزيل وتثبيت أحدث إصدار من إصدار RGB من الموقع الرسمي.
الإصلاح 2: إلغاء تثبيت برامج مكافحة الغش
يمكن أن تتسبب بعض برامج مكافحة الغش مثل Riot Vanguard في حدوث مشكلات معينة، مما يؤدي إلى عدم عمل Gigabyte RGB Fusion. في هذه الحالة، يمكنك التفكير في إلغاء تثبيت هذه البرامج لمعرفة ما إذا كان بإمكان RGB Fusion العمل بشكل صحيح. هيريس كيفية القيام بذلك:
الخطوة 1. اضغط يفوز + ر لفتح يجري صندوق.
الخطوة 2. اكتب appwiz.cpl وضرب يدخل لفتح برامج و مميزات .
الخطوة 3. الآن، يمكنك رؤية جميع البرامج المثبتة على جهاز الكمبيوتر الخاص بك، انقر بزر الماوس الأيمن على التطبيق الذي تريد حذفه ثم اضغط على الغاء التثبيت .

الخطوة 4. اتبع المطالبات التي تظهر على الشاشة لإكمال عملية إلغاء التثبيت.
الإصلاح 3: مسح CMOS
لمعالجة عدم فتح RGB Fusion، الحل الآخر هو مسح CMOS على اللوحة الأم. ومن خلال القيام بذلك، ستعود إعدادات BIOS إلى إعدادات المصنع الافتراضية. اتبع الخطوات التالية:
الخطوة 1. قم بإيقاف تشغيل جهاز الكمبيوتر الخاص بك وافصل مصدر الطاقة.
الخطوة 2. قم بإزالة اللوحة الجانبية لغطاء الكمبيوتر.
الخطوة 3. ابحث عن البطارية الفضية على شكل عملة معدنية الموجودة على اللوحة الأم وقم بإزالتها.
الخطوة 4. انتظر لمدة 10 دقائق تقريبًا ثم أعد البطارية.
الخطوة 5. قم بالاتصال بمصدر الطاقة وقم بتشغيل جهاز الكمبيوتر الخاص بك لبدء مسح CMOS.
الإصلاح 4: تحديث برامج التشغيل
يمكن أيضًا أن تكون برامج التشغيل القديمة سببًا محتملاً لعدم عمل دمج Gigabyte RGB. لذلك، يمكنك محاولة تحديث جميع برامج تشغيل جهازك للتحقق من أي تحسن. لنفعل ذلك:
الخطوة 1. انقر بزر الماوس الأيمن على يبدأ أيقونة واختيار مدير الجهاز من القائمة السريعة.
الخطوة 2. قم بتوسيع فئة الجهاز وانقر بزر الماوس الأيمن على برنامج التشغيل الخاص بك لتحديده تحديث برنامج التشغيل .
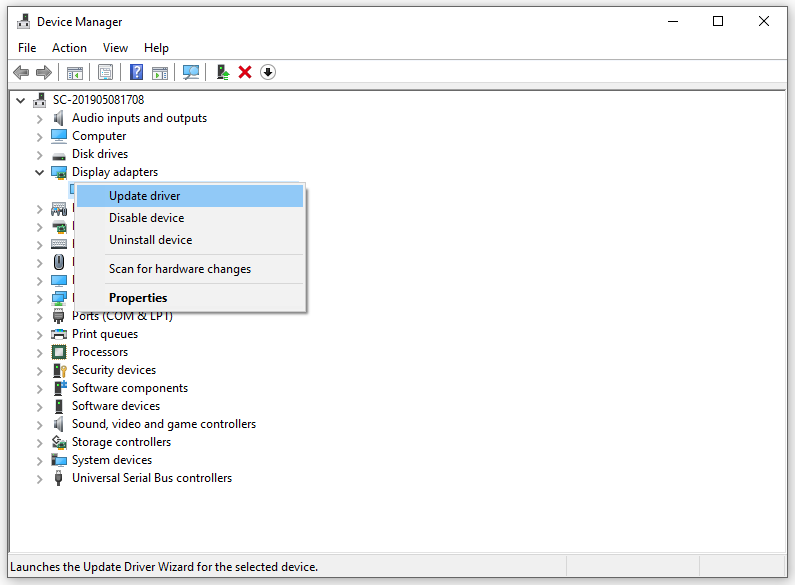
الخطوة 3. حدد البحث تلقائيا عن برامج التشغيل واتبع التعليمات التي تظهر على الشاشة.
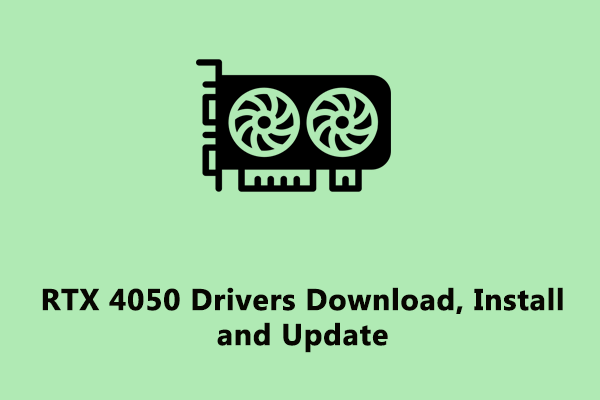 تنزيل وتثبيت وتحديث برامج تشغيل NVIDIA GeForce RTX 4050
تنزيل وتثبيت وتحديث برامج تشغيل NVIDIA GeForce RTX 4050ما هو NVIDIA GeForce RTX 4050 Ti؟ كيفية تنزيل وتثبيت وتحديث برنامج تشغيل الرسومات؟ اقرأ هذا المنشور للحصول على نصائح مفصلة.
اقرأ أكثرالتفاف الأشياء
الآن، يجب أن تكون خاليًا من تعطل Gigabyte RGB Fusion أو عدم العمل أو عدم الفتح أثناء الاستخدام العادي أو أثناء لعب ألعاب الكمبيوتر. أخيرًا وليس آخرًا، من الأفضل إجراء نسخ احتياطي لبياناتك المهمة بانتظام باستخدام MiniTool ShadowMaker. بمجرد إنشاء نسخة احتياطية، لن تخاف أبدًا من فقدان البيانات مرة أخرى.

![[محلول] كيفية إصلاح عدم عمل مشاركة العائلة على YouTube TV](https://gov-civil-setubal.pt/img/blog/31/how-fix-youtube-tv-family-sharing-not-working.jpg)


![كم من الوقت يستغرق تنزيل / تثبيت / تحديث Windows 10؟ [نصائح MiniTool]](https://gov-civil-setubal.pt/img/backup-tips/11/how-long-does-it-take-download-install-update-windows-10.jpg)

![[ستجد حلا] كيفية مسح شاشة موجه الأوامر في Windows 10 [أخبار MiniTool]](https://gov-civil-setubal.pt/img/minitool-news-center/09/how-clear-command-prompt-screen-windows-10.jpg)

![هل جهاز الكمبيوتر الخاص بي 64 بت أم 32 بت؟ جرب الطرق الخمس للحكم [MiniTool Wiki]](https://gov-civil-setubal.pt/img/minitool-wiki-library/27/is-my-computer-64-bit.png)



![كيفية تمييز القسم على أنه نشط أو غير نشط في Windows [MiniTool Wiki]](https://gov-civil-setubal.pt/img/minitool-wiki-library/55/how-mark-partition.jpg)
![كيفية التخلص من رمز خطأ Amazon CS11 على iPhone / Android [نصائح MiniTool]](https://gov-civil-setubal.pt/img/news/0B/how-to-get-rid-of-the-amazon-cs11-error-code-on-iphone/android-minitool-tips-1.png)
![جرب هذه الطرق لتعطيل خدمة الإبلاغ عن أخطاء Windows 10 [أخبار MiniTool]](https://gov-civil-setubal.pt/img/minitool-news-center/91/try-these-methods-disable-windows-10-error-reporting-service.png)
![[تم الحل!] يستمر قطع اتصال البلوتوث على نظام التشغيل Windows](https://gov-civil-setubal.pt/img/news/67/bluetooth-keeps-disconnecting-windows.png)


