ماذا تفعل عند ظهور شاشة سوداء بعد ضبط الدقة
What Do When Black Screen Appears After Adjusting Resolution
يمكن أن تظهر مشكلة الشاشة السوداء في العديد من المواقف، مثل تحديث Windows وتحديث برنامج تشغيل الرسومات وما إلى ذلك. إذا لم تكن لديك أي فكرة، فستكون هذه المشاركة مفيدة. يقدم هذا المنشور من MiniTool الأسباب الرئيسية لهذه المشكلة ويعرض بعض الحلول الفعالة هنا.
على هذه الصفحة :
- الإصلاح 1: تغيير برنامج تشغيل الرسومات في الوضع الآمن
- الإصلاح 2: تمكين الدقة المنخفضة
- الإصلاح 3: إصلاح بدء التشغيل
- الكلمات الأخيرة
ال شاشة سوداء هي مشكلة شائعة في نظام التشغيل Windows 10. يمكن أن تسبب العديد من المواقف هذه المشكلة. على سبيل المثال:
- تحديث نظام عربات التي تجرها الدواب يمكن أن يسبب المشكلة أيضًا.
- تعد المشكلة المتعلقة بالأجهزة المتعلقة بشاشة العرض أو الاتصال أو محول الفيديو سببًا رئيسيًا للمشكلة أيضًا.
- يتسبب الجهاز الطرفي المتصل بجهاز الكمبيوتر الخاص بك في حدوث المشكلة.
- يمكن أن تحدث المشكلة بعد تحديث برنامج تشغيل الرسومات أو أثناء تثبيت تحديث ميزات Windows الذي يحتوي على مشكلة توافق.
- …
نتحدث اليوم عن مشكلة الشاشة السوداء 1920×1080، أي الشاشة السوداء بعد تغيير الدقة في Windows 10.
 كيفية إصلاح مشكلة الشاشة السوداء في نظام التشغيل Windows 10؟ (حلول متعددة)
كيفية إصلاح مشكلة الشاشة السوداء في نظام التشغيل Windows 10؟ (حلول متعددة)لماذا يواجه جهاز الكمبيوتر الخاص بك شاشة سوداء؟ كيف يمكن التخلص من هذه المشكلة؟ بعد قراءة هذا المقال يجب أن تعرف الإجابات.
اقرأ أكثرالإصلاح 1: تغيير برنامج تشغيل الرسومات في الوضع الآمن
عادةً ما يرتبط سبب الشاشة السوداء أو مشاكل العرض الأخرى ببرنامج تشغيل تالف أو غير صحيح. ومع ذلك، إذا كانت الشاشة سوداء، فقد يكون تصحيح مشكلة برنامج التشغيل أمرًا صعبًا بعض الشيء. الطريقة الأولى لإصلاح مشكلة الشاشة السوداء مقاس 1920×1080 هي التمهيد في وضع الاسترداد وبدء تشغيل الكمبيوتر في الوضع الآمن.
الخطوة 1: أدخل القرص المضغوط/أقراص DVD الخاص بتثبيت Windows أو محرك أقراص USB القابل للتمهيد على جهاز الكمبيوتر الخاص بك، ثم ابدأ تشغيل الكمبيوتر.
الخطوة 2: أدخل BIOS.
الخطوه 3: اختر محرك أقراص DVD أو محرك أقراص USB المحمول كجهاز التمهيد الأول وقم بتشغيل جهاز الكمبيوتر الذي يعمل بنظام Windows 10 من الجهاز.
الخطوة 4: انقر إصلاح جهاز الكمبيوتر الخاص بك للدخول إلى WinRE بنجاح.
الآن، يمكنك الاستمرار في الدخول إلى الوضع الآمن.
الخطوة 1: من إختر خيار الشاشة، انقر فوق استكشاف الاخطاء خيار. التالي، انقر فوق خيارات متقدمة .
الخطوة 2: انقر على إعدادات البدء خيار.
الخطوه 3 : انقر على إعادة تشغيل زر.
الخطوة 4: ثم سترى خيارات متعددة لبدء التشغيل. اضغط على F4 مفتاح لتمكين الوضع الآمن.
سيتم الآن إعادة تشغيل جهاز الكمبيوتر الخاص بك في الوضع الآمن، والذي يكون مرئيًا على خلفية الشاشة ويوجد رقم إصدار في أعلى الشاشة الوسطى. ثم، تحتاج إلى تغيير برنامج تشغيل الرسومات.
الخطوة 1: افتح ال مدير الجهاز النافذة مرة أخرى.
الخطوة 2: تحقق تحت محولات أجهزة العرض قسم لتحديد موقع محول العرض الخاص بك.
الخطوه 3: انقر بزر الماوس الأيمن على المحول الذي قمت بتثبيته حاليًا وحدد ملكيات خيار.
الخطوة 4: ثم انتقل إلى سائق علامة التبويب واختيار استرجاع السائق خيار. يمكنك أيضًا اختيار تحديث برنامج التشغيل لتحديثه أو إلغاء تثبيت الجهاز لإعادة تثبيته.
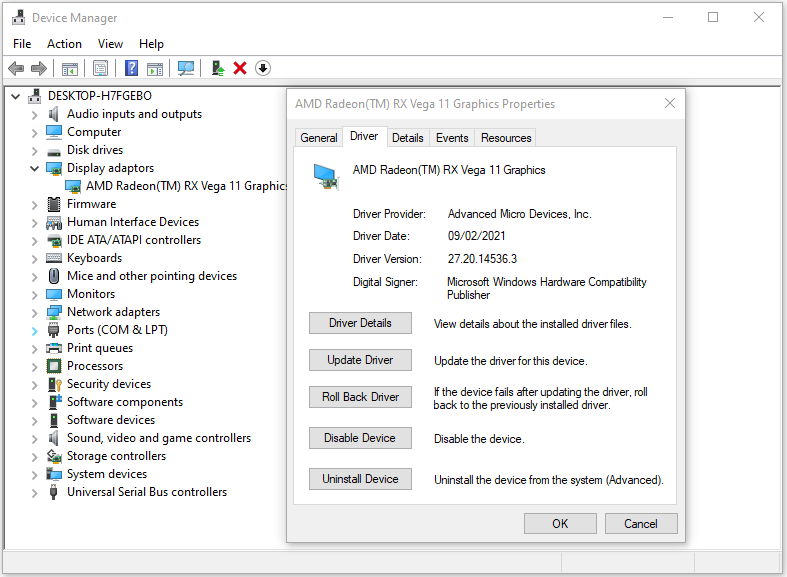
الإصلاح 2: تمكين الدقة المنخفضة
يمكنك أيضًا محاولة تمكين دقة منخفضة لإزالة مشكلة الشاشة السوداء مقاس 1920 × 1080. هنا تستطيع ان تعرف كيف تفعل ذلك. بعد الدخول إلى WinRE بالخطوات الواردة في الإصلاح 1، يمكنك الاستمرار في القيام بالخطوات التالية:
الخطوة 1: من إختر خيار الشاشة، انقر فوق استكشاف الاخطاء خيار. التالي، انقر فوق خيارات متقدمة .
الخطوة 2: انقر على إعدادات البدء خيار.
الخطوه 3 : انقر على إعادة تشغيل زر.
الخطوة 4: ثم سترى خيارات متعددة لبدء التشغيل. الآن، اختر تفعيل جودة منخفضة للفيديو .
الإصلاح 3: إصلاح بدء التشغيل
الطريقة الأخيرة هي إجراء إصلاح بدء التشغيل لإصلاح مشكلة الشاشة السوداء 1920 × 1080. بعد الدخول إلى WinRE، اتبع الخطوات التالية:
الخطوة 1: تحتاج إلى النقر استكشاف الاخطاء في النافذة المنبثقة للمتابعة.
الخطوة 2: انقر خيارات متقدمة للانتقال إلى الصفحة التالية.
الخطوه 3: يختار بدء التصليح في ال خيارات متقدمة الشاشة وانتظر حتى تكتمل العملية.
الآن، عند انتهاء العملية، يمكنك إعادة تشغيل جهاز الكمبيوتر الخاص بك للتحقق مما إذا تم إصلاح مشكلة الشاشة السوداء 1920×1080.
الكلمات الأخيرة
خلاصة القول، لقد أظهر هذا المنشور إصلاح مشكلة الشاشة السوداء 1920 × 1080. إذا واجهت نفس الخطأ، جرب هذه الحلول. إذا كان لديك أي أفكار مختلفة لإصلاحها، يمكنك مشاركتها في منطقة التعليق.
![إصلاح كبل الشبكة غير موصول بشكل صحيح أو قد يتم كسره [أخبار MiniTool]](https://gov-civil-setubal.pt/img/minitool-news-center/60/fix-network-cable-is-not-properly-plugged.png)

![أداة إنشاء وسائط Windows ليست خطأ مساحة كافية: تم الحل [أخبار MiniTool]](https://gov-civil-setubal.pt/img/minitool-news-center/80/windows-media-creation-tool-not-enough-space-error.png)

![أفضل 6 طرق لتكسير الصوت في Windows 10 [تحديث 2021] [أخبار MiniTool]](https://gov-civil-setubal.pt/img/minitool-news-center/58/top-6-ways-windows-10-audio-crackling.png)
![[ستجد حلا] بطاقة SD حذف الملفات من تلقاء نفسها؟ ها هي الحلول! [نصائح MiniTool]](https://gov-civil-setubal.pt/img/data-recovery-tips/60/sd-card-deleting-files-itself.jpg)









![كيفية نقل Windows الموجود خارج الشاشة إلى سطح المكتب في Windows 10 [أخبار MiniTool]](https://gov-civil-setubal.pt/img/minitool-news-center/58/how-move-windows-that-is-off-screen-desktop-windows-10.jpg)


