How to Clear Windows Update Cache (3 Ways for You) [MiniTool News]
How Clear Windows Update Cache 3 Ways
ملخص :
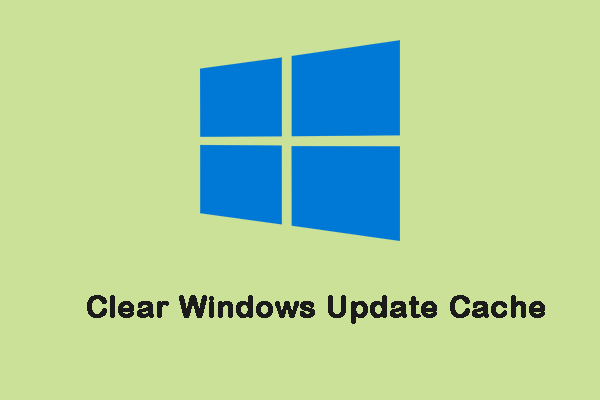
سيؤدي مسح ذاكرة التخزين المؤقت لتحديث Windows 10 يدويًا إلى حل معظم المشكلات التي ربما تكون قد قمت بتثبيت آخر تحديث لنظام Windows 10 بها على جهاز الكمبيوتر الخاص بك. يقدم هذا المنشور من MiniTool كيفية مسح ذاكرة التخزين المؤقت لتحديث Windows.
إذا كنت تواجه مشكلة في تشغيل Windows Update ، فمن المحتمل أن هناك مشكلة في ملف التحديث ، أو أن الملف لم يتم مسحه بالكامل للتنزيل أو أنه تالف. موقع ذاكرة التخزين المؤقت لتحديث Windows هو C: Windows SoftwareDistribution Download. يتم تخزين جميع ملفات التثبيت لتحديثات Windows هنا.
انظر أيضا: كيفية مسح ذاكرة التخزين المؤقت لنظام Windows 10 [تم تحديث 2020]
كيفية مسح ذاكرة التخزين المؤقت لـ Windows Update
هناك 3 طرق لك. يمكنك اختيار واحد على أساس احتياجاتك. هنا تستطيع ان تعرف كيف تفعل ذلك:
الطريقة 1: مسح ذاكرة التخزين المؤقت لـ Windows Update عبر File Explorer
أولاً ، دعنا نرى كيفية مسح ذاكرة التخزين المؤقت لتحديث Windows عبر File Explorer.
الخطوة 1: اكتب مستكشف الملفات في ال بحث مربع لفتحه.
الخطوة 2: ابحث وانقر بزر الماوس الأيمن القرص المحلي (C) لإختيار ملكيات .
الخطوة 3: ثم انقر فوق تنظيف القرص . بعد ذلك ، انقر فوق تنظيف ملفات النظام اختيار.
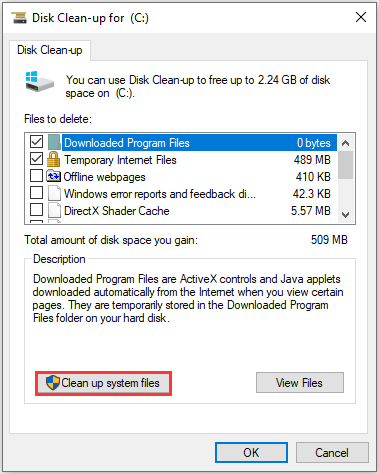
الخطوة 4: بعد ذلك ، تحقق من ملف ملفات سجل ترقية Windows و ملفات تثبيت Windows المؤقتة مربعات وانقر حسنا .
الخطوة 5: اضغط على شبابيك و ص مفاتيح في نفس الوقت لفتح يركض مربع حوار. اكتب services.msc وانقر حسنا لفتح ملف خدمات طلب.
الخطوة السادسة: من قائمة التطبيقات ، انقر بزر الماوس الأيمن تحديث ويندوز لتحديد قف .

الخطوة 7: بعد ذلك ، افتح File Explorer وانتقل إلى C: > Windows> توزيع البرامج . قم بإزالة كافة الملفات الموجودة في المجلد.
بعد ذلك ، قمت بمسح ذاكرة التخزين المؤقت لتحديث Windows بنجاح.
الطريقة 2: مسح ذاكرة التخزين المؤقت لـ Windows Update عبر موجه الأوامر
الطريقة الثانية لإعادة تعيين ذاكرة التخزين المؤقت لتحديثات Windows هي عبر موجه الأوامر. الخطوات التفصيلية هي كما يلي:
الخطوة 1: اكتب موجه الأمر في ال بحث قائمة. ثم انقر بزر الماوس الأيمن فوقه للاختيار تشغيل كمسؤول لفتحه.
الخطوة 2: اكتب توقف صافي wuauserv واضغط على يدخل مفتاح في موجه الأمر نافذة او شباك.
الخطوة 3: اكتب ج: و اضغط يدخل . اكتب القرص المضغوط٪ Windir٪ SoftwareDistribution و اضغط يدخل . اكتب del / f / s / q تنزيل و اضغط يدخل .
بعد ذلك ، سيتم الآن حذف جميع ملفات ذاكرة التخزين المؤقت لنظام التشغيل windows 10 على جهازك.
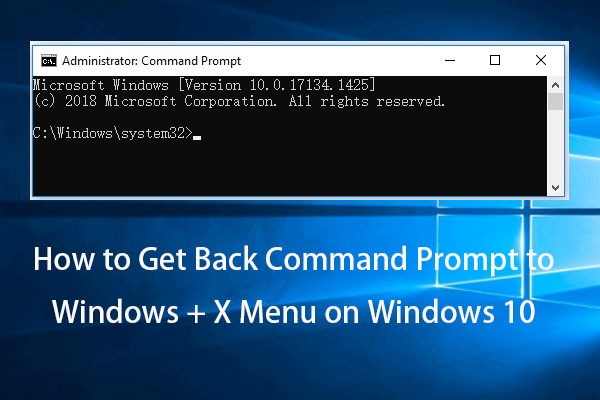 إصلاح موجه الأوامر مفقود من قائمة Windows 10 Win + X.
إصلاح موجه الأوامر مفقود من قائمة Windows 10 Win + X.موجه الأوامر مفقود من قائمة Windows 10 Win + X Power Users؟ تحقق من كيفية استعادة موجه الأوامر إلى قائمة Windows + X على نظام التشغيل Windows 10.
قراءة المزيدالطريقة 3: مسح ذاكرة التخزين المؤقت لـ Windows Update عبر البرنامج النصي
يمكنك أيضًا محاولة مسح ذاكرة التخزين المؤقت لـ Windows Update عبر البرنامج النصي. اتبع التعليمات التالية:
الخطوة 1: افتح المفكرة وأدخل الكود أدناه بالخط العريض
Echo تشغيل
توقف صافي wuauserv
ج:
القرص المضغوط٪ Windir٪ SoftwareDistribution
اكتب del / f / s / q Download
وقفة
الخطوة 2: احفظ الملف باسم Cleardown.cmd على سطح المكتب.
الخطوة 3: انقر بزر الماوس الأيمن فوق ملف Cleardown.cmd ملف وحدد تشغيل كمسؤول .
الخطوة 4: عند انتهاء البرنامج النصي ، سيتوقف مؤقتًا حتى تتمكن من رؤية ما تم إنجازه.
كيفية إعادة تعيين ذاكرة التخزين المؤقت لـ Windows Update
قد تتساءل أيضًا عن كيفية إعادة تعيين ذاكرة التخزين المؤقت لتحديث Windows. فيما يلي الخطوات:
الخطوة 1: اكتب موجه الأمر في ال بحث قائمة. ثم انقر بزر الماوس الأيمن فوقه للاختيار تشغيل كمسؤول لفتحه.
الخطوة 2: اكتب الأمر التالي واحدًا تلو الآخر:
توقف صافي wuauserv
صافي توقف cryptSvc
بت توقف صافي
صافي توقف msiserver
الخطوة 3: بعد ذلك ، قم بتشغيل الأمر التالي واحدًا تلو الآخر.
ren C: Windows SoftwareDistribution SoftwareDistribution.old
ren C: Windows System32 catroot2 Catroot2.old
الكلمات الأخيرة
قدم هذا المنشور كيفية مسح ذاكرة التخزين المؤقت لتحديث Windows وكيفية إعادة تعيين ذاكرة التخزين المؤقت لتحديث Windows. آمل أن يكون هذا المنشور مفيدًا لك.

![إصلاحات 'لا يمكن لهذا الجهاز استخدام وحدة النظام الأساسي الموثوقة' [أخبار MiniTool]](https://gov-civil-setubal.pt/img/minitool-news-center/86/fixes-this-device-can-t-use-trusted-platform-module.png)



![إزالة / حذف Google Chrome من جهاز الكمبيوتر أو الجهاز المحمول [MiniTool Tips]](https://gov-civil-setubal.pt/img/news/A0/remove/delete-google-chrome-from-your-computer-or-mobile-device-minitool-tips-1.png)
![كيفية استعادة جهات الاتصال على iPhone؟ إليك 5 طرق [نصائح MiniTool]](https://gov-civil-setubal.pt/img/ios-file-recovery-tips/46/how-restore-contacts-iphone.jpg)
![ماذا تفعل قبل الترقية إلى Windows 10؟ الإجابات هنا [نصائح MiniTool]](https://gov-civil-setubal.pt/img/backup-tips/18/what-do-before-upgrade-windows-10.png)



![ثابت! يتعذر على Windows تحميل برنامج تشغيل الجهاز لرمز الجهاز هذا 38 [نصائح MiniTool]](https://gov-civil-setubal.pt/img/data-recovery-tips/95/fixed-windows-can-t-load-device-driver.png)


![أفضل 4 طرق لإصلاح عدم التعرف على Blue Yeti Windows 10 [أخبار MiniTool]](https://gov-civil-setubal.pt/img/minitool-news-center/10/top-4-ways-fix-blue-yeti-not-recognized-windows-10.png)
![كيفية تحقيق أقصى استفادة من Windows 10 Live Tiles [أخبار MiniTool]](https://gov-civil-setubal.pt/img/minitool-news-center/72/how-make-most-windows-10-live-tiles.png)


