كيفية إصلاح تعذر العثور على ملفات مصدر DISM في نظام التشغيل Windows 10
How Fix Dism Source Files Could Not Be Found Windows 10
يمكن تنفيذ أمر DISM DISM / Online / Cleanup-Image / Restore Health بنجاح في الحالات العادية لإصلاح صورة نظام Windows لديك. ومع ذلك، قال بعض المستخدمين إن DISM الخاص بهم قد فشل وأنهم يتلقون رسالة خطأ تعذر العثور على ملفات مصدر DISM. ما المشكلة في ذلك؟ كيفية حل المشكلة بنفسك؟على هذه الصفحة :- تعذر العثور على خطأ في ملفات مصدر DISM
- إصلاح تعذر العثور على ملفات مصدر DISM في نظام التشغيل Windows 10
ما هو DISM؟
يشير DISM إلى DISM.exe، وهو أداة سطر أوامر يمكن استخدامها لخدمة وإعداد صور Windows (.wim) أو الأقراص الثابتة الافتراضية (.vhd أو .vhdx). تم دمج DISM في كافة إصدارات Windows ويمكنك الوصول إليه من سطر الأوامر أو Windows PowerShell.انظر ماذا يمكنك أن تفعل إذاDISM /Online /Cleanup-image /Restorehealth عالق.
تعذر العثور على خطأ في ملفات مصدر DISM
يعد DISM /Online /Cleanup-Image /RestoreHealth أحد الأوامر المستخدمة بشكل متكرر لإصلاح صورة Windows. يمكنك تنفيذ هذا الأمر في أداة موجه الأوامر بسهولة، لكن الأشخاص لا ينجحون دائمًا. ال تعذر العثور على ملفات مصدر DISM سيظهر الخطأ عند فشل DISM. هذا يعني أن أداة DISM الموجودة على جهاز الكمبيوتر الخاص بك لا يمكنها العثور على الملفات المصدر اللازمة لاستعادة صورة Windows.
كيفية إصلاح فشل DISM. لم يتم إجراء أي عملية؟
ال DISM استعادة الصحة قد تتم مقاطعة العملية في نظام التشغيل Windows 10 أو أنظمة Windows الأخرى. لكنني سأأخذ فشل DISM Online Cleanup Image RestoreHealth Windows 10 كمثال لتوضيح كيفية حل المشكلة بطرق مختلفة.
نصيحة: إذا كانت لديك ملفات مهمة جدًا محفوظة على القرص الصلب، فيرجى الاعتناء بها جيدًا قبل إجراء أي تغييرات على جهاز الكمبيوتر الخاص بك. قم بعمل نسخة احتياطية منها بانتظام أو قم بإعداد أداة رائعة لاستعادة البيانات والتي يمكن أن تنقذك من حالات فقدان البيانات الرهيبة. على سبيل المثال، الإصدار الذي أصدرته شركة MiniTool Solution .تجربة استعادة بيانات الطاقة MiniToolاضغط للتحميل100%نظيفة وآمنة
أسباب تعذر العثور على الملفات المصدر
تعذر العثور على الملفات المصدر، وقد تأتي رسالة الخطأ مع رمز خطأ مثل 0x800f081f أو 0x800f0906 أو 0x800f0907. هناك 4 أسباب رئيسية لتسببه:
- لا يمكن لأداة DISM العثور على الملفات التي تحتاج إلى إصلاحها عبر الإنترنت (في Windows Update أو WSUS).
- ملف صورة Windows (install.wim) المحدد كمصدر للإصلاح غير صحيح.
- يحتوي ملف install.wim أو install.esd المستخدم كمصدر للإصلاح على عدة ملفات install.wim.
- قد يكون ملف Windows.ISO المستخدم كمصدر للإصلاح تالفًا أو غير صحيح (لا يمكن أن يتطابق مع الإصدار والإصدار والبنية 32 أو 64 بت من Windows المثبت لديك).
 برامج تعليمية مفصلة حول DISM Offline Repair Windows 10
برامج تعليمية مفصلة حول DISM Offline Repair Windows 10كيفية استخدام إصلاح DISM دون اتصال بنظام التشغيل Windows 10 لإصلاح صورة Windows 10؟ يعرض لك هذا المنشور الدليل خطوة بخطوة.
اقرأ أكثرإصلاح تعذر العثور على ملفات مصدر DISM في نظام التشغيل Windows 10
ماذا تفعل عند مواجهة ملفات مصدر Windows 10 DISM التي لا يمكن العثور عليها؟ يرجى اتباع الإصلاحات أدناه.
#1. استخدم ترقية إصلاح Windows
الخطوة 1: قم بتنزيل أداة ترقية إصلاح Windows.
- قم بزيارة صفحة مايكروسوفت هذه .
- اضغط على قم بتنزيل الأداة الآن زر للحصول على أداة إنشاء وسائط Windows.
- قم بتشغيل المثبت. ثم قم بالموافقة على شروط وأحكام الترخيص.
- انقر قم بترقية هذا الكمبيوتر الآن .
- انقر التالي .
- انتظر حتى تنتهي الإجراءات.
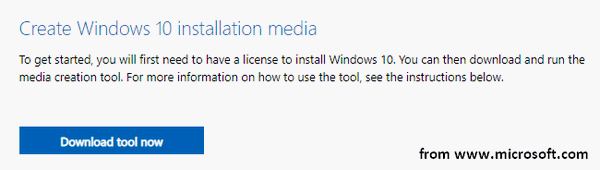
الخطوة 2: ابدأ عملية إصلاح Windows على جهاز الكمبيوتر الخاص بك.
- يضعط ويندوز + س .
- يكتب كمد .
- انقر بزر الماوس الأيمن على موجه الأمر .
- يختار تشغيل كمسؤول .
- يكتب DISM / عبر الإنترنت / تنظيف الصورة / StartComponentCleanup و اضغط يدخل .
- يكتب DISM / عبر الإنترنت / تنظيف الصورة / استعادة الصحة و اضغط يدخل .
- يكتب SFC /SCANNOW و اضغط يدخل .
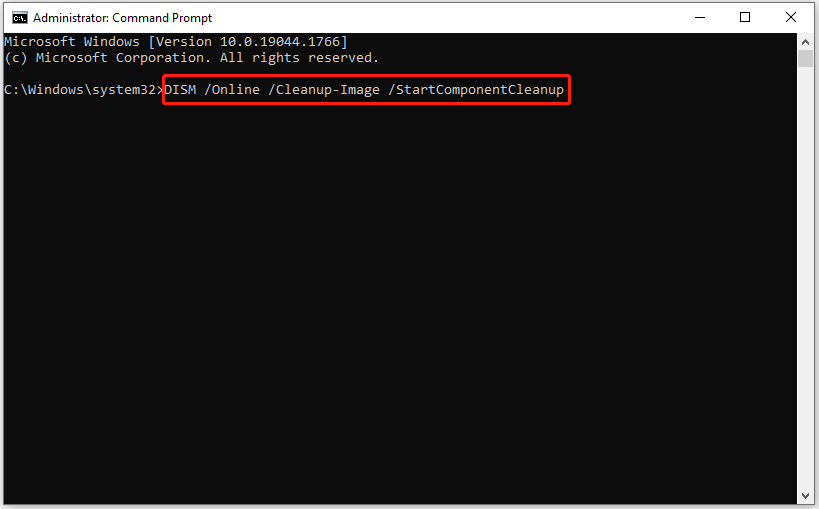
كيفية استرداد الملفات باستخدام CMD: دليل المستخدم النهائي؟
#2. تنظيف وتحليل مجلد WinSXS
- تحتاج أيضًا إلى تشغيل موجه الأوامر كمسؤول.
- يكتب DISM / عبر الإنترنت / تنظيف الصورة / StartComponentCleanup و اضغط يدخل .
- يكتب SFC /SCANNOW و اضغط يدخل .
- يكتب DISM / عبر الإنترنت / تنظيف الصورة / AnalyzeComponentStore و اضغط يدخل .
- يكتب SFC /SCANNOW و اضغط يدخل .
- قم بإعادة تشغيل جهاز الحاسوب الخاص بك.
#3. استخدم مصدر إصلاح بديل في DISM
الخطوة 1: تحقق من رقم الفهرس على نظام التشغيل Windows 10 الخاص بك.
- قم بتوصيل محرك أقراص USB الذي يحتوي على وسائط تثبيت Windows (أو قم بتحميل ملف ISO) بجهاز الكمبيوتر الخاص بك.
- يضعط ويندوز + إي لفتح مستكشف الملفات. ثم انتقل إلى محرك أقراص USB الخاص بك.
- انقر مرتين على مصادر المجلد للتحقق مما إذا كان يحتوي على ملف install.wim أو install.esd ملف.
- قم بتشغيل موجه الأوامر كمسؤول.
- يكتب dism /Get-WimInfo /WimFile:*:sources/install.wim أو dism /Get-WimInfo /WimFile:*:sources/install.esd (* يمثل حرف محرك الأقراص). ثم اضغط يدخل .
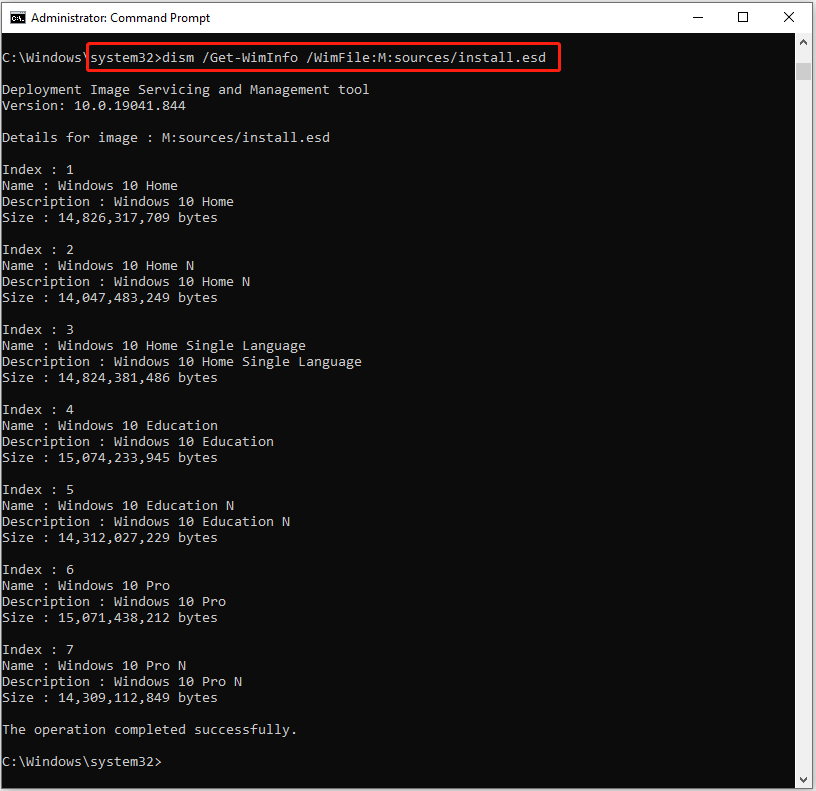
الخطوة 2: إصلاح نظام التشغيل Windows 10. يرجى استبدال * بحرف محرك الأقراص USB الخاص بك واكتب رقم الفهرس الصحيح.
- إذا كان مجلد المصادر يحتوي على install.wim: فاكتب DISM /Online /Cleanup-Image /RestoreHealth /Source:WIM:*:sourcesinstall.wim:IndexNumber /LimitAccess و اضغط يدخل .
- إذا كان مجلد المصادر يحتوي على install.esd: اكتب DISM /Online /Cleanup-Image /RestoreHealth /المصدر:ESD:*:sourcesinstall.esd:IndexNumber /LimitAccess و اضغط يدخل .
الخطوة 3: انتظر حتى تكتمل العملية.
بالإضافة إلى ذلك، يمكنك محاولة تحديد مصدر إصلاح بديل باستخدام محرر التسجيل أو محرر نهج المجموعة المحلي عندما يخبرك النظام بأنه لا يمكن العثور على ملفات مصدر DISM.
ماذا عن خطأ DISM 2؟ كيفية إصلاحها عند العثور على DISM غير قادر على الوصول إلى الصورة؟


![مقدمة لبطاقة التوسيع بما في ذلك تطبيقها [MiniTool Wiki]](https://gov-civil-setubal.pt/img/minitool-wiki-library/00/introduction-expansion-card-including-its-application.jpg)

![إذا كان لديك قرص PS4 غير معروف ، فاستخدم هذه الطرق لإصلاحه [أخبار MiniTool]](https://gov-civil-setubal.pt/img/minitool-news-center/49/if-your-ps4-unrecognized-disc.jpg)



![كيفية استرجاع برنامج التشغيل في Windows؟ دليل خطوة بخطوة [أخبار MiniTool]](https://gov-civil-setubal.pt/img/minitool-news-center/29/how-roll-back-driver-windows.jpg)

![نظام العملية لا يستجيب؟ جرب هذه الحلول الستة هنا! [نصائح MiniTool]](https://gov-civil-setubal.pt/img/android-file-recovery-tips/83/process-system-isnt-responding.jpg)

![[تم الإصلاح] لا يمكن التنقل إلى D Drive باستخدام CD Command في CMD [أخبار MiniTool]](https://gov-civil-setubal.pt/img/minitool-news-center/40/can-t-navigate-d-drive-with-cd-command-cmd.jpg)
![كيفية تطبيع الصوت عبر معادلة ارتفاع الصوت في نظام التشغيل Windows 10؟ [أخبار MiniTool]](https://gov-civil-setubal.pt/img/minitool-news-center/68/how-normalize-sound-via-loudness-equalization-windows-10.png)

![[5 طرق] كيفية الدخول إلى BIOS على نظام التشغيل Windows 11 عند إعادة التشغيل؟](https://gov-civil-setubal.pt/img/news/00/how-get-into-bios-windows-11-restart.png)

![كيفية تغيير الدليل في CMD | How to Use CD Command Win 10 [أخبار MiniTool]](https://gov-civil-setubal.pt/img/minitool-news-center/85/how-change-directory-cmd-how-use-cd-command-win-10.jpg)

![كيف يمكنك إصلاح خطأ الكشف عن الفيروسات الفاشلة في جوجل كروم؟ [أخبار MiniTool]](https://gov-civil-setubal.pt/img/minitool-news-center/75/how-can-you-fix-failed-virus-detected-error-google-chrome.png)