[أدلة] كيفية إقران Beats مع Windows 11/Mac/iPhone/Android؟
How Pair Beats With Windows 11 Mac Iphone Android
يوضح لك هذا المقال الذي صممته شركة MiniTool Software Ltd. بشكل أساسي كيفية إضافة سماعات الرأس أو سماعات الأذن اللاسلكية Beats إلى الأجهزة الشائعة مثل أجهزة الكمبيوتر التي تعمل بنظام Windows 11، وأجهزة الكمبيوتر الشخصية Mac، وأجهزة iOS، بالإضافة إلى هواتف Android.
على هذه الصفحة :- نبذة عن أجهزة Beats الصوتية
- كيفية إقران Beats مع نظام التشغيل Windows 11؟
- كيفية توصيل سماعات Beats اللاسلكية بجهاز Mac؟
- كيفية مزامنة سماعات Beats مع iPhone؟
- كيفية إضافة Beats Wireless إلى Android؟
- يوصى باستخدام برنامج مساعد Windows 11
نبذة عن أجهزة Beats الصوتية
Beats (Beats by Dr. Dre) هي علامة تجارية رائدة في مجال الصوت تنتج منتجات متميزة للمستهلكين سماعات الرأس وسماعات الأذن ومكبرات الصوت . أسسها دكتور دري وجيمي لوفين في عام 2006 واستحوذت عليها شركة أبل في يوليو 2014.
تحتوي سماعات Beats على الخيارات التالية:
- باوربيتس
- يدق سولو
- بيتس ستوديو
- يدق X
كيفية إقران Beats مع نظام التشغيل Windows 11؟
إذا كنت ترغب في مزامنة سماعات الرأس أو سماعات الأذن الخاصة بك من Beats مع أحدث نظام تشغيل Microsoft Windows 11 (OS)، فما عليك سوى اتباع الخطوات التالية.
- قم بإيقاف تشغيل سماعات الأذن أو سماعات الرأس Beats.
- استمر في الضغط على زر الطاقة بجهاز Beats حتى ترى ضوء المؤشر يومض. وهذا يجعل الجهاز قابلاً للاكتشاف.
- انتقل إلى جهاز الكمبيوتر الخاص بك، وانتقل إلى Windows 11 إعدادات > البلوتوث والأجهزة ، وتشغيله بلوتوث .
- اضغط على اضف جهاز زر داخل قسم الأجهزة وحدد بلوتوث في النافذة المنبثقة.
- اختر ال يدق سماعات رأس لاسلكية من قائمة جميع أجهزة Bluetooth المكتشفة.
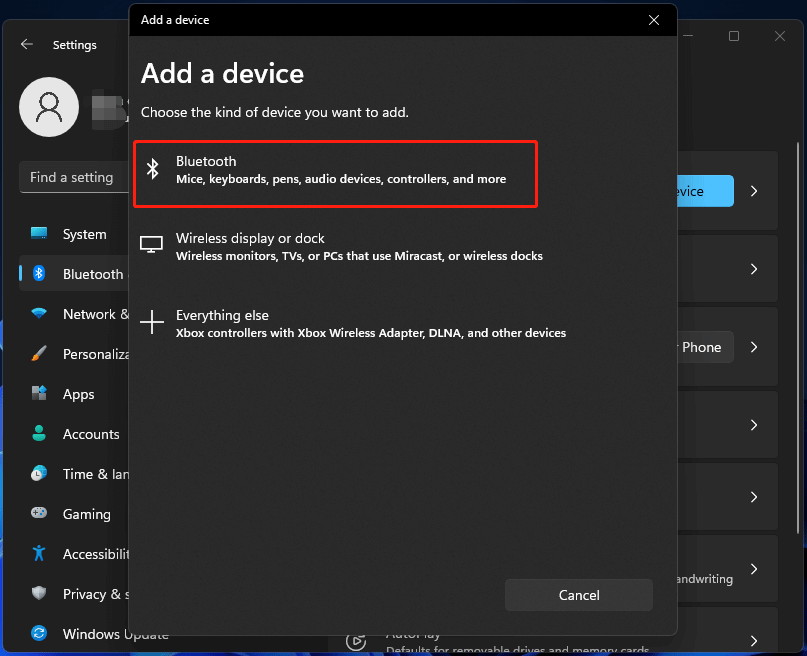
وبعد ذلك، اتبع التعليمات التي تظهر على الشاشة لإنهاء المهمة.
كيفية توصيل سماعات Beats اللاسلكية بجهاز Mac؟
سيعلمك الدليل التالي طريقة توصيل سماعات Beats بأجهزة Mac الخاصة بك. للتحضير، تحتاج إلى جعل جهاز Beats الخاص بك قابلاً للبحث كما هو مذكور أعلاه.
- يختار تفضيلات النظام في Dock لفتحه من قائمة Apple.
- حدد بلوتوث.
- حدد يدق سماعات الرأس التي تريد إقرانها.
إقرأ أيضاً: كيفية توصيل Beats بالكمبيوتر المحمول [دليل خطوة بخطوة]
كيفية مزامنة سماعات Beats مع iPhone؟
قبل البدء، يجب عليك أيضًا تجهيز جهاز Beats اللاسلكي الخاص بك ليتم إقرانه بالطريقة الموضحة في الجزء Win11. ثم تابع الدليل التالي.
- على جهاز iPhone أو أجهزة iOS الأخرى، اضغط على إعدادات .
- مقبض بلوتوث .
- في شاشة البلوتوث التالية، قم بالتبديل إلى وضع التشغيل بلوتوث .
- انتظر بضع ثوانٍ وسيتم إدراج جميع أجهزة البلوتوث المتاحة في صفحة البلوتوث.
- حدد الهدف يدق وايرلس في القائمة.
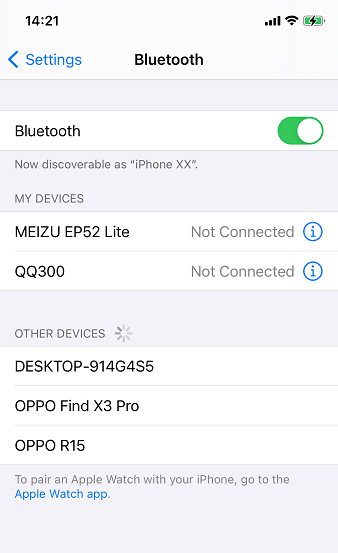
كيفية إضافة Beats Wireless إلى Android؟
ومع ذلك، أولاً وقبل كل شيء، اجعل سماعات Beats الخاصة بك قابلة للاكتشاف.
- اسحب لأسفل من وسط شاشة Android الرئيسية لتشغيل درج التطبيقات .
- من درج التطبيقات، اضغط على إعدادات .
- يختار اللاسلكي والشبكة .
- يختار بلوتوث وتشغيله.
- مقبض إقران جهاز جديد .
- أخيرا، التقط يدق وايرلس من قائمة الأجهزة المتوفرة.
يوصى باستخدام برنامج مساعد Windows 11
سيجلب لك Windows 11 الجديد والقوي العديد من الفوائد. وفي الوقت نفسه، سوف يجلب لك أيضًا بعض الأضرار غير المتوقعة مثل فقدان البيانات. وبالتالي، يوصى بشدة بعمل نسخة احتياطية من ملفاتك الهامة قبل أو بعد الترقية إلى Win11 باستخدام برنامج قوي وموثوق مثل MiniTool ShadowMaker، والذي سيساعدك على حماية بياناتك المتزايدة تلقائيًا وفقًا للجداول الزمنية!
تجربة MiniTool ShadowMakerاضغط للتحميل100%نظيفة وآمنة
![كيفية إصلاح الاسم لا يمكن حلها في Outlook Error [أخبار MiniTool]](https://gov-civil-setubal.pt/img/minitool-news-center/48/how-fix-name-cannot-be-resolved-outlook-error.png)




![كيفية حذف Chrome OS Flex وإعادة تثبيت Windows [طريقتان]](https://gov-civil-setubal.pt/img/partition-disk/78/how-to-delete-chrome-os-flex-and-reinstall-windows-two-methods-1.png)

![تم الإصلاح: خطأ 'Uplay Is Unable to Start Your Download' [MiniTool Tips]](https://gov-civil-setubal.pt/img/backup-tips/98/fixed-uplay-is-unable-start-your-download-error.png)




![كيفية استخدام Easy Recovery Essentials وبدائلها [نصائح MiniTool]](https://gov-civil-setubal.pt/img/data-recovery-tips/76/how-use-easy-recovery-essentials.jpg)


![How to Zip and Unzip Files Windows 10 مجانًا [أخبار MiniTool]](https://gov-civil-setubal.pt/img/minitool-news-center/15/how-zip-unzip-files-windows-10.jpg)


![3 طرق - لا يمكن للخدمة قبول رسائل التحكم في هذا الوقت [أخبار MiniTool]](https://gov-civil-setubal.pt/img/minitool-news-center/10/3-ways-service-cannot-accept-control-messages-this-time.png)
