كيف تجد مجلد بيانات التطبيق على نظام ويندوز؟ (حالتان) [MiniTool Tips]
How Find Appdata Folder Windows
ملخص :
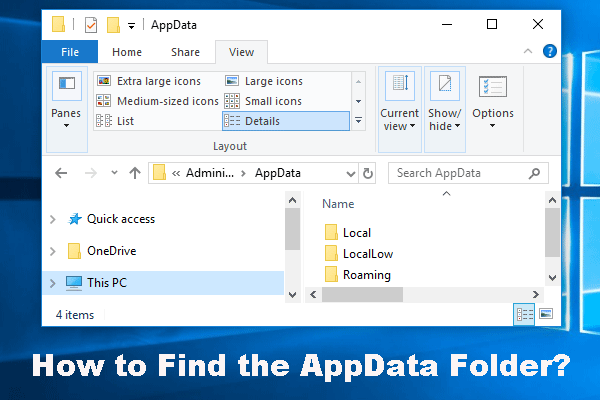
هل تعرف مجلد AppData على جهاز الكمبيوتر الذي يعمل بنظام Windows؟ ما هي الملفات المحفوظة في هذا المجلد؟ هل يمكنك حذف الملفات في هذا المجلد؟ إذا كانت بعض الملفات مفقودة منه ، فهل يمكن استعادتها؟ إذا كنت منزعجًا من هذه الأسئلة ، يمكنك قراءة هذا أداة MiniTool مقال للحصول على الإجابات.
الإنتقال السريع :
ما هو مجلد بيانات التطبيق على Windows؟
مجلد AppData هو مجلد مخفي على نظام التشغيل Windows 10 / 8.1 / 8/7. لم يره معظمكم من قبل ، ناهيك عن الوصول إلى هذا المجلد. لكن في بعض الحالات ، تقوم فقط بحذف هذا المجلد أو الملفات الموجودة فيه عن طريق الخطأ. هذا سوف يسبب مشاكل لجهاز الكمبيوتر الخاص بك.
لماذا ا؟
أولاً ، يجب أن تعرف ما هو مجلد AppData.
مجلد Windows AppData هو مجلد يحتوي على جميع الملفات الخاصة بملف تعريف مستخدم Windows الخاص بك. هذا يعني أنه باستخدام هذه الملفات ، سيكون من السهل نقل بياناتك من جهاز إلى آخر طالما قمت بتسجيل الدخول بنفس ملف التعريف.
- تستخدم بعض التطبيقات مجلد AppData لحفظ بيانات ملف التعريف. بعد ذلك ، سيكون من السهل الحفاظ على مزامنة البيانات بين الأجهزة المختلفة.
- ال متصفحات ويب Windows ، مثل Chrome أو Firefox ، احفظ الملفات الشخصية والإشارات المرجعية في مجلد AppData.
- تخزن برامج البريد الإلكتروني ، مثل Thunderbird أو Outlook ، البيانات أيضًا في هذا المجلد.
- تظهر ملفات حفظ العديد من ألعاب الكمبيوتر أيضًا في مجلد AppData.
- و اكثر…
من الواضح أن الملفات الموجودة في مجلد AppData مهمة جدًا بالنسبة لك. عليك الاحتفاظ بها في جميع الحالات.
عادة ، ليست هناك حاجة لفتح مجلد AppData وتحرير الملفات الموجودة فيه. ومع ذلك ، من المفيد معرفة مكان مجلد AppData وكيفية فتحه. في الجزء التالي ، سوف نعرض لك هذه المعلومات.
AppData لا تظهر؟ كيفية البحث عن بيانات التطبيق؟
في بداية هذه المقالة ، ذكرنا أن مجلد AppData هو مجلد مخفي. هذا هو سبب عدم ظهور AppData على جهاز الكمبيوتر الخاص بك. ولكن ، يمكنك فتح مجلد AppData باستخدام يركض أو قم بإلغاء إخفاء الملفات / المجلدات المخفية لإظهارها على جهاز الكمبيوتر الخاص بك.
أين يوجد مجلد AppData وكيف تجد AppData؟ سنعرض لك الإجابات في المحتويات التالية.
كيفية فتح مجلد AppData باستخدام Run؟
يمكنك فتح مجلد AppData مباشرة باستخدام Run. بغض النظر عن إخفاء المجلد أم لا ، يمكنك دائمًا استخدام هذه الطريقة للوصول إليه:
- صحافة Win + R. في نفس الوقت لفتح يركض .
- نوع ٪معلومات التطبيق٪ و اضغط أدخل .
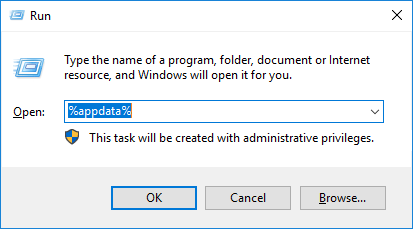
سيجعلك هذا تصل إلى المجلد الفرعي AppData Roaming. بعد ذلك ، يمكنك النقر فوق معلومات التطبيق في شريط العنوان لفتح مجلد AppData.
يمكنك أيضًا جعل الملفات والمجلدات المخفية مرئية. للقيام بهذه المهمة ، تحتاج إلى إجراء بعض الإعدادات على جهاز الكمبيوتر الخاص بك.
كيفية إظهار مجلد بيانات التطبيق على نظام التشغيل Windows 10 / 8.1 / 8؟
1. اذهب إلى ابدأ> بحث ، ثم اكتب لوحة التحكم .
2. حدد نتيجة البحث الأولى لفتح لوحة التحكم.
3. حدد خيارات مستكشف الملفات .
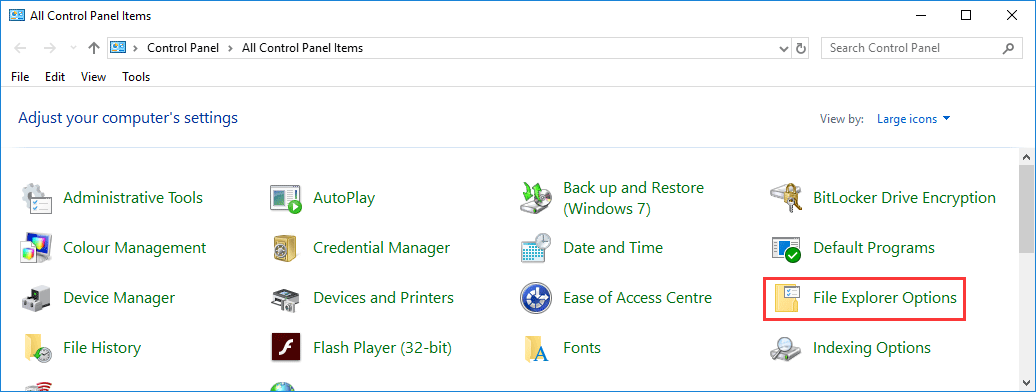
4. قم بالتبديل إلى رأي
5. البحث الملفات والمجلدات المخفية تحت إعدادات متقدمة، ثم حدد إظهار المجلدات والملفات ومحركات الأقراص المخفية .
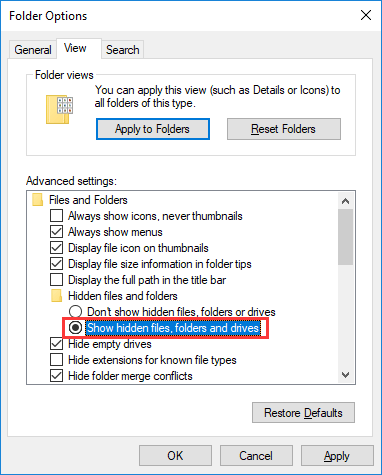
6. انقر فوق تطبيق و حسنا للحفاظ على التغيير.
يمكنك أيضًا الذهاب إلى مستكشف الملفات> عرض> خيارات> تغيير خيارات المجلد والبحث> عرض لإظهار الملفات والمجلدات الموجودة على جهاز الكمبيوتر الخاص بك.
بعد ذلك ، سيتم عرض جميع الملفات والمجلدات المخفية بما في ذلك مجلدات AppData والملفات الموجودة بها على جهاز الكمبيوتر الخاص بك.
ثم ، أين هو مجلد AppData؟ الموقع الدقيق لمجلد AppData هو ج: المستخدمون [حسابك] . يمكنك فقط نسخ هذا المسار إلى File Explorer للوصول إلى مجلد AppData مباشرة.
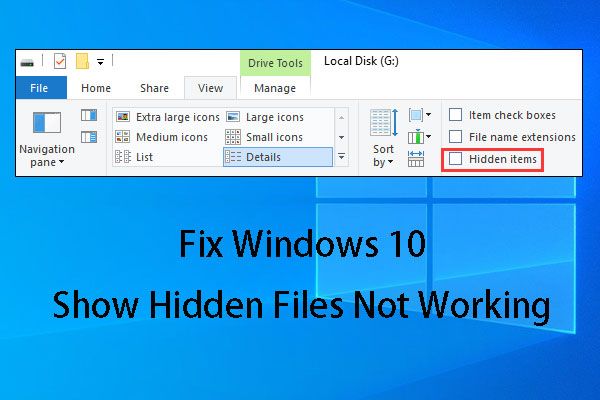 [ستجد حلاً] إظهار زر الملفات المخفية لا يعمل على Windows 10 - Fix
[ستجد حلاً] إظهار زر الملفات المخفية لا يعمل على Windows 10 - Fix هل واجهت مشكلة Windows 10 تظهر الملفات المخفية لا تعمل؟ يتم تقديم بعض الحلول ونصائح استرداد الملفات هنا للتعامل معها.
قراءة المزيدكيفية إظهار مجلد بيانات التطبيق على Windows 7؟
تختلف العملية التفصيلية لإظهار الملفات والمجلدات في Windows 7 قليلاً عنها في Windows 10 / 8.1 / 8:
1. اذهب إلى ابدأ> لوحة التحكم> المظهر والتخصيص .
2. حدد خيارات المجلد .
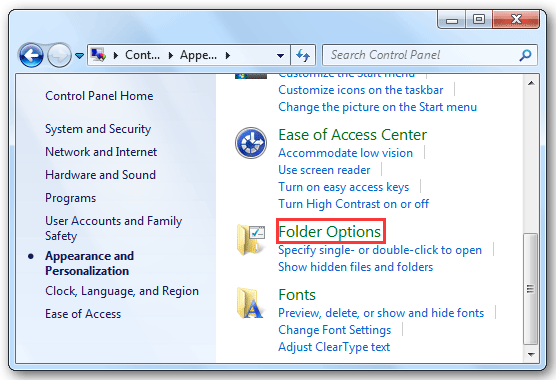
3. قم بالتبديل إلى رأي
4. حدد إظهار الملفات والمجلدات ومحركات الأقراص المخفية تحت إعدادات متقدمة .
5. انقر فوق تطبيق و حسنا للحفاظ على التغيير.
بعد ذلك ، يمكنك العثور على مجلد AppData في ج: المستخدمون [حسابك] .




![كيفية إصلاح خطأ أداة إنشاء وسائط Windows 10 [أخبار MiniTool]](https://gov-civil-setubal.pt/img/minitool-news-center/53/how-fix-windows-10-media-creation-tool-error.jpg)
![أفضل 3 طرق لإصلاح OneDrive غير متوفر لهذا المستخدم [أخبار MiniTool]](https://gov-civil-setubal.pt/img/minitool-news-center/19/top-3-ways-fix-onedrive-is-not-provisioned.png)
![كيفية إضافة أو إزالة الكمبيوتر إلى مجال Windows 10؟ التركيز على حالتين [أخبار MiniTool]](https://gov-civil-setubal.pt/img/minitool-news-center/66/how-add-remove-computer-domain-windows-10.png)

![كيفية تحرير الصوت في الفيديو | دروس MiniTool MovieMaker [مساعدة]](https://gov-civil-setubal.pt/img/help/83/how-edit-audio-video-minitool-moviemaker-tutorial.jpg)

![أفضل بدائل مجانية لبرنامج WD Sync لنظام التشغيل Windows 10/8/7 [نصائح MiniTool]](https://gov-civil-setubal.pt/img/backup-tips/38/best-free-wd-sync-software-alternatives.jpg)
![[الدليل الكامل] إصلاح رمز الخطأ 403 Roblox - تم رفض الوصول](https://gov-civil-setubal.pt/img/news/8D/full-guide-fix-error-code-403-roblox-access-is-denied-1.png)






![هل يستمر Firefox في التعطل؟ إليك ما يجب عليك فعله لإصلاحه! [أخبار MiniTool]](https://gov-civil-setubal.pt/img/minitool-news-center/05/firefox-keeps-crashing.png)
![الخلاف يستمر في الاستغناء عن Windows؟ جرب هذه الحلول! [أخبار MiniTool]](https://gov-civil-setubal.pt/img/minitool-news-center/58/discord-keeps-cutting-out-windows.jpg)