الدليل الكامل - كيفية إعادة تعيين إعدادات العرض لنظام التشغيل Windows 10 [أخبار MiniTool]
Full Guide How Reset Display Settings Windows 10
ملخص :
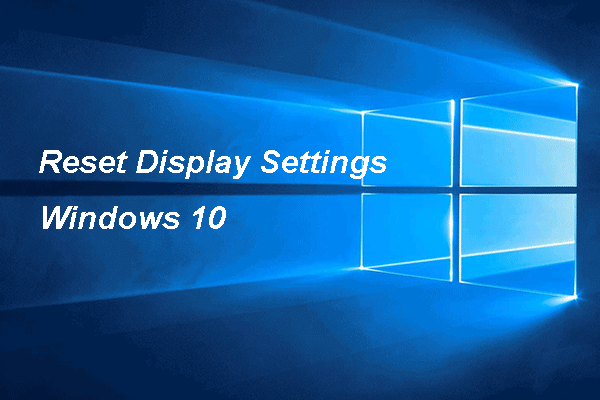
كيفية إعادة تعيين إعدادات العرض على Windows 10؟ هل واجهت هذا الخطأ من قبل؟ سيوضح لك هذا المنشور من MiniTool كيفية إعادة تعيين إعدادات العرض في Windows 10. بالإضافة إلى ذلك ، يمكنك زيارة MiniTool للعثور على المزيد من نصائح وحلول Windows.
بمجرد تحديث Windows ، قد تجد سطح المكتب الخاص بك على سطح مكتب Windows يفسد. سيكون هذا شيء مزعج. ولكن ، في حالة تعطل سطح المكتب ، يمكنك اختيار إعادة تعيين إعدادات العرض إلى Windows 10.
ومع ذلك ، لا يوجد مثل هذا الزر أو اختصار لوحة المفاتيح لإعادة تعيين أو الرجوع إلى إعدادات العرض السابقة في Windows 10. يجب عليك تعيين كل إعداد يدويًا.
لذلك ، في هذا المنشور ، سنوضح لك كيفية إعادة تعيين إعدادات العرض إلى Windows 10 الافتراضي.
كيفية إعادة تعيين إعدادات العرض على نظام التشغيل Windows 10؟
سيوضح لك هذا المنشور كيفية إعادة تعيين إعدادات العرض إلى Windows 10 الافتراضي.
كيفية إعادة تعيين إعدادات العرض لنظام التشغيل Windows 10 - السمات
بادئ ذي بدء ، سنوضح لك كيفية إعادة تعيين إعدادات العرض لنظام التشغيل Windows 10 - السمات.
الآن ، ها هو البرنامج التعليمي.
- اضغط على شبابيك و أنا مفاتيح معًا لفتح Windows إعدادات .
- ثم اضغط إضفاء الطابع الشخصي .
- في نافذة التخصيص ، انتقل إلى ثيمات التبويب.
- ثم انقر فوق سمة Windows 10 لتطبيقها.

بعد ذلك ، قمت بإعادة تعيين السمات في إعدادات العرض Windows 10.
كيفية إعادة تعيين إعدادات العرض Windows 10 - الألوان
لإعادة تعيين إعدادات العرض إلى نظام التشغيل Windows 10 ، تحتاج أيضًا إلى تغيير ألوان الشاشة.
الآن ، ها هو البرنامج التعليمي.
- افتح إعدادات Windows.
- أختر إضفاء الطابع الشخصي > الألوان .
- في الجزء الأيسر ، انتقل إلى اختر لونك
- ثم حدد خفيفة أو داكن لاستكمال.
- إذا كنت تريد استخدام لون مختلف للتطبيقات وشريط المهام ، فحدد مخصص .
- حدد اللون الأزرق تحت اختر لون التمييز الخاص بك إذا كنت تريد استخدام لون Windows 10 الافتراضي.
بعد ذلك ، قمت بإعادة تعيين إعدادات عرض اللون إلى Windows 10 الافتراضي.
كيفية إعادة تعيين إعدادات العرض في Windows 10 - حجم العرض
هنا هو البرنامج التعليمي.
- افتح إعدادات Windows.
- اذهب إلى نظام .
- يختار عرض ، وحدد نسبة القياس المناسبة تحتها الحجم والتخطيط .
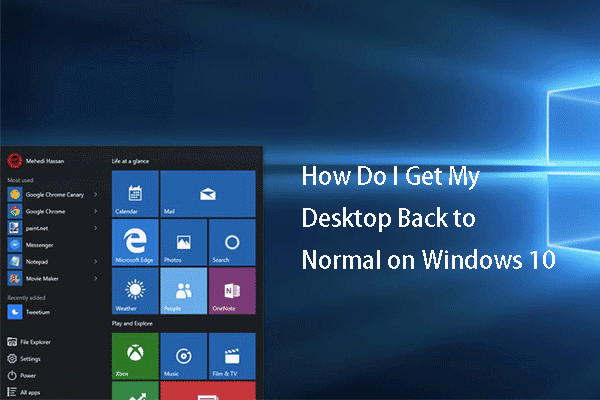 تم الحل - كيف يمكنني إعادة سطح المكتب إلى الوضع الطبيعي على Windows 10
تم الحل - كيف يمكنني إعادة سطح المكتب إلى الوضع الطبيعي على Windows 10كيف يمكنني إعادة سطح المكتب احتياطيًا بشكل طبيعي على نظام التشغيل Windows 10؟ كيفية تغيير عرض Windows 10؟ هذا المنشور يظهر لك الدليل التفصيلي.
قراءة المزيدكيفية إعادة تعيين إعدادات العرض في Windows 10 - حجم النص
هنا هو البرنامج التعليمي.
- انتقل إلى إعدادات Windows.
- أختر سهولة الوصول > عرض .
- اضبط شريط التمرير لتغيير حجم النص Windows 10.
كيفية إعادة تعيين إعدادات العرض في نظام التشغيل Windows 10 - قم بإيقاف تشغيل القياس المخصص
لإعادة ضبط إعدادات العرض في نظام التشغيل Windows 10 ، يمكنك اختيار إيقاف تشغيل التحجيم المخصص.
الآن ، ها هو البرنامج التعليمي.
- افتح إعدادات Windows.
- ثم اختر نظام .
- انقر فوق عرض من الشريط الجانبي ، ثم انقر فوق إعدادات القياس المتقدمة .
- امسح الإعدادات السابقة واختر تطبيق .
بعد ذلك ، قمت بإعادة تعيين إعدادات العرض لنظام التشغيل Windows 10 بنجاح.
بصرف النظر عن الإعدادات المذكورة أعلاه ، لإعادة تعيين إعدادات العرض لنظام التشغيل Windows 10 ، تحتاج أيضًا إلى القيام بإعدادات أخرى ، مثل إيقاف تشغيل Night Light ، إيقاف تشغيل وضع الكمبيوتر اللوحي ، وإيقاف تشغيل 'المكبر' ، وما إلى ذلك.
باختصار ، أوضح هذا المنشور كيفية إعادة تعيين إعدادات العرض في Windows 10. إذا كنت بحاجة إلى إعادة تعيين إعدادات العرض إلى Windows 10 الافتراضي ، يمكنك تجربة هذه الحلول. إذا كان لديك أي أفكار أفضل لإعادة تعيين إعدادات العرض في Windows 10 ، فيمكنك مشاركتها في منطقة التعليق.

![ماذا تفعل عندما لا تعمل خدمة ترخيص VMware؟ [نصائح MiniTool]](https://gov-civil-setubal.pt/img/news/EB/what-to-do-when-vmware-authorization-service-is-not-running-minitool-tips-1.png)

![الكمبيوتر المحمول يحافظ على قطع الاتصال بشبكة Wi-Fi؟ أصلح المشكلة الآن! [أخبار MiniTool]](https://gov-civil-setubal.pt/img/minitool-news-center/35/laptop-keeps-disconnecting-from-wi-fi.png)
![هل تحاول إزالة النافذة المنبثقة 'تنبيه أمان Windows'؟ قراءة هذا المنشور [نصائح MiniTool]](https://gov-civil-setubal.pt/img/backup-tips/38/try-remove-windows-security-alert-pop-up.png)


![إليك كيفية إزالة متصفح Hijacker في نظام التشغيل Windows 10 [نصائح MiniTool]](https://gov-civil-setubal.pt/img/backup-tips/77/here-s-how-do-browser-hijacker-removal-windows-10.jpg)

![كيفية إصلاح خطأ 'حدث خطأ في النظام 53' على نظام التشغيل Windows؟ [أخبار MiniTool]](https://gov-civil-setubal.pt/img/minitool-news-center/17/how-fix-system-error-53-has-occurred-error-windows.jpg)

![لم يتم إيقاف تشغيل Chrome بشكل صحيح؟ إليك بعض الإصلاحات! [أخبار MiniTool]](https://gov-civil-setubal.pt/img/minitool-news-center/13/chrome-didn-t-shut-down-correctly.jpg)



![دليل مفصل عن قسم حذف Diskpart [تلميحات MiniTool]](https://gov-civil-setubal.pt/img/disk-partition-tips/56/detailed-guide-diskpart-delete-partition.png)
![أفضل 10 حلول لإصلاح هذا التطبيق لا يمكن تشغيله على جهاز الكمبيوتر الخاص بك في Win 10 [نصائح MiniTool]](https://gov-civil-setubal.pt/img/backup-tips/64/top-10-solutions-fix-this-app-cant-run-your-pc-win-10.jpg)
![كيفية فتح Google Chrome Task Manager واستخدامه (3 خطوات) [أخبار MiniTool]](https://gov-civil-setubal.pt/img/minitool-news-center/07/how-open-use-google-chrome-task-manager.jpg)
