[ستجد حلاً] إظهار زر الملفات المخفية لا يعمل على Windows 10 - إصلاح [نصائح MiniTool]
Show Hidden Files Button Not Working Windows 10 Fix
ملخص :
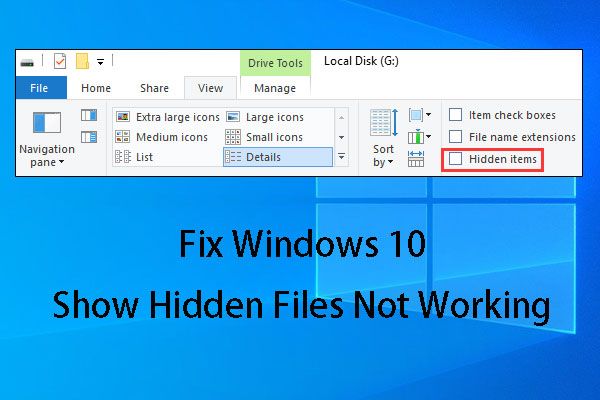
يواجه البعض منكم دائمًا Windows 10 تظهر مشكلة الملفات المخفية لا تعمل. لحلها ، نعرض لك أربعة حلول في هذه المقالة. في حالة عدم توفر هذه الحلول ، نوضح لك أيضًا كيفية استخدام برنامج استعادة البيانات MiniTool لاستعادة الملفات المخفية.
الإنتقال السريع :
الجزء 1: Windows 10 يُظهر أن الملفات المخفية لا تعمل
في نظام التشغيل Windows 10 ، إذا كنت تريد إخفاء ملف أو مجلد ، فيمكنك النقر بزر الماوس الأيمن فوق العنصر الهدف واختيار الخصائص من القائمة المنبثقة للدخول إلى ملف جنرال لواء واجهة مباشرة. بعد ذلك ، تحقق مخفي و حسنا .
وبالتالي ، في بعض الأحيان ، عندما لا تتمكن من العثور على الملفات المطلوبة على جهاز تخزين البيانات ، يمكنك أولاً محاولة إظهار الملفات المخفية. إذا لم تنجح هذه الطريقة ، فيمكنك حينئذٍ استخدام قطعة من برنامج مجاني لاستعادة الملفات لاستعادة الملفات المفقودة.
كيف ترى الملفات المخفية إذن؟
في مستكشف Windows ، تحقق من العناصر المخفية تحت رأي اختيار. بعد ذلك ، ستظهر الملفات أو المجلدات المخفية.
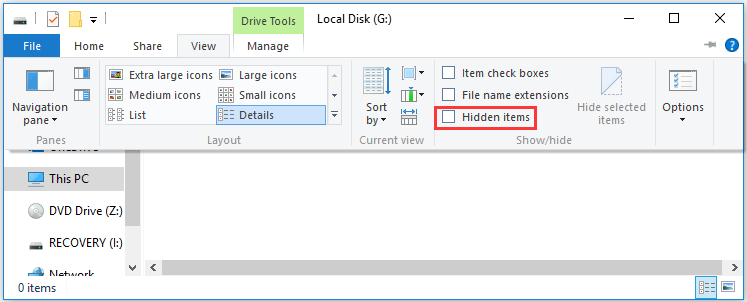
ومع ذلك، يُظهر Windows 10 أن الملفات المخفية لا تعمل قد تحدث المشكلة عندما تريد إلغاء إخفاء الملفات المخفية ، تمامًا مثل الموقف التالي من رديت :
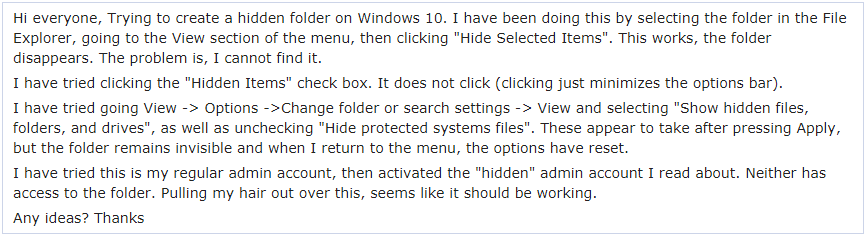
في الحالة المذكورة أعلاه ، حاول المستخدم أيضًا الذهاب عرض -> خيارات -> تغيير إعدادات المجلد أو البحث -> عرض واختيار ' إظهار الملفات والمجلدات ومحركات الأقراص المخفية 'وإلغاء تحديد' إخفاء ملفات نظام التشغيل المحمية ”لإظهار الملفات المخفية ، لكنها فشلت.
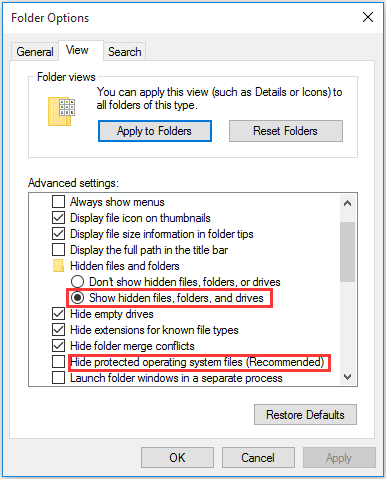
هذا نموذجي إظهار الملفات والمجلدات المخفية لا تعمل القضية. في هذه الحالة هل تعرف كيف تتخلص من هذه المشكلة؟ في الجزء التالي ، سنعرض لك بعض الحلول المتاحة.
الجزء 2: كيفية إصلاح إظهار الملفات والمجلدات المخفية لا تعمل
الحل 1: استخدم CMD للتخلص من هذه المشكلة
ليس من الصعب التعامل مع خيارات مجلد Windows 10 التي تظهر أن الملفات المخفية لا تعمل باستخدام هذا الحل. إلى جانب ذلك ، يمكن أن تعمل على القرص الصلب الداخلي للكمبيوتر ، محرك الأقراص الصلبة الخارجي ، محرك أقراص فلاش USB ، بطاقة الذاكرة ، وما إلى ذلك.
بشرط أن يكون محرك الأقراص G: على القرص الصلب الداخلي لجهاز الكمبيوتر هو الهدف الذي يحتوي على الملفات المخفية التي تريد إظهارها:
الخطوة 1: اكتب كمد في مربع البحث واضغط على Enter.
الخطوة 2: بعد الدخول إلى واجهة موجه الأوامر ، يرجى كتابة ز: و اضغط أدخل . بعد ذلك ، يمكنك ملاحظة أن الخط الوامض سينخفض ويعرض G.
الخطوة 3: الرجاء كتابة السمة –s –h –r / s / d و اضغط أدخل . بعد ذلك ، سينخفض الخط الوامض مرة أخرى بحرف محرك الأقراص G :.
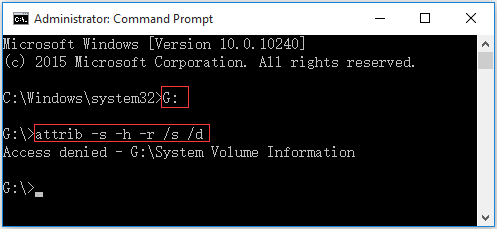
هنا ، قد ترى رسالة مثل هذه: تم رفض الوصول - G: System Volume Information . لا تقلق عند رؤية هذا. يظهر لأن هذا المجلد يخزن نقاط استعادة نظام Windows. يمكنك تركه بمفرده ، ثم إدخال محرك الأقراص الهدف للتحقق مما إذا كان بإمكانك رؤية الملفات المخفية.
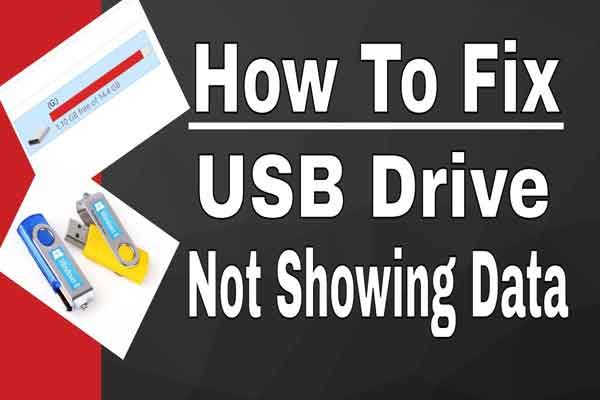 5 طرق لمحرك USB لا يعرض الملفات والمجلدات
5 طرق لمحرك USB لا يعرض الملفات والمجلدات يسرد هذا المنشور 5 طرق لمساعدتك في حل محرك أقراص USB الذي لا يعرض مشكلة الملفات والمجلدات بسهولة وسرعة.
قراءة المزيدالحل 2: تعديل مفتاح التسجيل
إذا كان الحل 1 لا يناسبك ، نعتقد أنه يمكنك محاولة تعديل مفتاح التسجيل.
الخطوة 1: اضغط شبابيك و ر مفاتيح على لوحة المفاتيح في نفس الوقت. ثم اكتب رجديت و اضغط أدخل لاستكمال.
الخطوة الثانية: انتقل إلى:
HKEY_LOCAL_MACHINE SOFTWARE Microsoft Windows CurrentVersion Explorer Advanced
مجلد مخفي إظهار
الخطوة 3: ثم ابحث عن تم التحقق من القيمة وتأكد من أن بياناتها هي 1. إذا لم تكن كذلك ، فعليك النقر فوق تم التحقق من القيمة وتعديله ليكون 1 يدويًا.
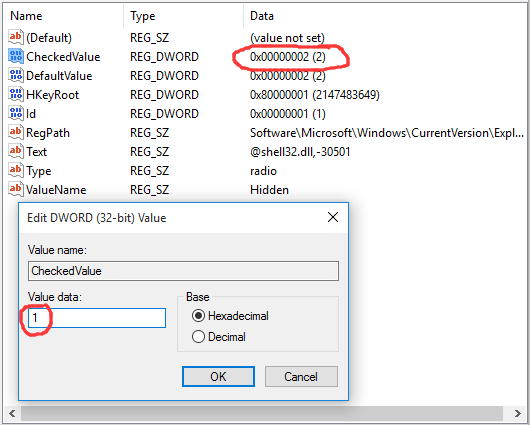
بعد تحرير السجل ، تحتاج إلى إعادة تشغيل جهازك لجعل التغيير فعالاً.
بعد ذلك ، افتح محرك الأقراص الهدف للتحقق مما إذا كانت الملفات المخفية تظهر أخيرًا.
ملحوظة: قد تحدث مشكلات خطيرة إذا قمت بتعديل السجل بشكل غير صحيح. وبالتالي ، يرجى اتباع هذه الخطوات بعناية. لمزيد من الحماية ، كنت أفضل عمل نسخة احتياطية من التسجيل قبل تعديله. بعد ذلك ، يمكنك استعادة السجل في حالة حدوث مشكلة.الحل 3: قم بإلغاء تثبيت برنامج مكافحة الفيروسات
في بعض الأحيان ، يُظهر Windows 10 أن الملفات المخفية لا تعمل بسبب برنامج مكافحة الفيروسات الذي قمت بتثبيته.
أولاً ، دعنا نرى حالة واقعية على النحو التالي:
مرحبًا ، منذ أمس لم أتمكن من تبديل الملفات المخفية من علامة التبويب 'عرض' الخاصة بالأشرطة. لم يتم تحديده وعندما أنقر عليه تظهر علامة الاختيار لمدة ثانية وتختفي مرة أخرى. التغيير الذي أجريته مؤخرًا هو فقط تثبيت برنامج مكافحة فيروسات (Bitdefender 2016) ، هل يمكن أن يكون هذا هو السبب؟tenforums.com
كان هناك برنامج مكافحة فيروسات تم تثبيته حديثًا - Bitdefender 2016 ، وقد جرب المستخدمون العديد من الطرق لإصلاح خيارات مجلد Windows 10 تظهر الملفات المخفية لا تعمل ، لكنهم فشلوا جميعًا في النهاية. ولكن بعد تعطيل برنامج مكافحة الفيروسات هذا ، تختفي هذه المشكلة.
عادة ، يمكن لوحدة الكشف عن التطفل في Bitdefender تغيير الملفات الهامة وإدخالات التسجيل ، وهذا هو السبب الدقيق وراء مشكلة عدم عمل الملفات والمجلدات المخفية.
إذا قمت بتثبيت هذا البرنامج ، فيجب عليك تعطيل برنامج مكافحة الفيروسات هذا للتحقق مما إذا كان يمكنك التخلص من هذه المشكلة بنجاح.
 لاستعادة الملفات المحذوفة بواسطة Virus Attack - كل هذا سهل للغاية
لاستعادة الملفات المحذوفة بواسطة Virus Attack - كل هذا سهل للغاية يسعدني مشاركة الحلول مع المستخدمين لمساعدتهم على استعادة الملفات المحذوفة بواسطة هجوم الفيروسات بسرعة وأمان.
قراءة المزيدالحل 4: قم بتشغيل مدقق ملفات النظام وأدوات DISM
إذا لم تتمكن جميع الحلول الثلاثة المذكورة أعلاه من حل مشكلة عرض الملفات المخفية في نظام التشغيل Windows 10 ، فقد تكون هناك بعض حالات تلف ملفات النظام على نظامك. في هذه الحالة ، يمكنك تشغيل أدوات System File Checker و DISM لفحص جهاز الكمبيوتر الخاص بك بحثًا عن أي فساد ثم تصحيحها.
تقدم هذه المقالة من ZigZag3143 (MS -MVP) الخطوات التفصيلية للقيام بهذه المهمة: فحص ملفات النظام (SFC) مسح وإصلاح ملفات النظام و DISM لإصلاح الأشياء التي لا يمكن لـ SFC .
![كيفية حذف ملفات النسخ الاحتياطي في Windows 10/8/7 بسهولة (حالتان) [نصائح MiniTool]](https://gov-civil-setubal.pt/img/backup-tips/91/how-delete-backup-files-windows-10-8-7-easily.jpg)


![5 حلول لإصلاح عدم فتح Google Chrome على جهاز Mac [أخبار MiniTool]](https://gov-civil-setubal.pt/img/minitool-news-center/01/5-solutions-fix-google-chrome-won-t-open-mac.png)
![فشلت حلول استعادة صورة النظام (3 حالات شائعة) [نصائح MiniTool]](https://gov-civil-setubal.pt/img/backup-tips/48/solutions-system-image-restore-failed.jpg)



![كيف تحل مشكلة عدم تشغيل مقاطع الفيديو في Firefox [أخبار MiniTool]](https://gov-civil-setubal.pt/img/minitool-news-center/71/how-do-you-solve-firefox-not-playing-videos-issue.jpg)



![أفضل 7 مواقع لتنزيل الأغاني الهندية [لا يزال يعمل]](https://gov-civil-setubal.pt/img/movie-maker-tips/03/7-best-sites-download-hindi-songs.png)





![كيفية مضاعفة المساحة في Microsoft Word 2019/2016/2013/2010 [أخبار MiniTool]](https://gov-civil-setubal.pt/img/minitool-news-center/91/how-double-space-microsoft-word-2019-2016-2013-2010.jpg)
