6 نصائح لإصلاح شاشة توقف Windows 10 لن تبدأ المشكلة [أخبار MiniTool]
6 Tips Fix Windows 10 Screensaver Won T Start Issue
ملخص :

إذا واجهت شاشة توقف Windows 10 فلن تبدأ بالخطأ ، فيمكنك التحقق من 6 نصائح في هذا البرنامج التعليمي لإصلاح هذه المشكلة. كأفضل مزود لبرامج الكمبيوتر ، برنامج MiniTool يوفر للمستخدمين برنامجًا مجانيًا لاستعادة البيانات ، ومدير قسم القرص الصلب ، وبرنامج النسخ الاحتياطي والاستعادة للنظام ، وصانع الفيديو ، وتنزيل الفيديو ، وما إلى ذلك.
إذا كنت تواجه شاشة توقف Windows 10 فلن تبدأ المشكلة ، فإن هذا البرنامج التعليمي يوفر العديد من الحلول الممكنة لمساعدتك في حل هذه المشكلة. تحقق من الأدلة التفصيلية أدناه.
نصيحة 1. تحديث Windows 10
يمكنك النقر فوق ابدأ -> الإعدادات -> التحديث والأمان. انقر فوق Windows Update في الجزء الأيمن. وانقر فوق زر التحقق من وجود تحديثات. سيقوم Windows تلقائيًا بفحص التحديثات المتوفرة وتثبيتها.
تلميح 2. تأكد من تمكين شاشة توقف Windows 10
- يمكنك النقر بزر الماوس الأيمن فوق المساحة الفارغة لسطح مكتب الكمبيوتر الخاص بك ، والنقر فوق أضفى طابع شخصي .
- انقر اقفل الشاشة في اللوحة اليسرى ، وانقر فوق إعدادات شاشة التوقف اختيار.
- في نافذة إعدادات شاشة التوقف ، يمكنك الآن اختيار وضع شاشة التوقف عن طريق النقر فوق رمز السهم لأسفل. إذا كانت الحالة لا شيء ، فلن يتم تنشيط شاشة توقف Windows 10. يمكنك اختيار وضع واحد ل تمكين شاشة التوقف في Windows 10 .
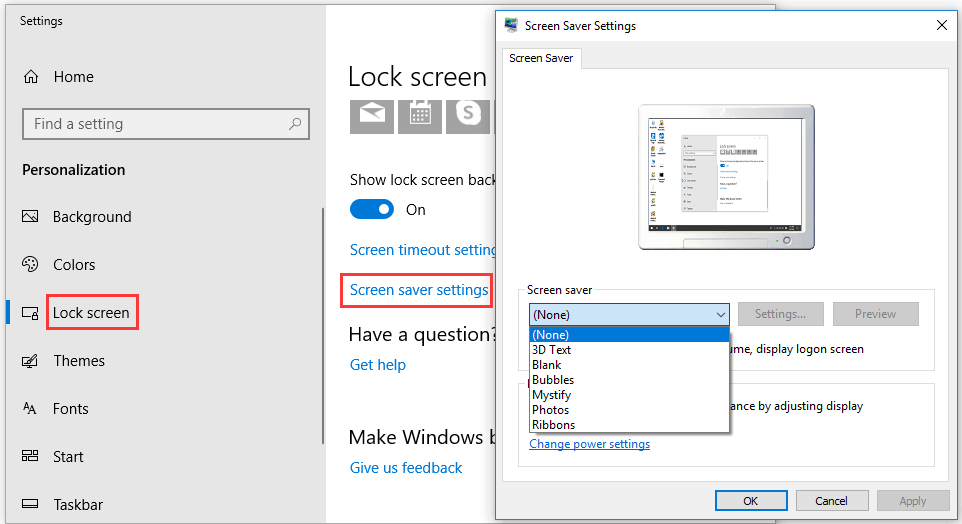
تلميح 3. إعادة تعيين خيار إدارة الطاقة
- يمكنك النقر فوق بداية ، نوع قوة ، واختر اختر خطة الطاقة .
- بعد ذلك اختر تغيير إعدادات الخطة بجانب خطة الطاقة الحالية الخاصة بك.
- انقر تغيير إعدادات الطاقة المتقدمة ، وانقر استعادة الخطط الافتراضية زر لإعادة ضبط إعدادات إدارة الطاقة. تحقق مما إذا كان هذا يساعدك في إصلاح شاشة توقف Windows 10 لن يؤدي إلى بدء المشكلة.
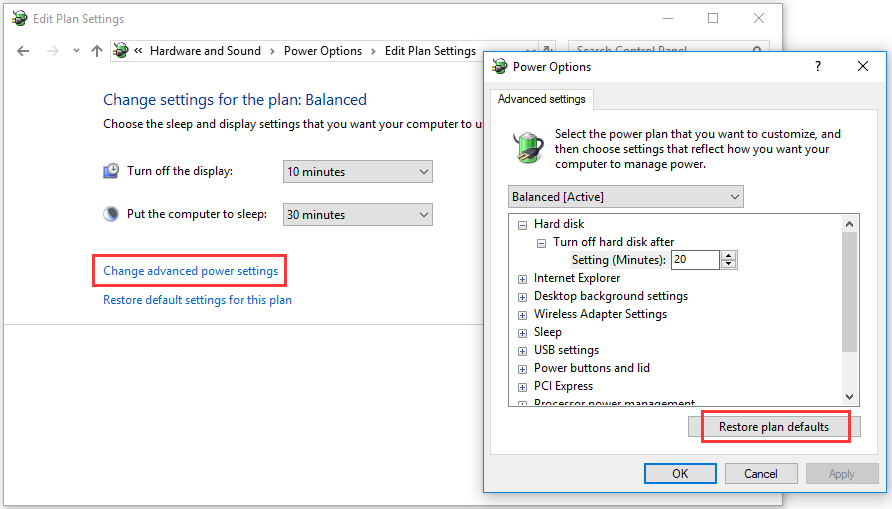
نصيحة 4. افصل الأجهزة الخارجية
يمكنك محاولة فصل جميع الأجهزة الخارجية مثل أجهزة التحكم في ألعاب Xbox / PlayStation ومعرفة ما إذا كانت شاشة توقف Windows 10 تعمل.
تلميح 5. قم بتشغيل مستكشف أخطاء الطاقة ومصلحها
- يمكنك الضغط على Windows + I لفتح إعدادات Windows ، والنقر فوق التحديث والأمان.
- انقر فوق استكشاف الأخطاء وإصلاحها في اللوحة اليمنى. وانتقل لأسفل في النافذة اليمنى للعثور على خيار الطاقة.
- انقر فوق 'الطاقة' وانقر فوق الزر 'تشغيل مستكشف الأخطاء ومصلحها' لبدء استكشاف مشكلات طاقة الكمبيوتر وإصلاحها.
- أعد تشغيل الكمبيوتر وتحقق مما إذا كانت شاشة توقف نظام التشغيل Windows 10 قد تم إصلاحها.
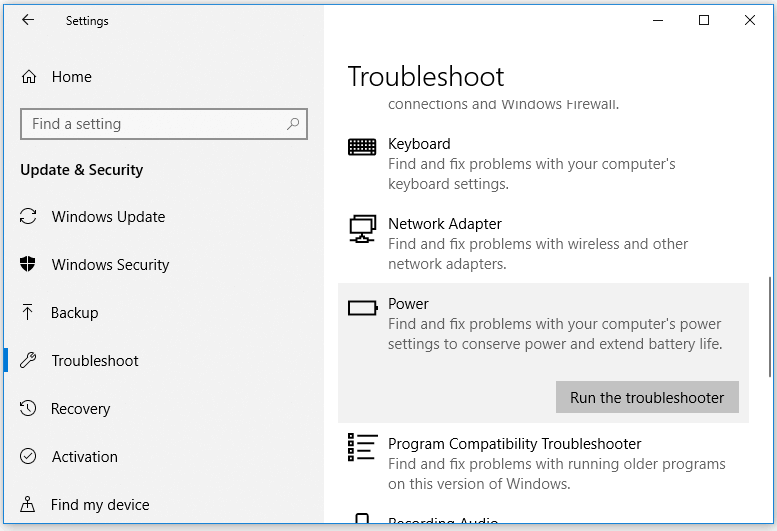
تلميح 6. قم بتشغيل SFC Scan
- يمكنك الضغط على Windows + R ، واكتب cmd ، والضغط على Ctrl + Shift + Enter لفتح موجه أوامر مرتفع في Windows 10.
- النوع التالي sfc / scannow في نافذة موجه الأوامر ، واضغط على Enter.
- بعد انتهاء فحص SFC ، يمكنك إغلاق CMD وإعادة تشغيل الكمبيوتر.
أفضل شاشات توقف Windows 10
تم تصميم شاشات التوقف لتقليل استهلاك الطاقة لأجهزة الكمبيوتر. تشمل أفضل شاشات توقف Windows 10 التابعة لجهات خارجية: Screensaver Wonder 7 و Fliqlo Flip Clock و NES Screensaver و 3D Earth Screensaver و Wikipedia Screensaver و IMAX Hubble 3D و Briblo وما إلى ذلك.
الحد الأدنى
لإصلاح شاشة توقف Windows 10 لا تعمل أو لن تبدأ المشكلة ، آمل أن تساعدك إحدى النصائح الست.
إذا فقدت بعض البيانات أو حذفت عن طريق الخطأ ملف حاجة وأفرغت سلة المحذوفات في نظام التشغيل Windows 10 ، فيمكنك بسهولة استعادة الملف المحذوف أو المفقود من جهاز الكمبيوتر الذي يعمل بنظام Windows 10 باستخدام استعادة بيانات الطاقة MiniTool .
برنامج MiniTool Power Data Recovery هو أحد أفضل تطبيقات استعادة البيانات لنظام التشغيل Windows. يمكن أن يساعدك على استعادة البيانات من كمبيوتر يعمل بنظام Windows ، ومحرك أقراص ثابت خارجي ، و SSD ، محرك أقراص USB ، بطاقة SD ، إلخ في 3 خطوات بسيطة. يسمح لك الإصدار المجاني باستعادة ما يصل إلى 1 جيجابايت من البيانات مجانًا. إنه سهل الاستخدام للغاية ويمكن حتى للمستخدمين المبتدئين تشغيله دون أي متاعب.

![إصلاحات 'لا يمكن لهذا الجهاز استخدام وحدة النظام الأساسي الموثوقة' [أخبار MiniTool]](https://gov-civil-setubal.pt/img/minitool-news-center/86/fixes-this-device-can-t-use-trusted-platform-module.png)



![إزالة / حذف Google Chrome من جهاز الكمبيوتر أو الجهاز المحمول [MiniTool Tips]](https://gov-civil-setubal.pt/img/news/A0/remove/delete-google-chrome-from-your-computer-or-mobile-device-minitool-tips-1.png)
![كيفية استعادة جهات الاتصال على iPhone؟ إليك 5 طرق [نصائح MiniTool]](https://gov-civil-setubal.pt/img/ios-file-recovery-tips/46/how-restore-contacts-iphone.jpg)
![ماذا تفعل قبل الترقية إلى Windows 10؟ الإجابات هنا [نصائح MiniTool]](https://gov-civil-setubal.pt/img/backup-tips/18/what-do-before-upgrade-windows-10.png)


![كيفية إصلاح خطأ 'الخادم الوكيل لا يستجيب'؟ [أخبار MiniTool]](https://gov-civil-setubal.pt/img/minitool-news-center/42/how-fix-proxy-server-is-not-responding-error.jpg)
![[5 طرق] كيفية إنشاء استرداد Windows 7 USB بدون DVD / CD [نصائح MiniTool]](https://gov-civil-setubal.pt/img/backup-tips/44/how-create-windows-7-recovery-usb-without-dvd-cd.jpg)


![3 إصلاحات للرجوع إلى إصدار سابق غير متوفر Windows 10 [نصائح MiniTool]](https://gov-civil-setubal.pt/img/backup-tips/92/3-fixes-go-back-an-earlier-build-not-available-windows-10.png)
![6 طرق لإصلاح خطأ التحليل على جهاز Android الخاص بك [أخبار MiniTool]](https://gov-civil-setubal.pt/img/minitool-news-center/52/6-methods-fix-parse-error-your-android-device.png)


![[مراجعة كاملة] النسخ المتطابق للقرص الصلب: المعنى/الوظائف/الأدوات المساعدة](https://gov-civil-setubal.pt/img/backup-tips/90/mirroring-harddrive.png)
![إصلاح تعذر إعادة تعيين جهاز الكمبيوتر الخاص بك قسم محرك الأقراص المطلوب مفقود [نصائح MiniTool]](https://gov-civil-setubal.pt/img/data-recovery-tips/95/fix-unable-reset-your-pc-required-drive-partition-is-missing.jpg)