كل ما يجب أن تعرفه عن ترقية Toshiba Satellite SSD
Everything You Should Know About Toshiba Satellite Ssd Upgrade
ماذا يمكنك أن تفعل عندما يبدو الكمبيوتر المحمول Toshiba Satellite أقل استجابة من أي وقت مضى؟ بدلاً من شراء جهاز كمبيوتر محمول جديد تمامًا، فإن ترقية SSD الخاص به تكون ميسورة التكلفة. كيفية إجراء ترقية Toshiba Satellite SSD؟ في هذه المشاركة من حل ميني تول ، وسنقدم لك كافة التفاصيل التي تحتاج لمعرفتها حول هذا الموضوع.لماذا تحتاج إلى ترقية جهاز Toshiba Satellite الخاص بك باستخدام SSD؟
يعد Toshiba Satellite خطًا متميزًا من أجهزة الكمبيوتر المحمولة ذات الأسعار المعقولة. يمكن أن يعود تاريخ الطرازات الأولى إلى التسعينيات وأعلنت شركة Toshiba الخروج من سوق أجهزة الكمبيوتر المحمول الاستهلاكية في عام 2016. ومع ذلك، في عام 2020، عادت أجهزة الكمبيوتر المحمولة من Toshiba إلى السوق بتغيير علامتها التجارية باسم Dynabook America، لذلك يُطلق على خط Toshiba Satellite أيضًا اسم Dynabook Satellite الآن .
إذا كان لديك كمبيوتر محمول Toshiba Satellite، فقد تجد انخفاضًا ملحوظًا في أداء النظام بعد تشغيله لعدة سنوات. في هذه الحالة، ليس هناك طريقة أفضل من ترقية Toshiba Satellite من HDD إلى SSD أو من SSD إلى SSD أكبر.
لكي نكون أكثر تحديدًا، بالنسبة لأجهزة الكمبيوتر المحمولة Toshiba Satellite، قد تأتي مزودة بمحرك أقراص ثابتة ميكانيكي، لذلك تحتاج إلى ترحيل نظام التشغيل من HDD إلى SSD. أما بالنسبة لأجهزة الكمبيوتر المحمولة Dynabook Satellite، فمن المحتمل أن تحتوي على SSD، لذا فإن استنساخ SSD الأصلي إلى محرك أكبر يعد خيارًا أفضل.
ومن خلال القيام بذلك، لا يتطلب الأمر الكثير ويمكن تحسين أداء الكمبيوتر بشكل كبير في الجوانب التالية:
- وقت أقل للتمهيد وإيقاف التشغيل – يمكن لـ SSD الجديد بالتأكيد تقصير وقت التمهيد وإيقاف التشغيل بحيث يستغرق الأمر بضع ثوانٍ فقط لبدء العمل.
- وصول أسرع للملفات والبرامج - على عكس محركات الأقراص الثابتة، تستخدم محركات أقراص SSD ذاكرة فلاش لتخزين البيانات بحيث تتمتع بسرعة قراءة وكتابة أسرع.
- عمر أطول - من المتوقع أن تستمر محركات أقراص SSD لفترة أطول لأنها لا تحتوي على أجزاء متحركة يمكن اهتراءها بسهولة بمرور الوقت.
- استهلاك أقل للطاقة - تعد محركات أقراص SSD أكثر كفاءة في استخدام الطاقة من محركات الأقراص الثابتة لأنها لا تحتوي على أجزاء متحركة.
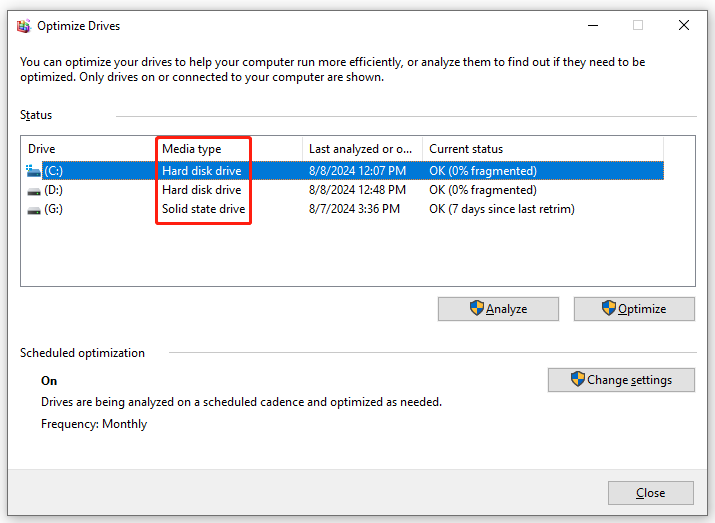
كيفية إجراء ترقية SSD لـ Toshiba Satellite؟
الخطوة 1: الاستعدادات قبل ترقية Toshiba Satellite SSD
- تأكد من أن الكمبيوتر المحمول الخاص بك مشحون بالكامل – بما أن عملية الاستنساخ قد تستغرق بعض الوقت، يمكنك شحن الكمبيوتر المحمول الخاص بك لتجنب انقطاع التيار الكهربائي عن طريق الخطأ.
- اختر SSD المناسب – أنت بحاجة إلى العثور على SSD الذي يتوافق مع فتحة القرص الموجودة على الكمبيوتر المحمول Toshiba Satellite الخاص بك. وفي الوقت نفسه، ينبغي أيضًا أخذ العلامة التجارية وحجم التخزين والسعر في الاعتبار.
- جمع الأدوات اللازمة - أثناء العملية، تحتاج إلى فتح علبة الكمبيوتر والاتصال أو قم بتثبيت SSD الجديد على جهاز Toshiba Satellite الخاص بك ، لذلك لا غنى عن مفك البراغي ومحول SATA إلى USB.
انظر أيضا: كيفية اختيار SSD بعامل الشكل المناسب لجهازك
الخطوة 2: إجراء ترقية Dynabook Satellite SSD
بعد إعداد كل شيء، حان الوقت لإجراء استبدال محرك الأقراص الثابتة Toshiba Satellite أو ترقية SSD. نظرًا لعدم وجود برنامج استنساخ يحمل في ثناياه عوامل في Windows، يمكنك اللجوء إلى بعض أدوات الطرف الثالث مثل MiniTool ShadowMaker. تركز هذه الأداة الموثوقة على تقديم حلول سهلة وفعالة لحماية البيانات والتعافي من الكوارث لمستخدمي Windows.
كقطعة مجانية برامج النسخ الاحتياطي للكمبيوتر ، لا يلبي MiniTool ShadowMaker جميع احتياجات النسخ الاحتياطي الخاصة بك فحسب، بل إنه قادر أيضًا على ذلك استنساخ الأقراص الصلبة إلى SSD و نقل ويندوز إلى محرك أقراص آخر . بمساعدة ال استنساخ القرص الميزة، يمكنك نقل كافة البيانات ونظام التشغيل بأكمله إلى SSD الجديد.
علاوة على ذلك، فإن محرك أقراص النظام المستنسخ هو نسخة 1 إلى 1 من محرك الأقراص الثابتة HDD أو SSD القديم، بحيث يمكنك تشغيل جهاز الكمبيوتر الخاص بك منه مباشرة دون إعادة تثبيت نظام التشغيل وإعادة تكوين الإعدادات المخصصة. الآن، اسمحوا لي أن أوضح لك كيفية إجراء ترقية Toshiba Satellite SSD باستخدام هذه الأداة:
الخطوة 1. قم بتشغيل MiniTool ShadowMaker واضغط استمر في المحاكمة للدخول إلى واجهته الرئيسية.
تجربة MiniTool ShadowMaker انقر للتنزيل 100% نظيفة وآمنة
الخطوة 2. اذهب إلى أدوات الصفحة واختر استنساخ القرص .
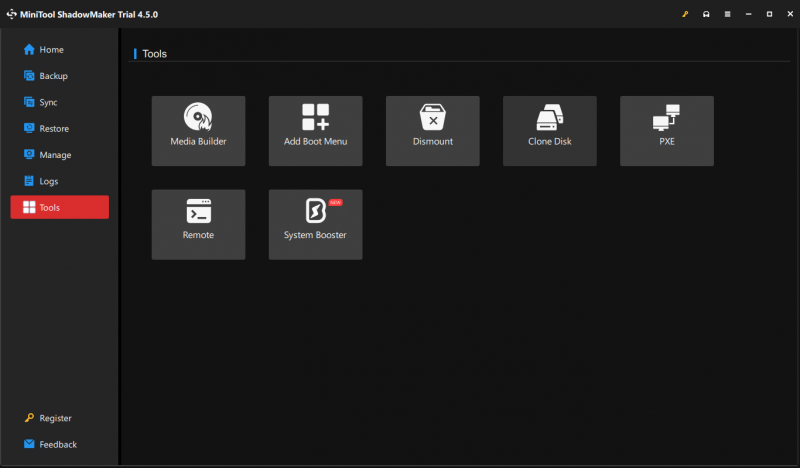
الخطوة 3. انقر على خيارات في الجزء السفلي الأيسر لتعديل خيار معرف القرص ووضع استنساخ القرص.
- معرف القرص الجديد - هذا البرنامج يختار معرف القرص الجديد بشكل افتراضي لتجنب تصادم توقيع القرص ويمكنك أيضًا اختيار الاحتفاظ بنفس المعرف وفقًا لاحتياجاتك.
- وضع استنساخ القرص - هناك نوعان من الأوضاع المتاحة: استنساخ القطاع المستخدم و القطاع حسب القطاع استنساخ .
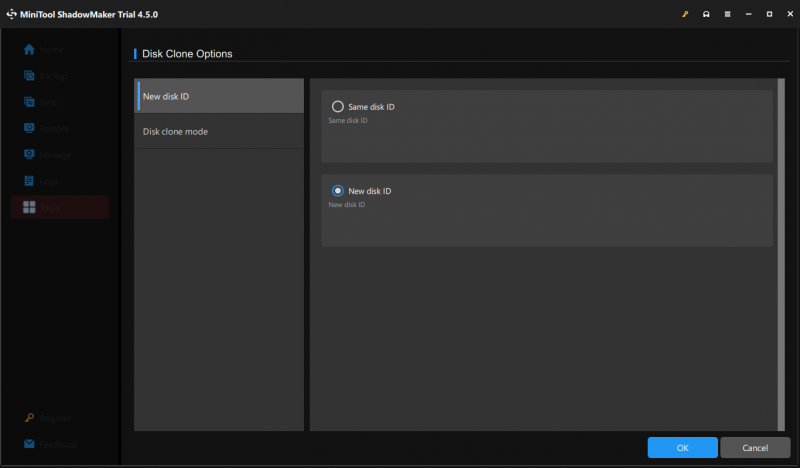
الخطوة 4. حدد محرك الأقراص الصلبة أو SSD القديم باعتباره القرص المصدر واختر SSD الجديد باعتباره القرص المستهدف.
الخطوة 5. بعد تحديد اختيارك، اضغط على يبدأ لبدء عملية الاستنساخ. نظرًا لأنك تقوم باستنساخ محرك أقراص النظام، فأنت بحاجة إلى تسجيل البرنامج والترقية إلى خطة أكثر تقدمًا لإكمال العملية.
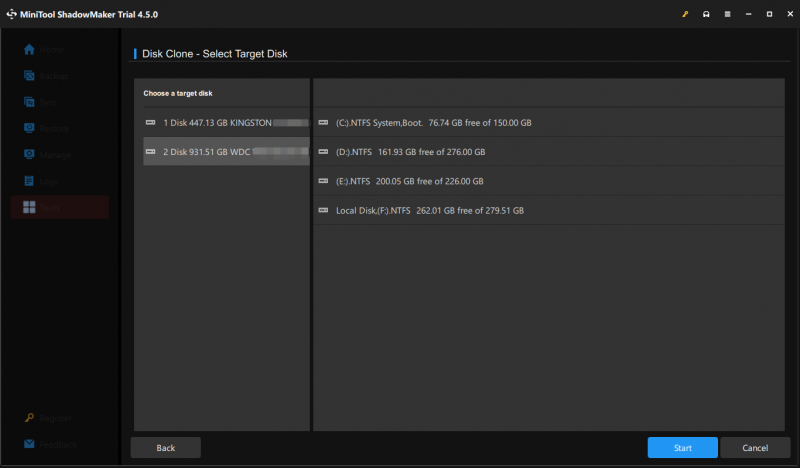
بمجرد الانتهاء من عملية الاستنساخ، يرجى إزالة القرص الأصلي أو القرص الهدف إذا اخترت نفس معرف القرص خيار SSD الجديد في الخطوة 3.
نصائح: كيفية التعامل مع الأقراص الصلبة القديمة أو SSD؟ إذا كنت تريد التخلص منه أو بيعه، فتذكر مسحه لحماية خصوصيتك. يمكنك أيضًا الاستمرار في استخدام القرص المصدر كجهاز ثانوي لتخزين البيانات، حيث يعد التنسيق وإعادة التقسيم أمرًا ضروريًا قبل تخزين البيانات به.نحن بحاجة إلى صوتك
هذه هي نهاية سبب وكيفية إجراء ترقية SSD للكمبيوتر المحمول Toshiba Satellite. لإضفاء حياة جديدة على قمر Toshiba Satellite القديم، يمكنك الاعتماد على MiniTool ShadowMaker لتبسيط العملية وتوفير المزيد من الوقت.
تجربة MiniTool ShadowMaker انقر للتنزيل 100% نظيفة وآمنة
هل لديك أي مشاكل حول منتجاتنا؟ إذا كانت الإجابة بنعم، مرحبا بكم في مشاركة أفكارك معنا عبر [البريد الإلكتروني محمي] . سنبذل قصارى جهدنا لمساعدتك! نقدر وقتك والدعم!

![يتم توفير الأداة الأكثر روعة لاستعادة ملفات VCF لك [نصائح MiniTool]](https://gov-civil-setubal.pt/img/data-recovery-tips/70/most-awesome-tool-recover-vcf-files-is-provided.png)

![12 طريقة لإصلاح خطأ الشاشة الزرقاء المتصل السيئ في Windows 10/8/7 [نصائح MiniTool]](https://gov-civil-setubal.pt/img/data-recovery-tips/16/12-ways-fix-bad-pool-caller-blue-screen-error-windows-10-8-7.jpg)
![تنزيل Windows 10/11 ISO لنظام التشغيل Mac | Download & Install Free [MiniTool Tips]](https://gov-civil-setubal.pt/img/data-recovery/6E/download-windows-10/11-iso-for-mac-download-install-free-minitool-tips-1.png)
![لن يتم تحديث 7 حلول لإصلاح Windows 10. # 6 رائع [نصائح MiniTool]](https://gov-civil-setubal.pt/img/disk-partition-tips/35/7-solutions-fix-windows-10-won-t-update.jpg)
![إصلاحات كاملة لمشكلة 'Avast Update Stuck' على Windows 7/10 [أخبار MiniTool]](https://gov-civil-setubal.pt/img/minitool-news-center/39/full-fixes-avast-update-stuck-issue-windows-7-10.jpg)




![إصلاحات سهلة وسريعة لرمز خطأ Hulu 2 (-998) [MiniTool Tips]](https://gov-civil-setubal.pt/img/news/BE/easy-and-quick-fixes-to-hulu-error-code-2-998-minitool-tips-1.png)

![يُظهر Windows 10 'موقعك قيد الاستخدام حاليًا'؟ اصلحه! [أخبار MiniTool]](https://gov-civil-setubal.pt/img/minitool-news-center/44/windows-10-shows-your-location-is-currently-use.jpg)

![حلان لإصلاح Cortana باستخدام الذاكرة على Windows 10 [أخبار MiniTool]](https://gov-civil-setubal.pt/img/minitool-news-center/77/two-solutions-fix-cortana-using-memory-windows-10.png)



![عرض سائق Nvlddmkm توقف عن الاستجابة؟ هنا أجوبة! [أخبار MiniTool]](https://gov-civil-setubal.pt/img/minitool-news-center/37/display-driver-nvlddmkm-stopped-responding.png)