أربع طرق لتوسيع نطاق إشارة البلوتوث على نظام التشغيل Windows
Four Methods To Extend Bluetooth Signal Range On Windows
إذا كنت تواجه مشكلات في Bluetooth مثل انخفاض الصوت أو الاستجابات المتأخرة، فجرّب هذه الحيل أدناه. في هذا المقال من MiniTool ، سنوجهك عبر العديد من الطرق المفيدة التي يمكن استخدامها لتوسيع نطاق إشارة Bluetooth على نظام التشغيل Windows 10/11.
في واقع الأمر، تم تصميم تقنية Bluetooth، على عكس شبكة Wi-Fi، لتكون وسيلة اتصال قصيرة المسافة جدًا بإشارة ضعيفة. في هذه الحالة، البلوتوث ليس مخصصًا أبدًا للاستخدام طويل المدى. ولكن لا يزال بإمكاننا تعزيز إشارة البلوتوث على نظام التشغيل Windows 10/11 ضمن نطاق معين.
لذلك، إذا كنت تريد إجراء اتصال أفضل حتى من بعيد أو إصلاح اتصال سيئ يسبب التأتأة أو تأخير الصوت، فجرب الإصلاحات التالية.
إقرأ أيضاً: دليل خطوة بخطوة: كيفية تشغيل البلوتوث على نظام التشغيل Windows 10
الطريقة الأولى: تحديث برنامج تشغيل البلوتوث الخاص بك
الخطوة 1: اكتب مدير الجهاز في مربع بحث Windows واختر النتيجة.
الخطوة 2: حدد بلوتوث الخيار وانقر بزر الماوس الأيمن على جهاز بلوتوث مع اسم السائق.
الخطوة 3: ثم اضغط على تحديث برنامج التشغيل خيار.
الخطوة 4: في كيف تريد البحث عن السائقين نافذة، اختر ابحث تلقائيًا عن برنامج التشغيل المحدث .
بعدك تحديث برنامج تشغيل البلوتوث ، تحقق مما إذا كان اتصالك يتحسن.
الطريقة الثانية: الابتعاد عن التدخل
تستخدم تقنية Bluetooth بشكل أساسي تردد الراديو 2.4 جيجا هرتز للاتصال بجهازك، وهو نفس التردد الذي يستخدمه جهاز التوجيه اللاسلكي الخاص بك. وبهذه الطريقة، يمكن أن تكون شبكة Wi-Fi أكبر مصدر للتداخل. إذا كان جهاز Bluetooth الخاص بك قريبًا من جهاز التوجيه اللاسلكي، فابتعد عنه أو قم بإزالته.
بالإضافة إلى جهاز توجيه Wi-Fi، يجب عليك التحقق من أجهزة Bluetooth الأخرى وإبعادها لأنها يمكن أن تتداخل أيضًا مع اتصالك. معرفة ما إذا كان هذا الإجراء يمكن أن يزيد من نطاق البلوتوث.
الطريقة الثالثة: تجربة برنامج تشغيل Bluetooth خارجي
إذا كان هناك مشكلة في البلوتوث باستخدام محول Bluetooth المدمج على جهاز الكمبيوتر أو الكمبيوتر المحمول، يمكنك الانتقال إلى برنامج تشغيل Bluetooth خارجي آخر وإضافة برنامج التشغيل إلى جهاز الكمبيوتر الخاص بك، مثل Bluetooth 5 (إذا كان جهازك يدعمه). ثم تحقق مما إذا كان النطاق المحدود قد تم تعزيزه أم لا. من ناحية أخرى، ربما لا يحتوي جهازك على برنامج تشغيل Bluetooth داخلي. إذا كان الأمر كذلك، فقد تساعدك الطريقة التالية في تعزيز إشارة البلوتوث على نظام التشغيل Windows 10/11.
نصائح: يتيح بلوتوث 5 (أو أعلى) الاتصال عن بعد، مما يمكنه تحسين كفاءة الاتصال بشكل فعال وتوسيع النطاق بشكل كبير. يوصى باستخدام العديد من أجهزة دونجل Bluetooth 5 لك، مثل EVEO وMpow وASUS وما إلى ذلك.الطريقة الرابعة: التحقق من وجود أي تحديثات متوفرة
لا يمكن لتحديث Windows إصلاح مشكلات الأمان فحسب، بل يمكنه أيضًا تحسين التوافق والأداء. بهذه الطريقة، قد يؤدي الحفاظ على تحديث جهازك إلى توسيع نطاق إشارة Bluetooth على نظام التشغيل Windows.
لنظام التشغيل Windows 10
الخطوة 1: اضغط على فوز + ر المفاتيح معًا لفتح يجري الحوار.
الخطوة 2: اكتب تحديث التحكم وضرب يدخل .
الخطوة 3: انقر التحقق من وجود تحديثات وسيقوم جهازك بالتحقق من وجود أي تحديثات متاحة.
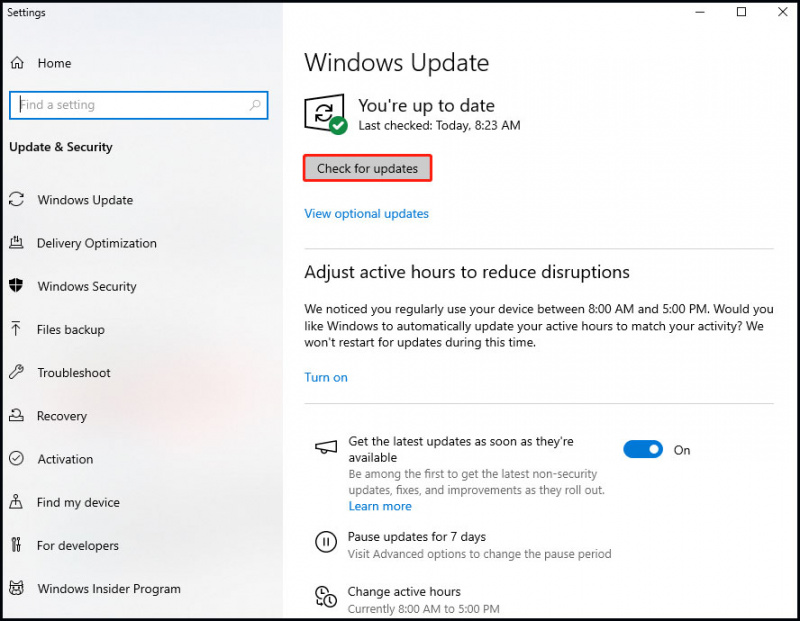
لنظام التشغيل Windows 11
الخطوة 1: اضغط على يفوز المفتاح وابحث عنه التحقق من وجود تحديثات في شريط البحث. ثم انقر فوق النتيجة لإجراء المسح.
الخطوة 2: بمجرد العثور على تحديث متوفر، سيقوم Windows بتنزيله وتثبيته تلقائيًا لك. بعد ذلك، قد تحتاج إلى إعادة تشغيل جهازك والتحقق مما إذا كان نطاق البلوتوث قد انتقل إلى أبعد من ذلك. إذا لم تكن هناك تحديثات متاحة، فسوف يخبرك بمطالبة 'أنت محدث'.
الخط السفلي
باختصار، لقد طرحنا أربع حيل فعالة يمكن أن تساعدك على توسيع نطاق إشارة البلوتوث على نظام التشغيل Windows 10/11. شق طريقك للأسفل حتى تجد الطريقة الأنسب.
بالإضافة إلى ذلك، هل سبق لك أن شعرت بالقلق بشأن هجمات الفيروسات أو تعطل النظام الذي يتسبب في فقدان بياناتك؟ إذا كانت الإجابة بنعم، فإننا نوصي بشدة بتجربة أفضل برامج النسخ الاحتياطي وهي MiniTool ShadowMaker لحماية بياناتك. يضم العديد من ميزات النسخ الاحتياطي الرائعة.

![[الدليل] - كيفية المسح الضوئي من الطابعة إلى الكمبيوتر على نظام Windows / Mac؟ [نصائح MiniTool]](https://gov-civil-setubal.pt/img/news/AB/guide-how-to-scan-from-printer-to-computer-on-windows/mac-minitool-tips-1.png)






![فيما يلي أهم 5 حلول لتحميل OneDrive محظورة [أخبار MiniTool]](https://gov-civil-setubal.pt/img/minitool-news-center/95/here-are-top-5-solutions-onedrive-upload-blocked.png)




![Windows 10 Backup لا يعمل؟ أهم الحلول هنا [نصائح MiniTool]](https://gov-civil-setubal.pt/img/backup-tips/21/windows-10-backup-not-working.jpg)
![الماوس يحافظ على التجمد في Windows 7/8/10؟ إليك كيفية إصلاحه! [أخبار MiniTool]](https://gov-civil-setubal.pt/img/minitool-news-center/68/mouse-keeps-freezing-windows-7-8-10.png)

![قام جدار حماية Windows Defender بحظر بعض ميزات هذا التطبيق [أخبار MiniTool]](https://gov-civil-setubal.pt/img/minitool-news-center/88/windows-defender-firewall-has-blocked-some-features-this-app.jpg)


![4 طرق لإعادة تثبيت Realtek HD Audio Manager Windows 10 [أخبار MiniTool]](https://gov-civil-setubal.pt/img/minitool-news-center/35/4-ways-reinstall-realtek-hd-audio-manager-windows-10.jpg)