2 أفضل برامج الاستنساخ الحاسمة | How to Clone without Data Loss [MiniTool Tips]
2 Best Crucial Cloning Software How Clone Without Data Loss
ملخص :
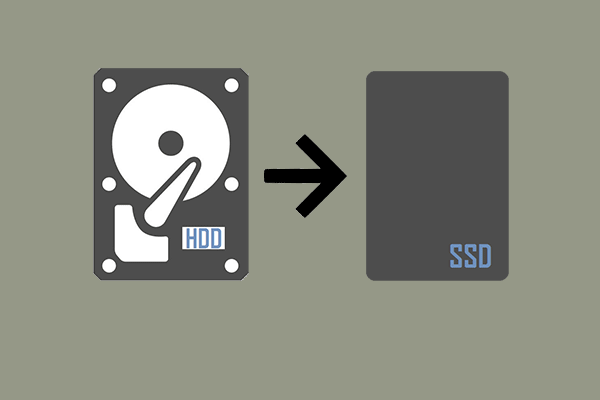
كيف يمكن استنساخ القرص الصلب إلى SSD الحاسمة للحصول على أداء أفضل؟ كيفية استنساخ القرص الصلب الحاسمة بكل سهولة ودون فقدان البيانات؟ يعرض هذا المنشور قطعتين من أداة MiniTool برامج الاستنساخ الحاسمة - MiniTool ShadowMaker و MiniTool Partition Wizard.
الإنتقال السريع :
نظرة عامة على SSD الحاسمة
محركات أقراص الحالة الصلبة هي واحدة من أكثر أجهزة تخزين أجهزة الكمبيوتر شعبية لأنها تعمل بشكل أسرع ، وهي أكثر هدوءًا وبرودة من أجهزة التخزين القديمة مثل محركات الأقراص الثابتة. بالإضافة إلى ذلك ، تعد محركات الأقراص ذات الحالة الثابتة أكثر متانة وموثوقية من محركات الأقراص الثابتة نظرًا لعدم وجود جزء متحرك داخل محركات الأقراص ذات الحالة الصلبة.
هناك الكثير من محركات أقراص الحالة الصلبة في سوق التخزين ، مثل Samsung و Crucial و SanDisk و Kingston ، إلخ. هنا ، سنقدم محرك أقراص الحالة الصلبة Crucial ، وهو جزء من Micron - أحد أكبر مصنعي الذاكرة في جميع أنحاء العالم.
طور Crucial أيضًا محركات أقراص صلبة ، مثل Crucial P Series SSD و Crucial MX500 و Crucial BX500 SSD و Crucial X8 Portable SSD و Crucial X6 Portable SSDs ، إلخ.
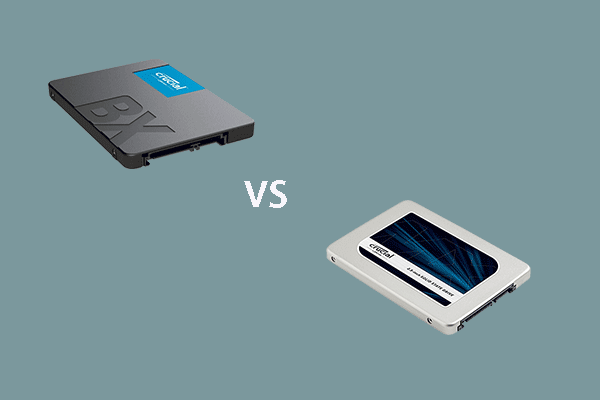 حاسمة BX500 مقابل MX500: ما هو الفرق (5 جوانب)
حاسمة BX500 مقابل MX500: ما هو الفرق (5 جوانب) حاسمة BX500 مقابل MX500 ، ما هي الاختلافات؟ أيهما أفضل؟ يغطي هذا المنشور الاختلافات بين BX500 و MX500.
قراءة المزيدمع SSD الحاسمة ، أنت قادر على ذلك تحسين أداء جهاز الكمبيوتر الخاص بك . لذلك ، يمكنك اختيار ترقية محرك الأقراص الثابتة لديك باستخدام محرك أقراص الحالة الصلبة Crucial SSD. بهذه الطريقة ، يمكنك ترحيل جميع بياناتك إلى SSD الحاسمة. ولكن للقيام بذلك ، تحتاج إلى مساعدة برنامج Crucial للاستنساخ. وفي هذا المنشور ، سنقدم أفضل 2 من برامج الاستنساخ الحاسمة ، والتي يمكن أن تساعدك على استنساخ القرص الصلب إلى Crucial SSD دون فقدان البيانات.
2 أفضل برامج الاستنساخ الحاسمة
سنقدم قطعتين من أفضل برامج استنساخ SSD الحاسمة في هذا الجزء. هم على التوالي MiniTool ShadowMaker و MiniTool Partition Wizard. سوف نقدمهم واحدًا تلو الآخر.
برامج الاستنساخ الحاسمة - MiniTool ShadowMaker
الآن ، سنعرض لك أول برنامج ترحيل حاسمة - MiniTool ShadowMaker. MiniTool ShadowMaker هي قطعة احترافية برنامج النسخ الاحتياطي لنظام Windows ، وهو مصمم لعمل نسخة احتياطية من نظام التشغيل والأقراص والأقسام والملفات والمجلدات.
إلى جانب ميزة النسخ الاحتياطي ، فهو ملف برنامج مزامنة الملفات ، مما يتيح لك مزامنة الملفات إلى موقع آخر لنسخ الملفات احتياطيًا. إنها أيضًا أداة استنساخ القرص الصلب والتي تمكنك من ذلك استنساخ OS من HDD إلى SSD دون فقدان البيانات .
لذلك ، في هذا القسم ، سوف نوضح كيفية استخدام برنامج Crucial cloning هذا لاستنساخ القرص الصلب إلى Crucial SSD. الآن ، ها هو البرنامج التعليمي.
1. قم بتوصيل SSD الحاسمة بجهاز الكمبيوتر الخاص بك.
2. انقر فوق الزر التالي لتنزيل برنامج استنساخ Crucial SSD المجاني وتثبيته على جهاز الكمبيوتر الخاص بك.
3. قم بتشغيله وانقر فوق حافظ على التجربة .
4. ثم ستدخل الواجهة الرئيسية لبرنامج MiniTool ShadowMaker ثم تنتقل إلى ملف أدوات الصفحة.
5. ثم اختر قرص استنساخ .
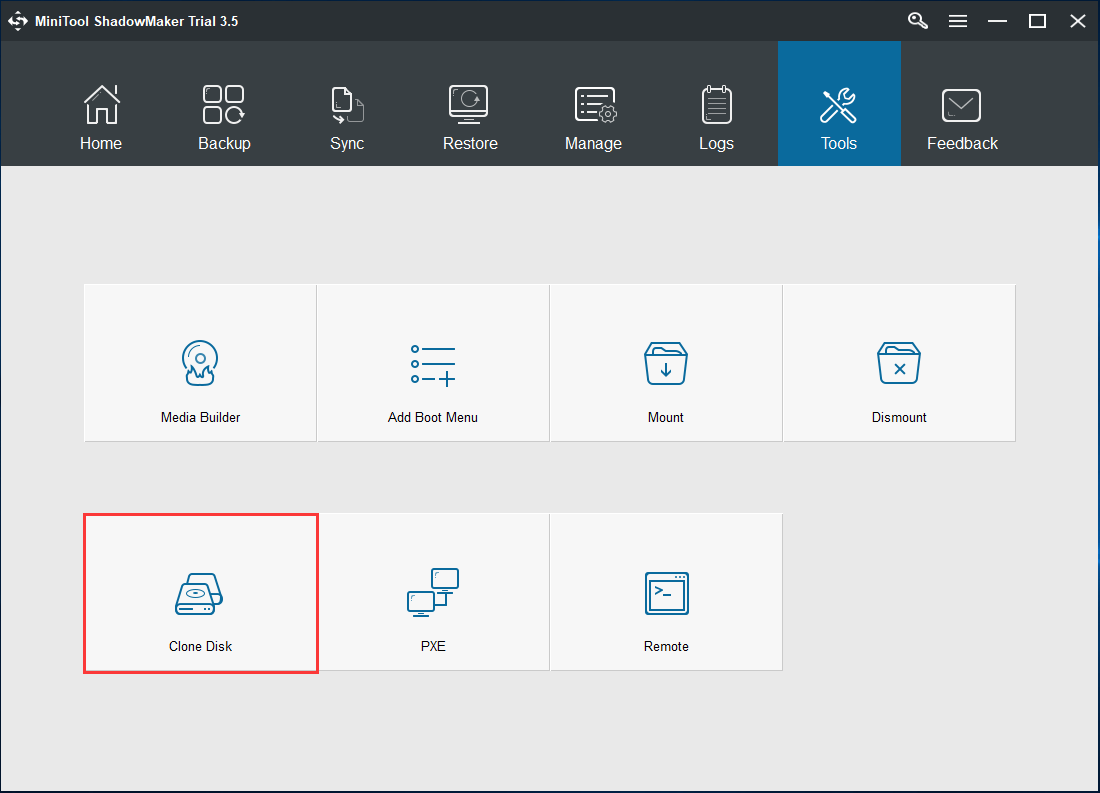
6. في الصفحة التالية ، انقر فوق مصدر وحدة لاختيار مصدر استنساخ القرص. هنا ، يمكنك اختيار قرص النظام الأصلي. ثم اضغط إنهاء لاستكمال.
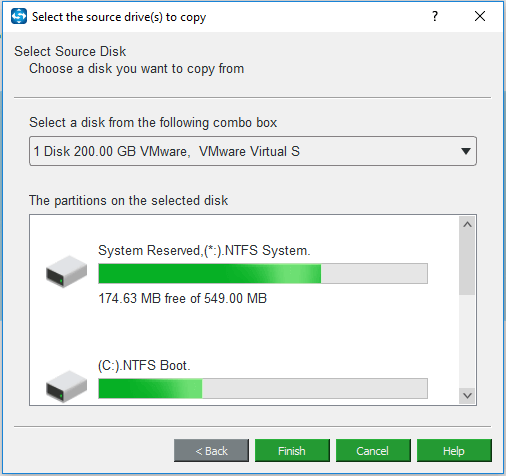
7. بعد ذلك ، انقر فوق المكان المقصود وحدة لاختيار القرص الهدف. هنا ، تحتاج إلى اختيار Crucial SSD كقرص الهدف. ثم اضغط إنهاء .
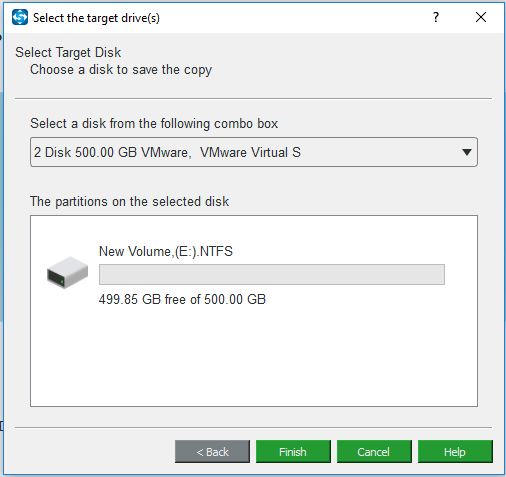
8. ثم انقر فوق حسنا لاستكمال. بعد ذلك ، ستتلقى رسالة تحذير تخبرك بأنه سيتم إتلاف جميع البيانات الموجودة على القرص الهدف أثناء عملية استنساخ القرص الصلب. لذا ، إذا كانت هناك ملفات مهمة عليها ، من فضلك النسخ الاحتياطي لهم أول.
9. ثم ستبدأ عملية استنساخ القرص. يعتمد وقت التكلفة على عدد الملفات الموجودة على القرص الصلب. بالإضافة إلى ذلك ، يرجى عدم مقاطعة عملية الاستنساخ حتى تنتهي.
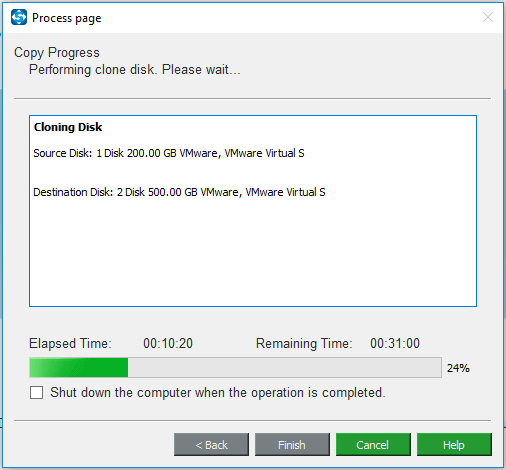
عند الانتهاء من عملية استنساخ SSD الحاسمة ، ستتلقى جزءًا من المعلومات التي تخبرك أن محرك الأقراص الثابتة الأصلي و SSD الحاسمة الهدف لهما نفس التوقيع وسيتم تمييز أي منهما على أنهما غير متصل بالإنترنت إذا كان كلاهما متصلاً بالكمبيوتر. لذلك ، تحتاج إلى إزالة أو فصل أي منهما.
نظرًا لأنك ستقوم بترقية قرص النظام إلى SSD الحاسمة ، في هذه الحالة ، تحتاج إلى فصل محرك الأقراص الثابتة الأصلي. بالإضافة إلى ذلك ، إذا كنت ترغب في تشغيل جهاز الكمبيوتر الخاص بك من محرك أقراص الحالة الصلبة Crucial SSD المستهدف ، فأنت بحاجة إلى ذلك تغيير مسار BIOS ص أولا.
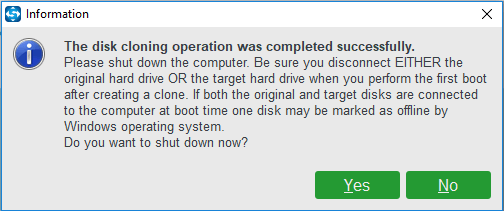
بمجرد الانتهاء من جميع الخطوات ، تكون قد نجحت في استنساخ القرص الصلب الأصلي إلى Crucial SSD باستخدام برنامج Crucial clone هذا دون فقد البيانات. لذا ، احصل على برنامج الاستنساخ Crucial المجاني هذا لتجربته.
برامج الاستنساخ الحاسمة - معالج التقسيم MiniTool
كما هو مذكور في الجزء أعلاه ، يوفر MiniTool قطعتين من برامج استنساخ Crucial SSD. الآخر هو MiniTool Partition Wizard.
برنامج MiniTool Partition Wizard هو جزء من ملفات مدير التقسيم وهو متخصص في إدارة التقسيم وتحسين استخدام القرص. لديه القدرة على التعامل مع معظم مسائل القرص والتقسيم بميزاته القوية ، مثل توسيع القسم ، ونقل / تغيير حجم القسم ، تحويل NTFS إلى FAT دون فقدان البيانات ، استنساخ القرص الصلب ، وترحيل نظام التشغيل إلى SSD ، إلخ.
لذلك ، في القسم التالي ، سنوضح لك كيفية استنساخ القرص الصلب إلى Crucial SSD باستخدام برنامج Crucial SSD الاستنساخ - MiniTool Partition Wizard. الآن ، ها هو البرنامج التعليمي.
1. قم بتوصيل SSD الحاسمة بجهاز الكمبيوتر الخاص بك.
2. قم بشراء برنامج MiniTool Partition Wizard من الزر التالي.
اشتري الآن
3. قم بتثبيته على جهاز الكمبيوتر الخاص بك وتشغيله.
4. بعد الدخول إلى واجهته الرئيسية ، حدد قرص النظام وانقر بزر الماوس الأيمن فوقه.
5. ثم اختر نسخ من قائمة السياق.
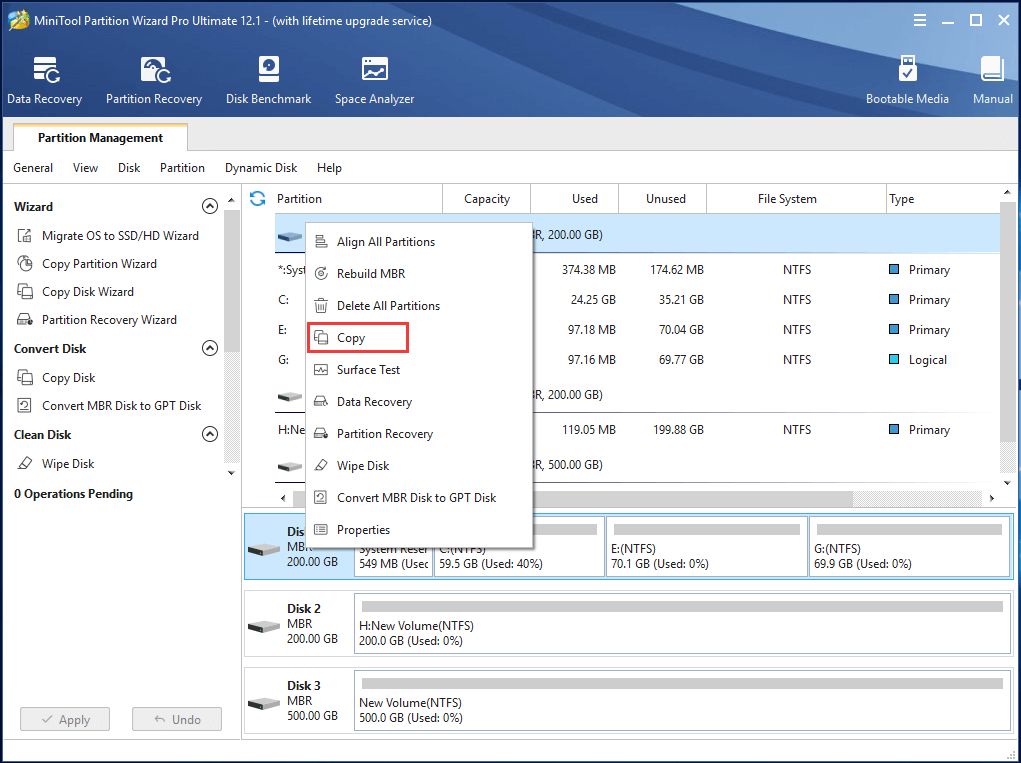
6. ثم اختر القرص الهدف. هنا ، نحتاج إلى اختيار SSD الحاسمة والنقر التالى . سيتم إتلاف كافة البيانات الموجودة على القرص الهدف.
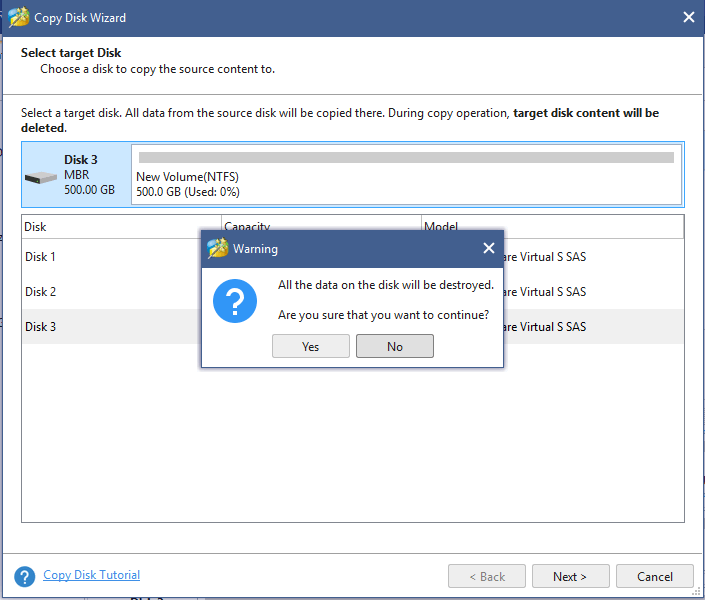
7. ثم يطلب منك اختيار خيار نسخ واحد والنقر التالى لاستكمال.
- تناسب التقسيم على القرص بأكمله : ستشغل جميع أقسامك مساحة قرص SSD بالكامل بشكل متناسب.
- نسخ الأقسام بدون تغيير الحجم : سيتبع هذا الخيار حجم القسم الأصلي ، لذا يجب ألا تكون مساحة القرص للقرص الهدف أصغر من القرص المصدر.
- محاذاة الأقسام إلى 1 ميغا بايت : ستعمل هذه الطريقة على تحسين الأداء للقرص ذي التنسيق المتقدم أو SSD. يوصى بفحص Align partitions to 1MB إذا كان القرص الهدف هو SSD.
- استخدم جدول أقسام GUID للقرص الهدف : إذا قمت بتحديد هذا الخيار ، فيمكن تحويل القرص الهدف إلى نمط قسم GPT.
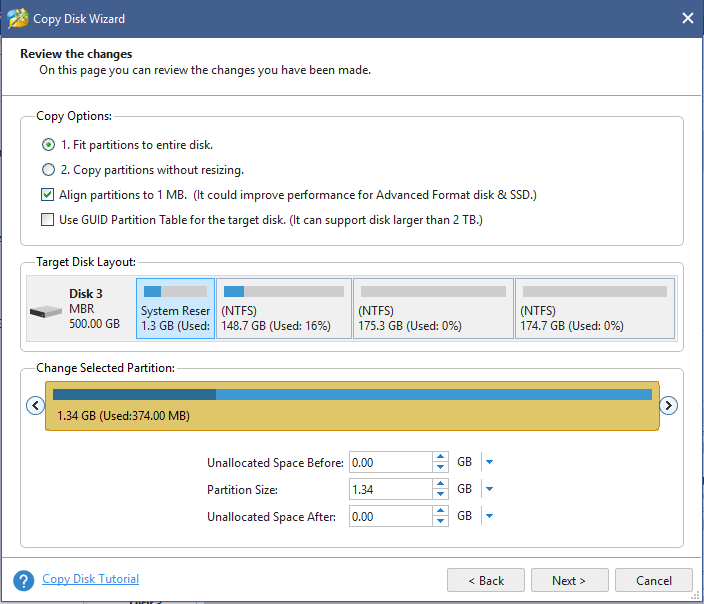
8. بعد ذلك ، سيخبرك برنامج Crucial SSD cloning بتغيير إعدادات BIOS والتأكد من أن القرص الجديد هو جهاز التمهيد الافتراضي إذا كنت تريد تمهيد الكمبيوتر من القرص الهدف. ثم اضغط إنهاء لاستكمال.
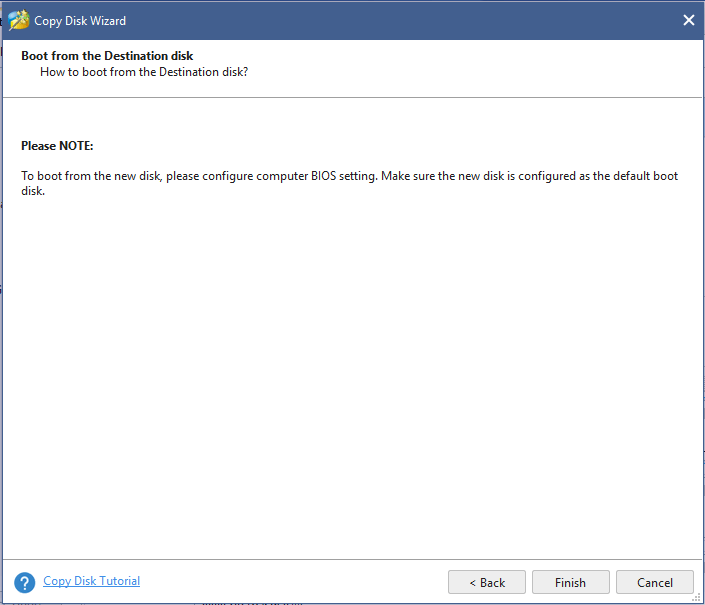
9. بعد إعادة الواجهة الرئيسية لبرنامج Crucial clone هذا ، يمكنك معاينة أن القرص الهدف به نسخة من قرص النظام. ثم اضغط تطبيق لتنفيذ التغييرات.
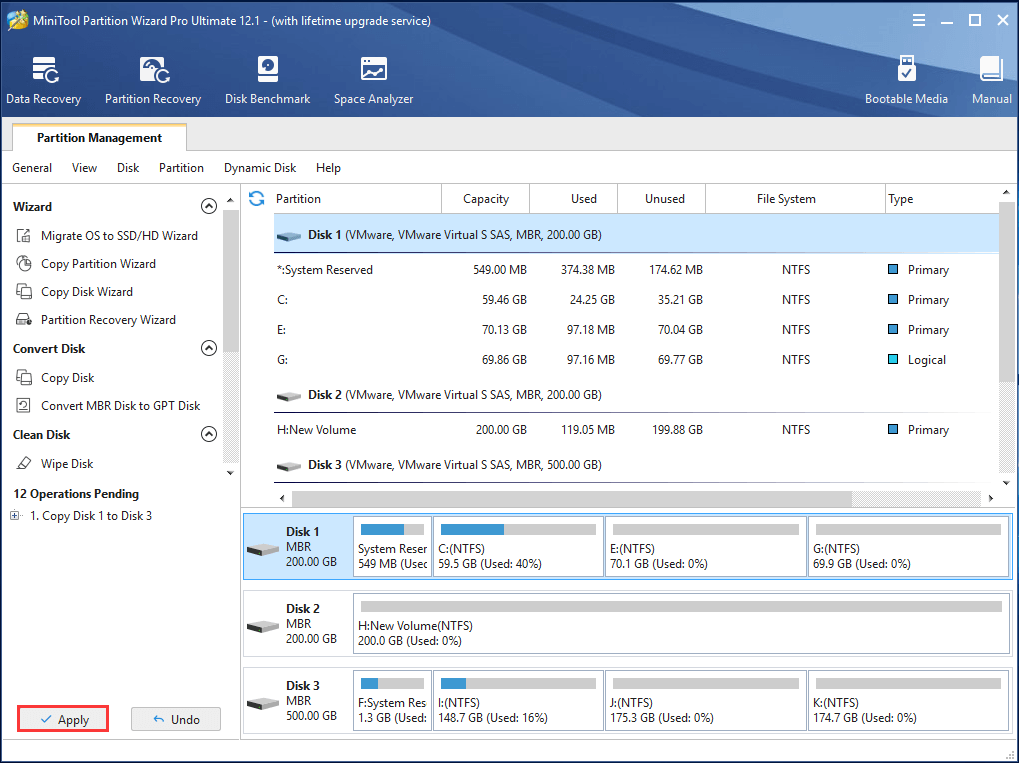
ثم يتطلب منك برنامج Crucial cloning هذا إعادة تشغيل جهاز الكمبيوتر الخاص بك وتحتاج فقط إلى النقر فوق Restart Now للمتابعة. ستستغرق العملية برمتها بعض الوقت وتحتاج إلى الانتظار بصبر. بمجرد الانتهاء من جميع الخطوات ، تكون قد قمت باستنساخ القرص الصلب إلى Crucial SSD دون فقدان البيانات.
ترحيل نظام التشغيل إلى SSD الحاسمة
إلى جانب ميزة نسخ القرص ، يوفر برنامج Crucial cloning - MiniTool Partition Wizard ميزة أخرى لك لترحيل نظام التشغيل إلى Crucial SSD. أنه ترحيل نظام التشغيل إلى SSD / HD يسمح لك بنسخ الأقسام المتعلقة بالنظام فقط.
اشتري الآن
الآن ، سوف نوضح لك كيفية استخدام هذه الميزة.
1. قم بتشغيل برنامج الاستنساخ Crucial SSD.
2. ثم اختر ترحيل نظام التشغيل إلى SSD / HD ميزة من اللوحة اليسرى.
3. بعد ذلك ، اختر طريقة الترحيل. إذا كنت تريد ترحيل نظام التشغيل لاستهداف SSD ، فاختر الخيار ب . ثم اضغط التالى .
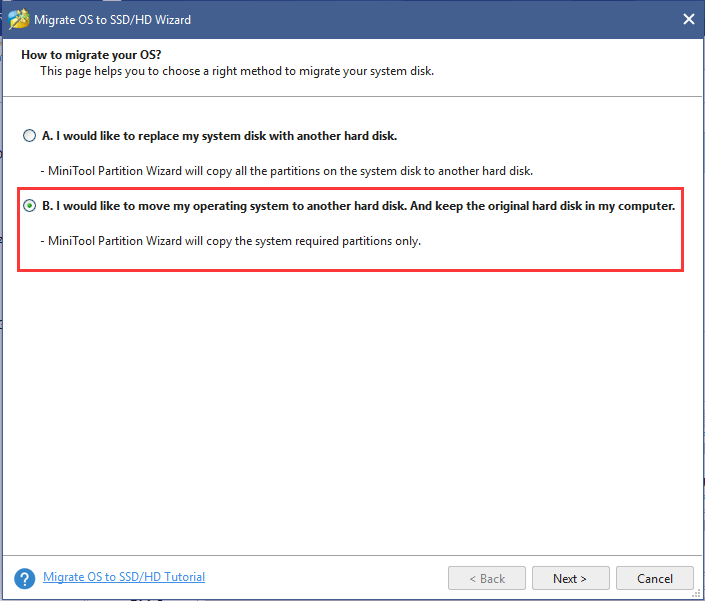
4. ثم اختر SSD الحاسمة كالقرص الهدف.
5. اختر خيارات النسخ وانقر فوق التالى .
6. اقرأ الإشعار وقم بتغيير إعدادات BIOS.
7. بعد ذلك ، انقر فوق تطبيق لتنفيذ التغييرات.
بعد الانتهاء من جميع الخطوات ، قمت بترحيل نظام التشغيل إلى محرك أقراص الحالة الصلبة Crucial SSD. ثم يمكنك تثبيت SSD على جهاز الكمبيوتر الخاص بك لتعزيز أداء جهاز الكمبيوتر الخاص بك.
مقالات لها صلة: محرك الأقراص المستنسخ لا يعمل | كيفية جعل محرك الأقراص المستنسخ قابلاً للتمهيد؟
لذا ، هل تعرف كيفية تثبيت Crucial SSD على جهاز الكمبيوتر الخاص بك؟ إذا لم يكن الأمر كذلك ، فاستمر في القراءة ، وسوف نوضح لك كيفية تثبيت Crucial SSD على جهاز الكمبيوتر الخاص بك.
![ثابت: خادم DNS عنوان تعذر العثور على Google Chrome [أخبار MiniTool]](https://gov-civil-setubal.pt/img/minitool-news-center/08/fixed-server-dns-address-could-not-be-found-google-chrome.png)


![الدليل الكامل - كيفية تغيير لون النص في الخلاف [أخبار MiniTool]](https://gov-civil-setubal.pt/img/minitool-news-center/38/full-guide-how-change-text-color-discord.png)


![كيفية إصلاح خطأ 'إعادة توجيه Msftconnecttest' على Windows 10 [أخبار MiniTool]](https://gov-civil-setubal.pt/img/minitool-news-center/52/how-fix-msftconnecttest-redirect-error-windows-10.jpg)






![Atibtmon.exe Windows 10 Runtime Error - 5 حلول لإصلاحه [أخبار MiniTool]](https://gov-civil-setubal.pt/img/minitool-news-center/29/atibtmon-exe-windows-10-runtime-error-5-solutions-fix-it.png)





![هل خطر المطر 2 متعدد اللاعبين لا يعمل؟ إليك كيفية إصلاحه! [أخبار MiniTool]](https://gov-civil-setubal.pt/img/minitool-news-center/41/is-risk-rain-2-multiplayer-not-working.jpg)