كيفية إصلاح الوصول السريع لنظام التشغيل Windows 10 لا يعمل؟ [أخبار MiniTool]
How Fix Windows 10 Quick Access Not Working
ملخص :

يعد Windows 10 Quick Access ميزة ملائمة تتيح لك الوصول السريع إلى المواقع الشائعة الاستخدام على جهاز الكمبيوتر الخاص بك. إذا كان الوصول السريع لـ Windows 10 لا يعمل أو بطيئًا في الفتح ، فهل تعرف كيفية إصلاحه؟ في هذا المنشور ، برنامج MiniTool سوف تظهر لك بعض الحلول الفعالة.
ما هو الوصول السريع في Windows 10؟
يعد Windows 10 Quick Access منطقة قابلة للتخصيص في Windows 10 حيث يمكنك تثبيت المجلدات من أي مكان على جهاز الكمبيوتر الخاص بك. باستخدامه ، يمكنك إنشاء بنية المجلد في تلك المنطقة وفقًا لمتطلباتك الخاصة. بعد ذلك ، يمكنك الوصول بسرعة إلى هذه المجلدات دون نقرة واحدة فقط.
عندما تعتاد على هذه الميزة ، ستجد أن عمليتك للوصول إلى المجلدات شائعة الاستخدام ستكون أسهل. يمكّنك من الوصول بسرعة إلى المواقع التي استخدمتها عادةً والمواقع التي استخدمتها مؤخرًا.
تلميح: إذا كانت الملفات أو المجلدات في Quick Access مفقودة ، فيمكنك استخدام ملفات برنامج استعادة البيانات برنامج MiniTool Power Data Recovery لاستعادتها.ماذا لو كان الوصول السريع إلى Windows 10 لا يعمل / بطيئًا؟
في بعض الأحيان ، قد تجد أن Windows 10 Quick Access لا يعمل أو أنه معطل أو بطيء. لمساعدتك في حل هذه المشكلة ، نجرب طريقتين قيل أنهما فعالتان. هاتان الطريقتان هما:
- أعد تمكين الوصول السريع لنظام Windows 10
- امسح بيانات التطبيق الأخيرة في مجلدين
- أعد تعيين الوصول السريع إلى Windows 10 باستخدام التسجيل.
إذا كنت منزعجًا من بطء الوصول السريع إلى Windows 10 أو أن الوصول السريع إلى Windows 10 لا يعمل ، فيمكنك تجربة هاتين الطريقتين واحدة تلو الأخرى لمساعدتك.
الحل 1: أعد تمكين الوصول السريع لنظام Windows 10
هذه طريقة بسيطة للغاية. يمكنك اتباع هذه الخطوات لإعادة تمكين الوصول السريع لنظام Windows 10:
1. اذهب إلى مستكشف الملفات> عرض> خيارات .
2. ضمن علامة التبويب 'عام' ، تحتاج إلى التأكد من إلغاء تحديد الخيارين التاليين:
- إظهار الملفات المستخدمة مؤخرًا في الوصول السريع
- إظهار المجلدات المستخدمة بشكل متكرر في الوصول السريع
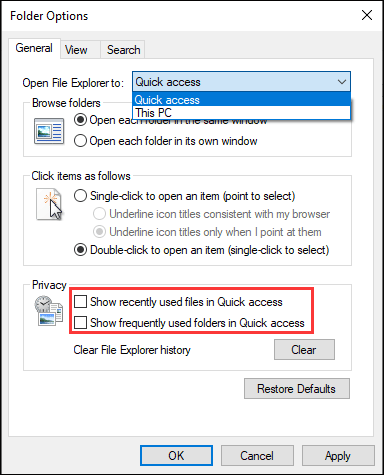
3. انقر فوق تطبيق و حسنا للحفاظ على التغييرات.
4. انتقل إلى 'خيارات المجلد' مرة أخرى للتحقق من الخيارين أعلاه ثم احتفظ بالتغييرات.
بعد إعادة تمكين Windows 10 Quick Access ، يمكنك التحقق مما إذا كان يعمل بشكل طبيعي. إذا لم يكن كذلك ، فتابع تجربة الحل التالي.
الحل 2: حذف بيانات التطبيق الأخيرة في مجلدين
لمسح بيانات التطبيق الحديثة في مجلدين ، يمكنك اتباع الخطوات التالية:
1. افتح مستكشف الملفات.
2. انسخ والصق مسار المجلد التالي في شريط العناوين واضغط أدخل :
٪ AppData٪ Microsoft Windows Recent AutomaticDestinations
3. حدد جميع الملفات في هذا المجلد ثم احذفها.
4. استخدم نفس الطريقة لحذف جميع الملفات في المجلد التالي:
٪ AppData٪ Microsoft Windows Recent CustomDestinations
أخيرًا ، ما زلت بحاجة إلى إعادة تشغيل جهاز الكمبيوتر الخاص بك لمعرفة ما إذا كان الوصول السريع لـ Windows 10 لا يعمل أو تم إصلاح المشكلة البطيئة.
إذا استمرت هذه المشكلة ، فأنت بحاجة إلى تجربة الحل التالي.
الحل 3: إعادة تعيين الوصول السريع إلى Windows 10 باستخدام التسجيل
كيفية إعادة تعيين Windows 10 Quick Access مع التسجيل ، تحتاج إلى استخدام هذه الخطوات:
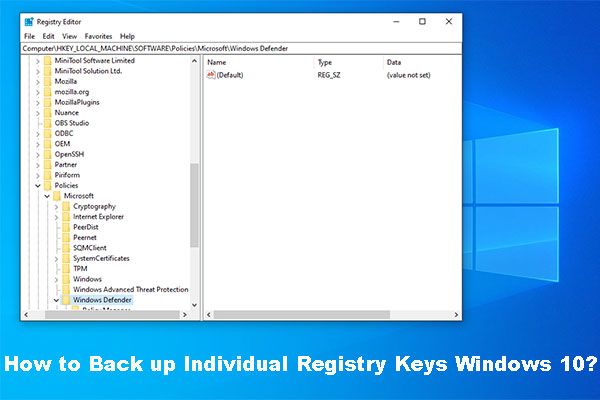 كيفية عمل نسخة احتياطية من مفاتيح التسجيل الفردية في Windows 10؟
كيفية عمل نسخة احتياطية من مفاتيح التسجيل الفردية في Windows 10؟ هل تعرف كيفية عمل نسخة احتياطية من مفاتيح التسجيل الفردية لنظام التشغيل Windows 10؟ الآن ، سيعرض لك هذا المنشور إرشادات خطوة بخطوة للقيام بهذه المهمة.
قراءة المزيد1. اضغط على شبابيك زر و ر زر في نفس الوقت لفتح يركض .
2. النوع رجديت في مربع التشغيل واضغط أدخل لفتح محرر التسجيل .
3. انتقل إلى المسار التالي:
HKEY_CURRENT_USER Software Microsoft Windows CurrentVersion Explorer Ribbon
4. البحث القات في اللوحة اليمنى وحذفها.
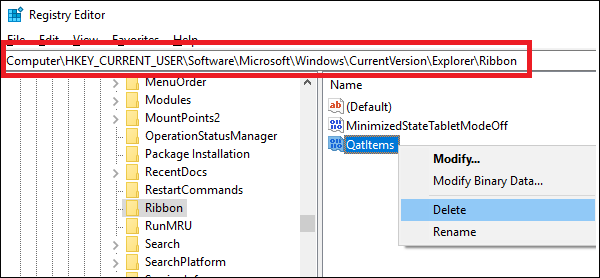
بعد ذلك ، يمكنك إنهاء محرر التسجيل لمعرفة ما إذا كان Windows 10 Quick Access يعمل بشكل طبيعي.




![كيف تحصل على ملكية مجلد في Windows 10 بنفسك [أخبار MiniTool]](https://gov-civil-setubal.pt/img/minitool-news-center/38/how-take-ownership-folder-windows-10-yourself.jpg)


![تم الإصلاح - فشل استدعاء الإجراء البعيد ولم يتم تنفيذه [أخبار MiniTool]](https://gov-civil-setubal.pt/img/minitool-news-center/53/fixed-remote-procedure-call-failed.png)



![يبدأ Windows 10 في تحذير المستخدمين عند انتهاء الدعم [أخبار MiniTool]](https://gov-civil-setubal.pt/img/minitool-news-center/26/windows-10-begins-warning-users-when-end-support-nears.jpg)



![5 إصلاحات لـ SEC_ERROR_OCSP_FUTURE_RESPONSE في Firefox [نصائح MiniTool]](https://gov-civil-setubal.pt/img/news/A5/5-fixes-to-sec-error-ocsp-future-response-in-firefox-minitool-tips-1.png)
![كيفية عرض ملفات Google Drive وفرزها حسب الحجم بسهولة [أخبار MiniTool]](https://gov-civil-setubal.pt/img/minitool-news-center/65/how-view-sort-google-drive-files-size-easily.jpg)
![كيف تجعل Apex Legends تعمل بشكل أسرع؟ إليك دليل التحسين [MiniTool Tips]](https://gov-civil-setubal.pt/img/disk-partition-tips/34/how-make-apex-legends-run-faster.jpg)

![7 حلول: جهاز الكمبيوتر الخاص بك لم يبدأ خطأ بشكل صحيح في Windows 10 [نصائح MiniTool]](https://gov-civil-setubal.pt/img/data-recovery-tips/34/7-solutions-your-pc-did-not-start-correctly-error-windows-10.jpg)