توقف Windows Server Backup عند 'قراءة البيانات ؛ الرجاء الانتظار ...'
Twqf Windows Server Backup Nd Qra T Albyanat Alrja Alantzar
أبلغ بعض المستخدمين أنهم يواجهون الخطأ 'قراءة البيانات ؛ يرجى الانتظار ...' عند تشغيل Windows Server Backup. حتى الانتظار لعدة ساعات ، لا تزال رسالة الخطأ موجودة. هذه الرسالة من أداة MiniTool مساعدتك في إصلاح Windows Server Backup العالق في مشكلة 'قراءة البيانات ؛ يرجى الانتظار ...'.
كثير من الناس يتلقون “قراءة البيانات. الرجاء الانتظار ... 'رسالة خطأ عند استخدام Windows Server Backup. تظهر هذه الرسالة على Windows Server 2008 و 2012 و 2016 و 2019 و 2022 وما إلى ذلك. فيما يلي مشاركة مستخدم من المنتدى.
في Windows Server 2008 R2 ، قمت مؤخرًا بإضافة ميزة النسخ الاحتياطي لخادم Windows (WSB). فتح WSB تلقيت الرسالة 'قراءة البيانات ؛ يرجى الانتظار ...'. لا تختفي هذه الرسالة ، حتى بعد مغادرة الخادم لأكثر من 12 ساعة. ألاحظ أيضًا في مدير المهام أن ملف Svchost.exe (اسم المستخدم: خدمة الشبكة) يستخدم كل طاقة المعالجة المتاحة. لذلك أنهيت هذه العملية ثم دخل WSB على الإنترنت.
الآن ، دعونا نرى كيفية التخلص من مشكلة تعطل Windows Server Backup.
الإصلاح 1: قم بتشغيل Windows Server Backup كمسؤول
الطريقة الأولى التي يجب أن تجربها هي تشغيل Windows Server Backup كمسؤول. هنا تستطيع ان تعرف كيف تفعل ذلك:
الخطوة 1: انقر بزر الماوس الأيمن فوق رمز Windows Server Backup على سطح المكتب.
الخطوة 2: اختر تشغيل كمسؤول . بعد ذلك ، تحقق مما إذا كان Windows Server Backup عالقًا في مشكلة 'قراءة البيانات ؛ يرجى الانتظار ...'. إذا لم يكن الأمر كذلك ، فجرّب الحل التالي.

الإصلاح 2: استخدم أمر Wbadmin
يمكنك محاولة استخدام الأمر Wbadmin لعمل نسخة احتياطية من Windows Server بدلاً من تشغيل التطبيق. ربما لا يتم تحميل التطبيق الرسومي فقط ، لكن برنامج النسخ الاحتياطي يعمل بشكل جيد.
تحتاج إلى ملاحظة أن الأمر Wbadmin يمكن أن يساعد فقط في إنشاء نسخة احتياطية لحالة النظام وأن حالة النظام تتضمن العديد من المكونات الحاسمة للأداء السليم لجهاز الكمبيوتر بما في ذلك التسجيل وملفات التمهيد وخدمة Volume Shadow Copy وقاعدة بيانات تسجيل فئة COM + ، إلخ. الدليل أدناه:
الخطوة 1: اكتب كمد للبحث في Windows وانقر بزر الماوس الأيمن على موجه الأوامر للاختيار تشغيل كمسؤول . أو انقر مباشرة تشغيل كمسؤول من الجزء الأيمن.
الخطوة 2: في نافذة CMD ، اكتب wbadmin بدء تشغيل النظامstatebackup -backupTarget:
نصيحة: للحصول على مزيد من التفاصيل ، يمكنك الرجوع إلى هذا المنشور - نظام النسخ الاحتياطي والاستعادة لحالة النظام بواسطة Windows Server Backup / WBAdmin .
الإصلاح 3: إعادة تشغيل نسخة الظل لوحدة التخزين
يمكنك إعادة تشغيل خدمة Volume Shadow Copy للتخلص من Windows Server 2016 العالق في مشكلة 'قراءة البيانات ؛ يرجى الانتظار ...'.
الخطوة 1: اضغط على نظام التشغيل Windows + R. مفاتيح معًا لفتح ملفات يجري مربع حوار. يكتب services.msc فيه.
الخطوة 2: قم بالتمرير لأسفل القائمة للعثور على ملفات حجم النسخة الاحتياطية . انقر بزر الماوس الأيمن فوقه لاختيار إعادة التشغيل.
الإصلاح 4: تمكين خدمة كاتب SQL Server VSS
قم بتعطيل خدمة SQL Server VSS Writer ، والتي ثبت أنها أحد الأسباب التي ستؤدي إلى توقف Windows Server Backup ، يرجى الانتظار.
الخطوة 1: اضغط على نظام التشغيل Windows + R. مفاتيح معًا لفتح ملفات يجري مربع حوار. يكتب services.msc فيه.
الخطوة 2: قم بالتمرير لأسفل القائمة للعثور على ملفات خدمة كاتب SQL Server VSS .
الخطوة 3: افحص ملف حالة لخدمة كاتب SQL Server VSS. إذا كان يعمل. أغلق النافذة للخروج. إذا لم يكن كذلك ، فانقر نقرًا مزدوجًا فوقه لفتح ملف ملكيات . هناك ، اضبط نوع بدء التشغيل على تلقائي وانقر فوق يبدأ زر.
الخطوة 4: أخيرًا ، انقر فوق تطبيق> موافق .
الإصلاح 5: جرب بديل Windows Server Backup
إذا لم تعمل الحلول المذكورة أعلاه ، يمكنك تجربة بديل النسخ الاحتياطي لـ Windows Server. بالنسبة لنسخ Windows Server احتياطيًا ، فإن ملف أداة النسخ الاحتياطي المهنية - MiniTool ShadowMaker مختص. إنه برنامج سهل الاستخدام يوفر حلاً شاملاً للنسخ الاحتياطي والاسترداد. يدعم Windows Server 2008/2012/2016/2019/2022.
يوفر MiniTool ShadowMaker خدمات حماية البيانات وحلول التعافي من الكوارث لأجهزة الكمبيوتر والخوادم ومحطات العمل. إنه مصمم لعمل نسخة احتياطية من نظام التشغيل والأقراص والأقسام والملفات والمجلدات.
الخطوة الأولى: قم بتنزيل وتثبيت وتشغيل برنامج MiniTool ShadowMaker. ثم اضغط حافظ على التجربة .
الخطوة 2. بعد الدخول إلى واجهته الرئيسية ، انتقل إلى دعم صفحة. يختار MiniTool ShadowMaker نظام التشغيل كمصدر نسخ احتياطي افتراضيًا.
الخطوة 3. ثم انقر فوق وجهة لاختيار القرص الهدف لحفظ الصورة الاحتياطية.
الخطوة 4. ثم انقر فوق اعمل نسخة احتياطية الان لبدء عملية النسخ الاحتياطي لـ Windows Server. أو يمكنك النقر فوق النسخ الاحتياطي لاحقًا لتأخير مهمة النسخ الاحتياطي. بعد ذلك ، يمكنك العثور على المهمة على ملف يدير صفحة.
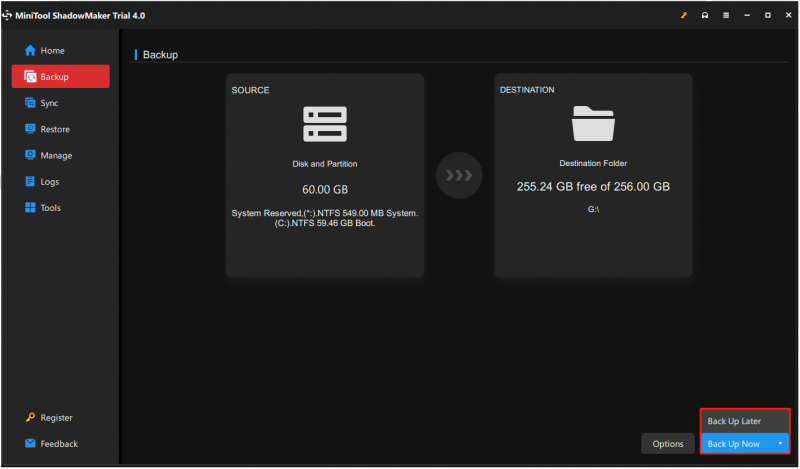
الحد الأدنى
هل واجهت الخطأ - Windows Server Backup عالق عند 'قراءة البيانات ؛ يرجى الانتظار ...'؟ كيفية إصلاح المشكلة على جهاز الكمبيوتر الخاص بك؟ بعد قراءة هذا المنشور ، أنت تعرف ما يجب عليك فعله - جرب بعض الطرق للتخلص من الخطأ وجرب بديل Windows Server Backup - MiniTool ShadowMaker.
إذا كان لديك أي حلول أخرى ثبت أنها مفيدة لإصلاح المشكلة على جهاز الكمبيوتر الخاص بك ، فأخبرنا بذلك من خلال ترك تعليق أدناه. شكرًا جزيلاً.




![كيف تحصل على ملكية مجلد في Windows 10 بنفسك [أخبار MiniTool]](https://gov-civil-setubal.pt/img/minitool-news-center/38/how-take-ownership-folder-windows-10-yourself.jpg)


![تم الإصلاح - فشل استدعاء الإجراء البعيد ولم يتم تنفيذه [أخبار MiniTool]](https://gov-civil-setubal.pt/img/minitool-news-center/53/fixed-remote-procedure-call-failed.png)


![كيفية إصلاح برامج تشغيل الصوت USB التي لا يتم تثبيتها في Windows 10 - 4 نصائح [أخبار MiniTool]](https://gov-civil-setubal.pt/img/minitool-news-center/99/how-fix-usb-audio-drivers-won-t-install-windows-10-4-tips.jpg)



![هل برنامج Bitdefender آمن للتنزيل / التثبيت / الاستخدام؟ ها هو الجواب! [نصائح MiniTool]](https://gov-civil-setubal.pt/img/backup-tips/56/is-bitdefender-safe-to-download/install/use-here-is-the-answer-minitool-tips-1.png)




