تم الإصلاح - تتم إدارة الحماية من الفيروسات والتهديدات بواسطة مؤسستك [MiniTool Tips]
Fixed Virus Threat Protection Is Managed Your Organization
ملخص :
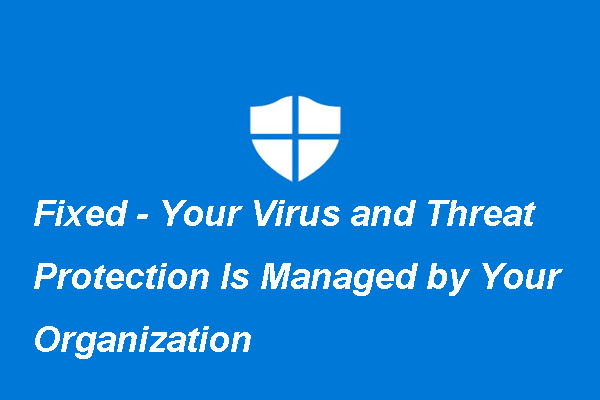
ما هو الخطأ الذي تدار به مؤسستك الحماية من الفيروسات والتهديدات؟ كيف تعالج مشكلة إدارة الحماية من الفيروسات والتهديدات الخاصة بك بواسطة مؤسستك Windows Defender؟ هذا المنصب من أداة MiniTool يظهر لك الإجابات.
الإنتقال السريع :
ما هو الخطأ 'تتم إدارة الحماية من الفيروسات والتهديدات بواسطة مؤسستك'؟
نظرًا لأن الكمبيوتر يزداد شيوعًا ويحب العديد من الأشخاص تخزين ملفاتهم ، مثل الصور والمستندات والصور وما إلى ذلك على أجهزة الكمبيوتر الخاصة بهم. لذلك ، تعتبر حماية جهاز الكمبيوتر الخاص بك من الفيروسات ذات أهمية كبيرة للمستخدمين.
لحماية جهاز الكمبيوتر ، غالبًا ما يستخدم الأشخاص الأداة المضمنة في Windows - Windows Defender أو اختيار برنامج مكافحة فيروسات تابع لجهة خارجية.
Windows Defender فعال لأنه قادر على الحفاظ على جهاز الكمبيوتر الخاص بك آمنًا. ومع ذلك ، أفاد بعض الأشخاص أنهم واجهوا الخطأ المتمثل في أن مؤسستك تدير الحماية من الفيروسات والتهديدات عند تشغيل Windows Defender أو تشغيله ، كما هو موضح في الصورة التالية:
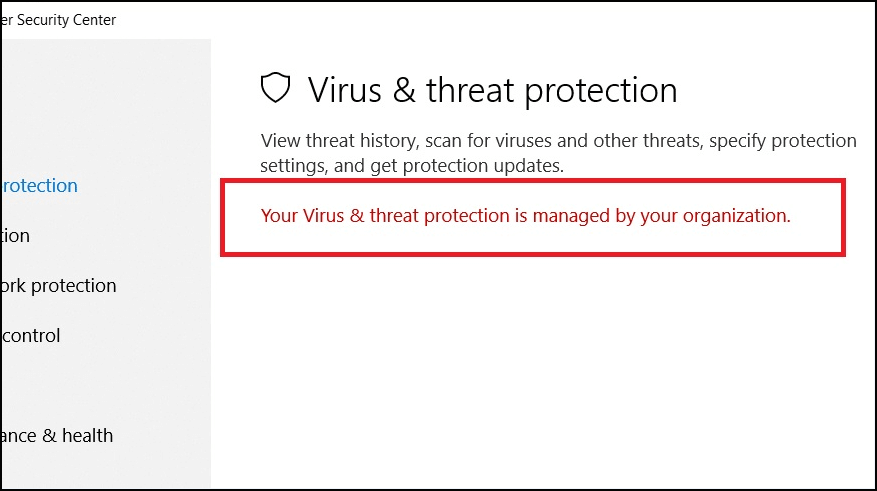
يحدث هذا الخطأ المتمثل في إدارة الحماية من الفيروسات والتهديدات بواسطة مؤسستك ، ويحدث Windows Defender بشكل خاص عند تطبيق Windows Update ، ولا سيما تحديث أبريل 1803 .
بالإضافة إلى ذلك ، يمكن أن يحدث أيضًا الخطأ المتمثل في إدارة الحماية من الفيروسات والتهديدات بواسطة مؤسستك إذا كان هناك فيروس أو برنامج ضار يتداخل مع Windows Defender. أو إذا لم يكن Windows Defender في شكله المثالي ، فستظهر رسالة الخطأ عندما يبدأ المستخدمون تشغيل البرنامج.
لذلك ، هناك شيء مهم آخر وهو إصلاح الخطأ الذي تدار الحماية ضد الفيروسات والتهديدات من قبل مؤسستك. ومع ذلك ، هل تعرف كيف تفعل ذلك؟ إذا لم يكن الأمر كذلك ، فاستمر في القراءة وسيوضح الجزء التالي الحلول لإصلاح خطأ Windows Defender.
كيف يمكن إصلاح الحماية من الفيروسات والتهديدات التي تديرها مؤسستك؟
- إزالة البرامج الضارة.
- قم بإزالة DisableAntiSpyware عبر CMD.
- إزالة DisableAntiSpyware عبر التسجيل.
- قم بإجراء تمهيد نظيف.
- تحقق من حالة خدمة Windows Defender.
تم الإصلاح - تتم إدارة الحماية من الفيروسات والتهديدات بواسطة مؤسستك
في هذا الجزء ، سنوضح لك كيفية معالجة مشكلة إدارة الحماية من الفيروسات والتهديدات الخاصة بك بواسطة مؤسستك Windows Defender. إذا واجهت نفس المشكلة ، فجرب هذه الحلول.
الحل 1. إزالة البرامج الضارة
كما ذكرنا في الجزء أعلاه ، قد يحدث الخطأ المتمثل في إدارة الحماية من الفيروسات والتهديدات بواسطة مؤسستك لأن البرامج الضارة تحظر Windows Defender أو تتداخل معه.
لذلك ، من أجل حل الحماية من الفيروسات والتهديدات التي تديرها مشكلة مؤسستك ، يمكنك اختيار إزالة البرامج الضارة أولاً.
لإزالة البرامج الضارة ، يمكنك فحص جهاز الكمبيوتر الخاص بك باستخدام أداة إزالة البرامج الضارة من جهة خارجية ، مثل Malwarebytes Free. (يمكنك قراءة المنشور كيفية إزالة البرامج الضارة من جهاز كمبيوتر محمول يعمل بنظام Windows لمعرفة كيفية إزالة البرامج الضارة من جهاز الكمبيوتر الخاص بك.)
بعد ذلك ، قم بتشغيل Windows Defender مرة أخرى وتحقق مما إذا كان قد تم حل الخطأ الخاص بإدارة الحماية من الفيروسات والتهديدات من قبل مؤسستك.
إذا لم يتمكن هذا الحل من إصلاح خطأ الحماية من الفيروسات والتهديدات ، فجرب الحلول الأخرى.
الحل 2. إزالة DisableAntiSpyware عبر CMD
إذا لم يكن هذا الخطأ الذي يدار الحماية من الفيروسات والتهديدات من قبل المسؤول بسبب البرامج الضارة ، فيمكنك المحاولة بهذه الطريقة.
تسبب التحديث الأخير في قيام Windows 10 بتعطيل قدرة مكافحة برامج التجسس على Windows Defender بشكل غريب. لذلك ، لحل هذا الخطأ ، يمكنك اختيار إزالة هذا السجل.
الآن ، سنوضح لك كيفية إزالة DisableAntiSpyware عبر CMD.
- نوع موجه الأمر في مربع البحث الخاص بنظام التشغيل Windows واختر أفضلها مطابقة.
- ثم انقر بزر الماوس الأيمن فوقه للاختيار تشغيل كمسؤول . (اقرأ المنشور: موجه الأوامر Windows 10: أخبر Windows الخاص بك أن يتخذ إجراءات لمعرفة المزيد من الطرق لفتح موجه الأوامر كمسؤول.)
- في نافذة سطر الأوامر ، اكتب الأمر REG DELETE 'HKLM SOFTWARE Policies Microsoft Windows Defender' / v DisableAntiSpyware وضرب أدخل لاستكمال.
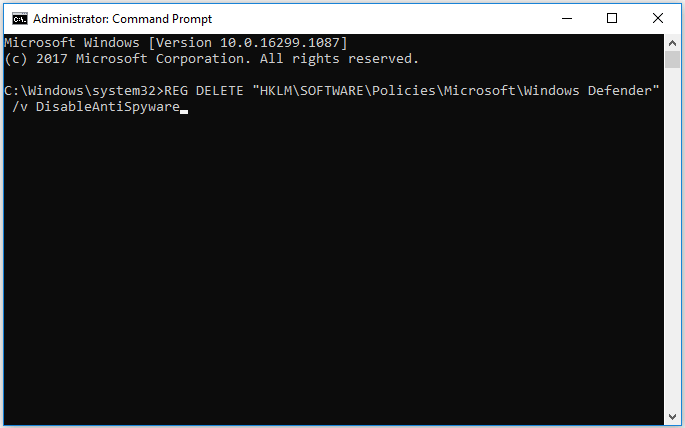
عند انتهاء العملية ، أعد تشغيل الكمبيوتر وقم بتشغيل Windows Defender مرة أخرى للتحقق مما إذا كان قد تم حل الخطأ الخاص بإدارة الحماية من الفيروسات والتهديدات بواسطة مؤسستك.
الحل 3. قم بإزالة DisableAntiSpyware عبر محرر التسجيل
إلى جانب إزالة DisableAntiSpyware عبر موجه الأوامر ، يمكنك أيضًا اختيار إزالته عبر محرر التسجيل لحل الخطأ المتمثل في أن مؤسستك تدير الحماية من الفيروسات والتهديدات.
الآن ، ها هو البرنامج التعليمي.
ملحوظة: إجراء تغييرات في التسجيل أمر محفوف بالمخاطر. إذا تم القيام به بشكل غير صحيح ، فقد يفشل جهاز الكمبيوتر في التمهيد. وبالتالي، عمل نسخة احتياطية من التسجيل قبل المتابعة.1. اضغط على شبابيك مفتاح و ر مفتاح معا لفتح يركض الحوار.
2. النوع رجديت في المربع وانقر حسنا لاستكمال.
3. ثم انتقل إلى المجلد التالي.
الكمبيوتر> HKEY_LOCAL_MACHINE> البرامج> السياسات> Microsoft> Windows Defender
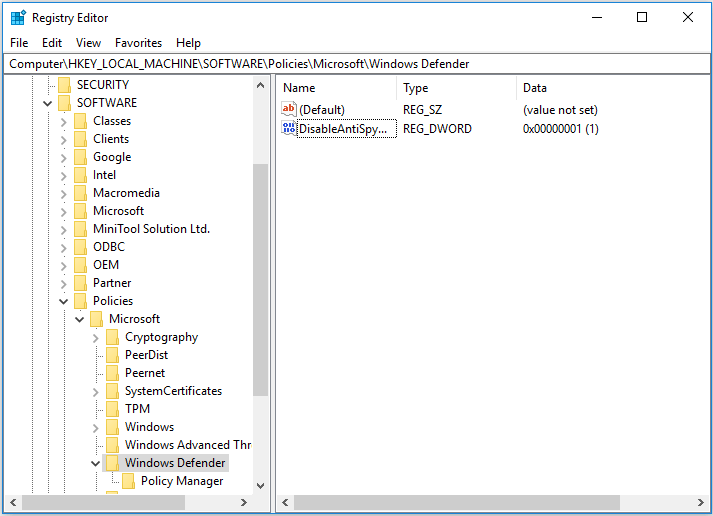
4. في اللوحة اليمنى ، حدد DisableAntiSpyware key وانقر بزر الماوس الأيمن فوقه. ثم اختر حذف لاستكمال.
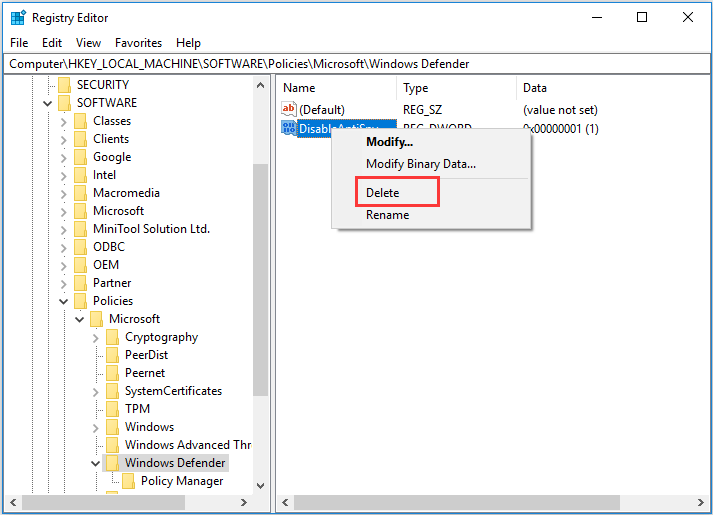
5. ثم أكد التغيير لحذف مفتاح التسجيل نهائيًا.
عند انتهاء العملية بأكملها ، أعد تشغيل الكمبيوتر وقم بتشغيل Windows Defender مرة أخرى للتحقق مما إذا كان قد تم إصلاح الخطأ القائل بأن المسؤول عن الحماية من الفيروسات والتهديدات قد تم إصلاحه.
إذا لم ينجح هذا الحل ، فجرب حلولاً أخرى لإصلاح خطأ Windows Defender.
الحل 4. قم بإجراء تمهيد نظيف
لإصلاح الخطأ المتمثل في أن مؤسستك تدير الحماية من الفيروسات والتهديدات ، يمكنك أيضًا المحاولة أداء التمهيد النظيف ثم تحقق من البرنامج الذي يسبب خطأ الحماية من الفيروسات والتهديدات.
الآن ، ها هو البرنامج التعليمي.
1. اضغط على شبابيك مفتاح و ر مفتاح معا لفتح يركض الحوار.
2. ثم اكتب مسكونفيغ في المربع وانقر حسنا لاستكمال.
3. في نافذة System Configuration (تكوين النظام) ، قم بالتبديل إلى خدمات التبويب.
4. حدد الخيار اخفي كل خدمات مايكروسوفت وانقر أوقف عمل الكل .
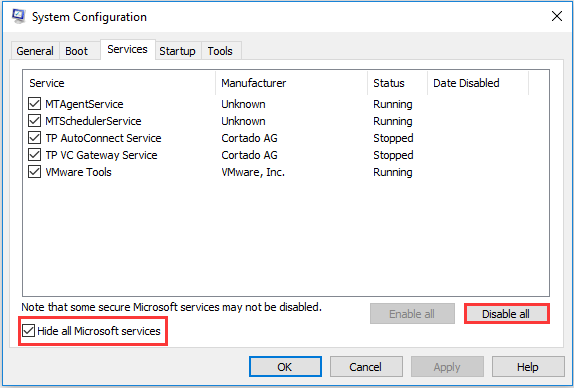
5. ثم انتقل إلى بدء علامة التبويب وانقر فوق افتح مدير المهام .
6. الآن ، سوف تدخل نافذة إدارة المهام. حدد برنامج الطرف الثالث المشبوه وانقر فوق تعطيل لاستكمال.
بعد ذلك ، يمكنك الخروج من نافذة إدارة المهام وإعادة تشغيل جهاز الكمبيوتر الخاص بك ومعرفة ما إذا كان قد تم حل مشكلة إدارة الحماية من الفيروسات والتهديدات من قبل مؤسستك. إذا تم حل خطأ Windows Defender هذا ، فإن البرنامج المعطل هو سبب الخطأ. يجب عليك إلغاء تثبيته.
إذا استمرت المشكلة ، كرر العملية وحاول العثور على البرنامج الذي يسبب الخطأ الذي يديره المسؤول للحماية من الفيروسات والتهديدات. ويرجى تمكين إعادة التطبيقات المعطلة إذا لم تكن هذه هي السبب.
الحل 5. تحقق من حالة خدمة Windows Defender
إذا لم تكن حالة خدمة Windows Defender قيد التشغيل ، فقد تصادف أيضًا خطأ مفاده أن مؤسستك تدير الحماية من الفيروسات والتهديدات. لذلك ، لإصلاح هذا الخطأ ، يمكنك اختيار التحقق من حالة خدمة Windows Defender.
الآن ، ها هو البرنامج التعليمي.
- صحافة شبابيك مفتاح و ر مفتاح معا لفتح يركض الحوار.
- في النافذة المنبثقة ، اكتب services.msc في المربع وانقر حسنا لاستكمال.
- في نافذة الخدمات ، قم بالتمرير لأسفل للعثور على خدمة الحماية من الفيروسات لـ Windows Defender .
- انقر نقرًا مزدوجًا فوقه ، ثم قم بتغيير ملف نوع بدء التشغيل إلى تلقائي ، وتغيير حالة الخدمات إلى ادارة .
- ثم اضغط تطبيق و حسنا لتأكيد التغييرات.
عند الانتهاء من جميع العمليات ، أعد تشغيل جهاز الكمبيوتر الخاص بك وقم بتشغيل Windows Defender مرة أخرى للتحقق مما إذا كان قد تم حل خطأ إدارة الحماية من الفيروسات والتهديدات من قبل مؤسستك.
ملحوظة: إلى جانب الحماية من الفيروسات والتهديدات المذكورة أعلاه تتم إدارتها من خلال إصلاحات مؤسستك ، لحل خطأ Windows Defender هذا ، يمكنك استخدام برنامج مكافحة فيروسات آخر لفحص الفيروسات وتحديد التهديد على جهاز الكمبيوتر الخاص بك. هناك العديد من برامج مكافحة الفيروسات أو البرامج الضارة الموثوقة التي يمكنك استخدامها.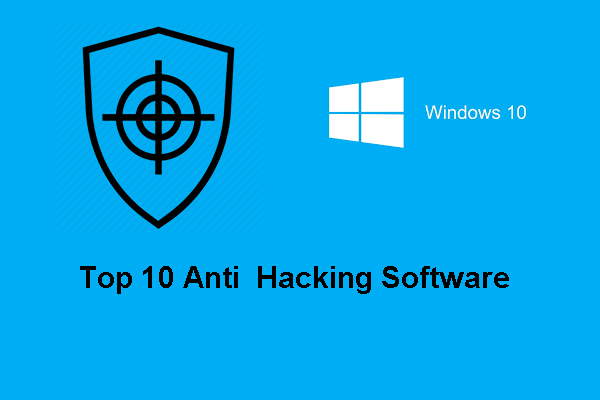 أفضل 10 برامج لمكافحة القرصنة لحماية جهاز الكمبيوتر الخاص بك
أفضل 10 برامج لمكافحة القرصنة لحماية جهاز الكمبيوتر الخاص بك قد يتعطل جهاز الكمبيوتر الخاص بك بسبب هجوم المتسللين. يعرض هذا المنشور أفضل 10 برامج لمكافحة القرصنة لحماية جهاز الكمبيوتر الخاص بك.
قراءة المزيد

![كيفية إصلاح مشكلة تقلب تسجيل OBS (دليل خطوة بخطوة) [أخبار MiniTool]](https://gov-civil-setubal.pt/img/minitool-news-center/39/how-fix-obs-recording-choppy-issue.jpg)
![[ستجد حلا] كيفية استرداد الملفات المحذوفة من Shift بسهولة | الدليل [نصائح MiniTool]](https://gov-civil-setubal.pt/img/data-recovery-tips/22/how-recover-shift-deleted-files-with-ease-guide.png)

![Windows 10 Pro Vs Pro N: ما الفرق بينهما [أخبار MiniTool]](https://gov-civil-setubal.pt/img/minitool-news-center/15/windows-10-pro-vs-pro-n.png)
![لا يظهر القسم في Windows 11 10 [التركيز على 3 حالات]](https://gov-civil-setubal.pt/img/partition-disk/58/partition-not-showing-up-in-windows-11-10-focus-on-3-cases-1.png)

![كيفية تحويل CDA إلى MP3: 4 طرق وخطوات (بالصور) [محول الفيديو]](https://gov-civil-setubal.pt/img/video-converter/75/how-convert-cda-mp3.png)


![ما هو ACMON.exe؟ هل هو فيروس؟ هل يجب عليك إزالته؟ [أخبار MiniTool]](https://gov-civil-setubal.pt/img/minitool-news-center/06/what-is-acmon-exe-is-it-virus.jpg)
![كيفية إلغاء نسيان جهاز Bluetooth على iPhone / Android / الكمبيوتر المحمول؟ [نصائح MiniTool]](https://gov-civil-setubal.pt/img/news/00/how-to-unforget-a-bluetooth-device-on-iphone/android/laptop-minitool-tips-1.png)

![تم حلها - ما يجب فعله مع Chromebook بعد انتهاء العمر الافتراضي [أخبار MiniTool]](https://gov-civil-setubal.pt/img/minitool-news-center/09/solved-what-do-with-chromebook-after-end-life.png)
![أهم 3 طرق لإصلاح iaStorA.sys الموت الزرقاء لنظام Windows 10 [أخبار MiniTool]](https://gov-civil-setubal.pt/img/minitool-news-center/11/top-3-ways-fix-iastora.png)
![كيفية استعادة جهات الاتصال على iPhone؟ إليك 5 طرق [نصائح MiniTool]](https://gov-civil-setubal.pt/img/ios-file-recovery-tips/46/how-restore-contacts-iphone.jpg)

![لا يوجد مثل هذا الملف أو الدليل في SCP: كيفية إصلاح الخطأ [أخبار MiniTool]](https://gov-civil-setubal.pt/img/minitool-news-center/90/no-such-file-directory-scp.png)

