Solved - كيفية حماية محرك أقراص USB بكلمة مرور Windows 10 [أخبار MiniTool]
Solved How Password Protect Usb Drive Free Windows 10
ملخص :
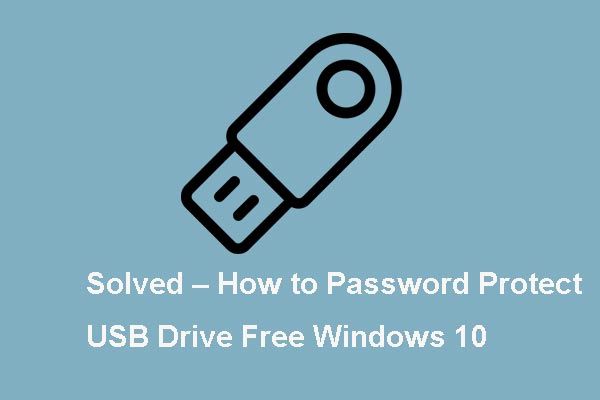
هل تعرف كيفية تشفير محرك أقراص فلاش؟ قمنا بتحليل العديد من المنشورات وما تعلمناه مدرج في هذا المنشور. هذا المنصب من أداة MiniTool يوضح كيفية حماية محرك أقراص USB بكلمة مرور عبر BitLocker.
الوقت الحاضر، محرك فلاش USB يستخدم على نطاق واسع في حياتنا اليومية لأنه محمول ويمكنه أيضًا الاحتفاظ بالكثير من الملفات والبيانات. والآن ، أصبح أمان البيانات والخصوصية موضوعًا ساخنًا ، لذلك يرغب المزيد والمزيد من الناس في ذلك حماية محرك USB . هذا سيمنع اللصوص من سرقة محتويات أجهزة التخزين الخاصة بك.
لذلك ، لتأمين بياناتك ومحرك أقراص فلاش USB ، يمكنك اختيار تشفير محرك أقراص فلاش. في الوقت نفسه ، سيوضح هذا المنشور كيفية حماية محرك أقراص فلاش بكلمة مرور.
محرك أقراص USB لحماية كلمة المرور - BitLocker
لحماية محرك أقراص USB بكلمة مرور Windows 10 ، يمكنك اختيار تشفير محرك الأقراص المحمول عبر BitLocker ، وهي أداة مجانية مضمنة في Windows. يتوفر BitLocker في إصدارات Windows Pro و Enterprise.
الآن ، سنوضح لك كيفية حماية محرك أقراص USB بكلمة مرور مجانًا باستخدام دليل خطوة بخطوة.
1. قم بتوصيل محرك أقراص USB الذي تريد تشفيره بجهاز الكمبيوتر الخاص بك وابحث عنه مستكشف الملفات .
2. انقر بزر الماوس الأيمن فوق محرك أقراص فلاش USB واختر قم بتشغيل BitLocker .
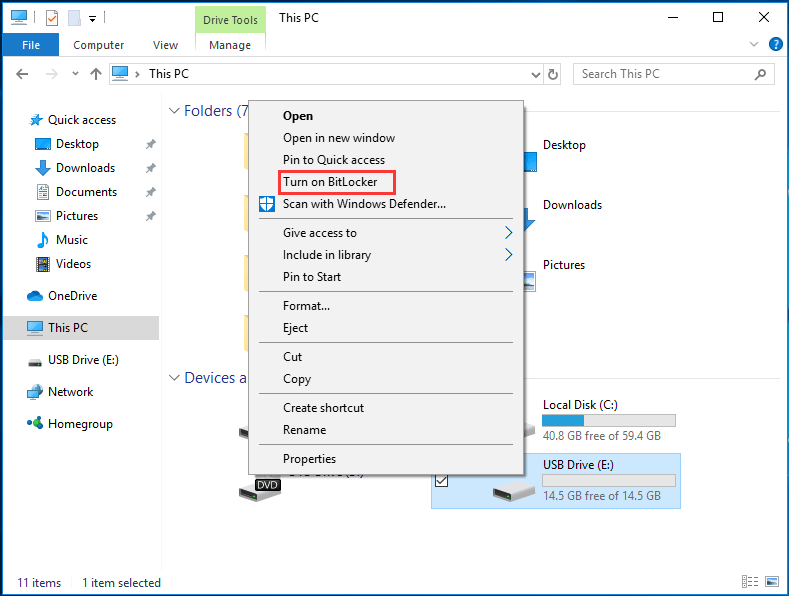
3. في النافذة المنبثقة ، يُطلب منك اختيار الطريقة التي تريد بها فتح محرك أقراص USB. يوصى بالتحقق من الخيار استخدم كلمة مرور لفتح محرك الأقراص . ثم أدخل كلمة المرور الخاصة بك وانقر فوق التالى لاستكمال.
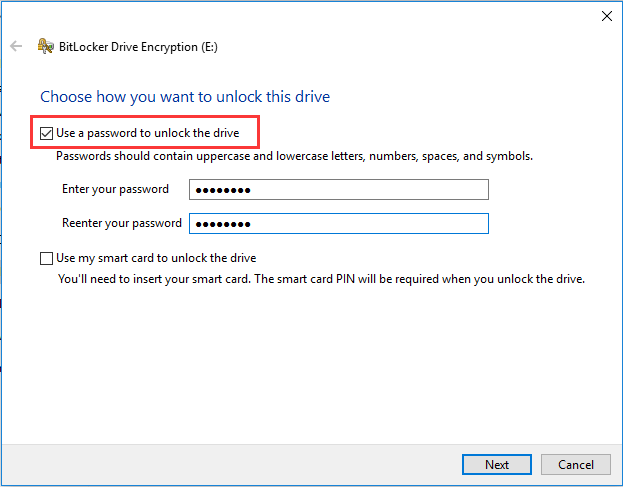
4. بعد ذلك ، اختر كيفية عمل نسخة احتياطية من محرك الاسترداد في حالة نسيان كلمة المرور أو فقدان بطاقتك الذكية. يمكنك اختيار الحفظ في حساب Microsoft الخاص بك أو الحفظ في ملف أو طباعة مفتاح الاسترداد. ثم اضغط التالى .
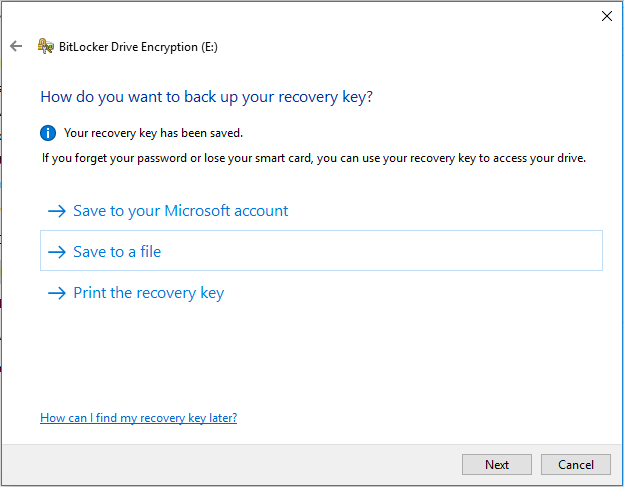
5. اختر مقدار محرك الأقراص الذي تريد تشفيره. فيما يلي خياران: تشفير مساحة القرص المستخدمة فقط (أسرع وأفضل لأجهزة الكمبيوتر ومحركات الأقراص الجديدة) و تشفير محرك الأقراص بالكامل (أبطأ ولكن الأفضل لأجهزة الكمبيوتر المستخدمة بالفعل) . ثم اضغط التالى لاستكمال.
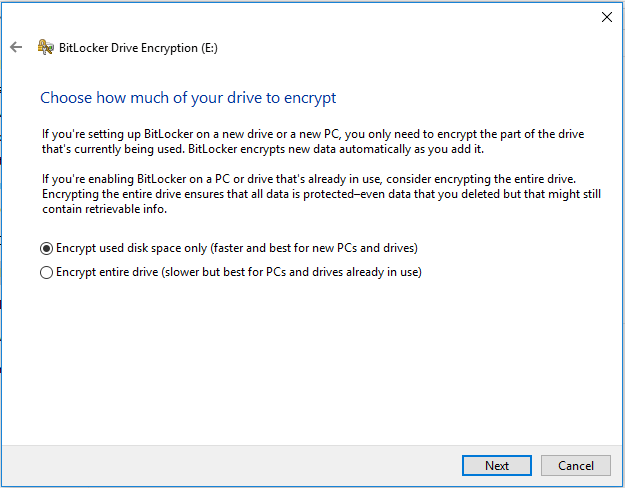
6. اختر وضع التشفير الذي تريد استخدامه. فيما يلي نوعان متاحان أيضًا ، يمكنك اختيار أحدهما بناءً على احتياجاتك الخاصة. ثم اضغط التالى لاستكمال.
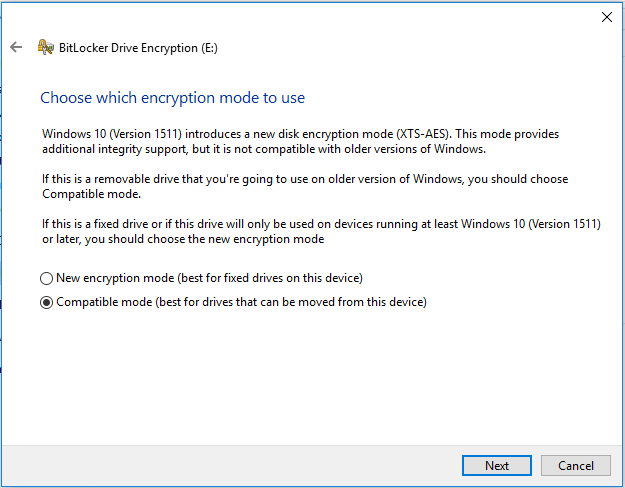
7. بعد ذلك ستصلك رسالة تأكيد ، اقرأها بعناية ثم اضغط ابدأ التشفير لتشفير محرك أقراص فلاش.
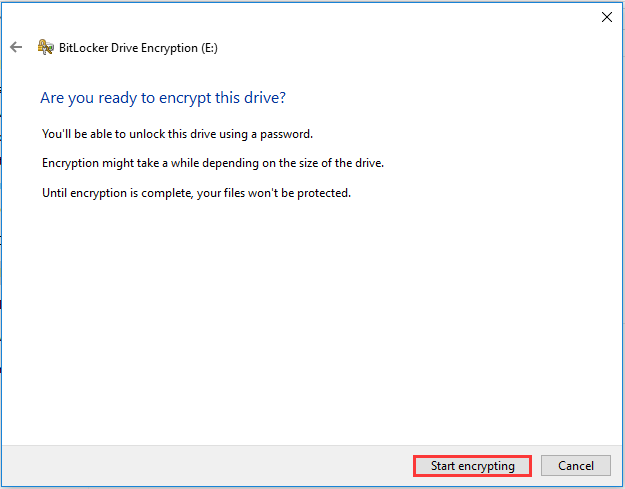
بعد ذلك ، تم حظر محرك أقراص فلاش USB بواسطة كلمة المرور. إذا قمت بتوصيل محرك أقراص USB بالكمبيوتر مرة أخرى ، فستتلقى رسالة تحذير تخبرك أن محرك الأقراص محمي بواسطة BitLocker. في نفس الوقت ، سترى قفلًا على أيقونة محرك أقراص USB.
إذا كنت ترغب في الوصول إلى محرك أقراص USB ، فأنت بحاجة إلى إدخال كلمة المرور أولاً.
ومع ذلك ، إذا كنت تريد حماية محرك أقراص USB بكلمة مرور Windows 10 بدون BitLocker ، فيمكنك استخدام جزء من برنامج تابع لجهة خارجية لاختيار شراء محرك أقراص USB مشفر.
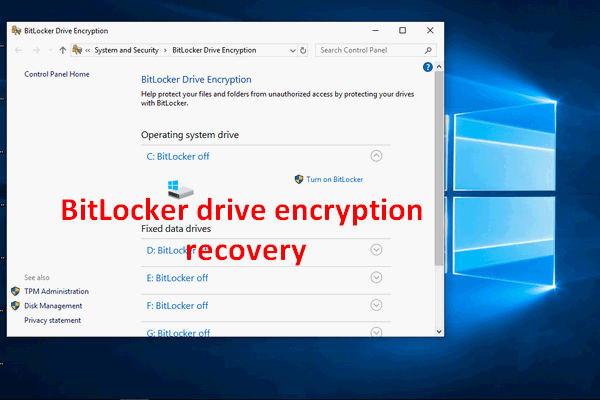 [ستجد حلا] كيفية استرداد تشفير محرك BitLocker بسهولة ، اليوم!
[ستجد حلا] كيفية استرداد تشفير محرك BitLocker بسهولة ، اليوم! قد تحتاج إلى إجراء استرداد تشفير محرك BitLocker ، لكن لا تعرف كيف ؛ هذا ما سأتحدث عنه هنا.
قراءة المزيدومع ذلك ، إذا كنت لا تريد تشفير محرك أقراص فلاش ، فيمكنك اختيار إيقاف تشغيل BitLocker.
2 طرق سهلة لإيقاف تشغيل BitLocker
لإيقاف تشغيل BitLocker ، إليك طريقتان متاحتان. يمكنك اختيار إيقاف تشغيل BitLocker عبر لوحة التحكم أو تنسيقها.
الطريقة 1. إيقاف تشغيل BitLocker عبر لوحة التحكم
يمكنك اختيار إيقاف تشغيل BitLocker عبر لوحة التحكم.
الآن ، ها هو البرنامج التعليمي.
- افتح لوحة التحكم.
- أختر تشفير محرك BitLocker .
- قم بتوسيع محرك الأقراص المحمي باستخدام BitLocker واختر إفتح محرك .
- ثم أدخل كلمة المرور.
- ثم اضغط قم بإيقاف تشغيل BitLocker .
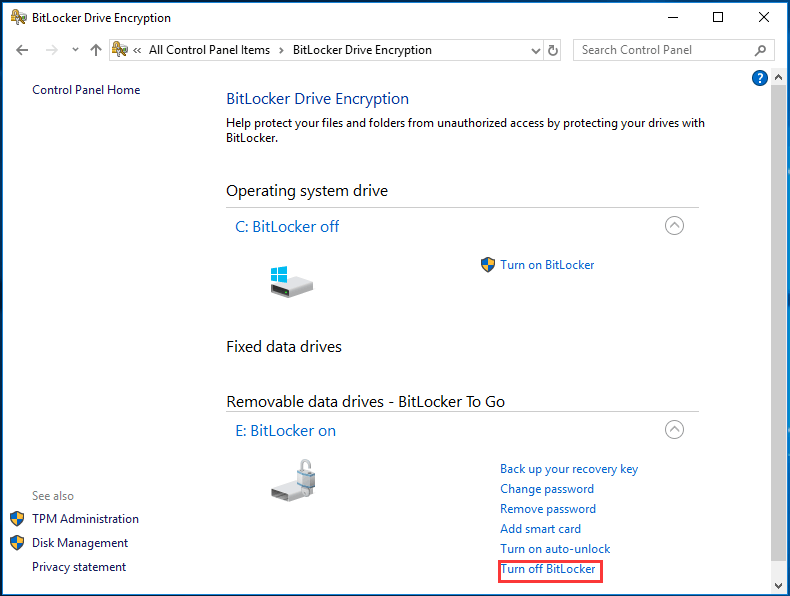
الطريقة 2. إيقاف تشغيل BitLocker من خلال التنسيق
إذا لم يكن هناك ملف مهم على محرك أقراص USB ، فيمكنك أيضًا إزالة أمان محرك أقراص فلاش USB من خلال تنسيقه.
ومن ثم ، ما عليك سوى النقر بزر الماوس الأيمن فوق محرك الأقراص المشفر واختيار شكل من قائمة السياق للمتابعة. بعد ذلك ، قمت بإزالة الحماية الأمنية من محرك أقراص USB.
مقالات لها صلة: كيفية تهيئة القرص الصلب بسهولة في Windows 10/8/7؟
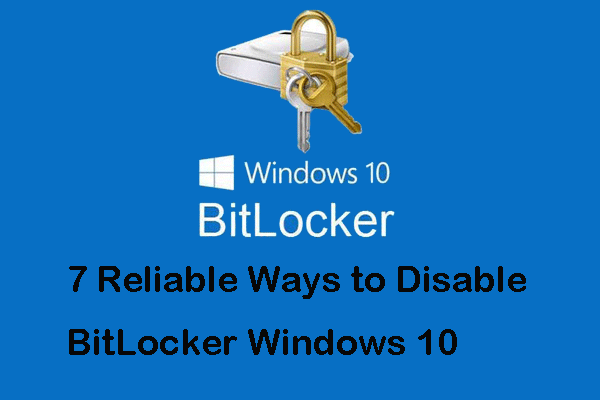 7 طرق موثوقة لتعطيل BitLocker Windows 10
7 طرق موثوقة لتعطيل BitLocker Windows 10 إذا كنت تبحث عن حلول لتعطيل BitLocker ، فستمنحك هذه المشاركة إجابات مرضية لأنها توضح 7 طرق لإيقاف تشغيل BitLocker.
قراءة المزيدالكلمات الأخيرة
باختصار ، يوضح هذا المنشور كيفية تشفير محرك أقراص فلاش. إذا كنت تريد تأمين محرك أقراص USB ، فيمكنك اختيار حماية محرك أقراص USB بكلمة مرور. إذا كان لديك أي آراء مختلفة حول وضع كلمة المرور على محرك أقراص فلاش USB ، فيمكنك مشاركتها في منطقة التعليق.

![كيفية ترقية Windows Server 2012 R2 إلى 2019؟ [خطوة بخطوة] [نصائح MiniTool]](https://gov-civil-setubal.pt/img/backup-tips/04/how-to-upgrade-windows-server-2012-r2-to-2019-step-by-step-minitool-tips-1.png)

![كيفية إصلاح خطأ الذاكرة 13-71 في Call of Duty Warzone / Warfare? [نصائح MiniTool]](https://gov-civil-setubal.pt/img/news/0B/how-to-fix-memory-error-13-71-in-call-of-duty-warzone/warfare-minitool-tips-1.png)
![إصلاح: التكوين جنبًا إلى جنب غير صحيح في Windows 10 [أخبار MiniTool]](https://gov-civil-setubal.pt/img/minitool-news-center/91/fix-side-side-configuration-is-incorrect-windows-10.png)






![هل يمكنني حذف مجلد Windows10Upgrade على نظام التشغيل Windows 10؟ [أخبار MiniTool]](https://gov-civil-setubal.pt/img/minitool-news-center/27/can-i-delete-windows10upgrade-folder-windows-10.jpg)

![إصلاحات كاملة لـ 'لم يتم العثور على وحدة تحكم شبكة Realtek' [أخبار MiniTool]](https://gov-civil-setubal.pt/img/minitool-news-center/75/full-fixes-realtek-network-controller-was-not-found.png)

![كيفية إصلاح خطأ Windows Update 0x80248007؟ إليك 3 طرق [أخبار MiniTool]](https://gov-civil-setubal.pt/img/minitool-news-center/13/how-fix-windows-update-error-0x80248007.png)
![3 حلول لإصلاح خطأ Windows Update 0x80073701 [أخبار MiniTool]](https://gov-civil-setubal.pt/img/minitool-news-center/73/3-solutions-fix-windows-update-error-0x80073701.jpg)


