إصلاح: هذا التطبيق لن يعمل على جهازك في متجر Microsoft
Aslah Hdha Alttbyq Ln Y Ml Ly Jhazk Fy Mtjr Microsoft
يمكنك تثبيت Amazon Appstore باستخدام متجر Microsoft. ولكن قد تجد أنه لا يمكنك تثبيت Amazon Appstore على Windows 11 باستخدام هذه الطريقة نظرًا لوجود رسالة خطأ تفيد بأن هذا التطبيق لن يعمل على جهازك. كيفية حل هذه القضية؟ برنامج MiniTool يقدم بعض الطرق السهلة في هذا المنشور.
لن يعمل هذا التطبيق على جهازك في متجر Microsoft
باستخدام Amazon Appstore ، يمكنك الوصول بسهولة إلى كتالوج متزايد من تطبيقات Android والألعاب على جهاز الكمبيوتر أو الجهاز اللوحي الذي يعمل بنظام Windows 11. بعد ذلك ، يمكنك ممارسة الألعاب واستخدام التطبيقات التعليمية وتطبيقات الأطفال مباشرة على جهاز الكمبيوتر الذي يعمل بنظام Windows.
لم يتم تثبيت Amazon Appstore مسبقًا على جهازك. تحتاج إلى تنزيله وتثبيته في متجر Microsoft. ومع ذلك ، أفاد بعض المستخدمين أنه لا يمكنهم تثبيت Amazon Appstore على Windows 11 لأنهم يتلقون رسالة خطأ: لن يعمل هذا التطبيق على جهازك . وفيما يلي مثال على ذلك:

لا داعي للذعر عندما تواجه هذه المشكلة. يمكنك فقط تجربة الطرق المقدمة في هذا المنشور لحل المشكلة.
الإصلاح 1: تحديث متجر Microsoft
يمكنك اتباع هذا الدليل لتحديث Microsoft Store إلى أحدث إصدار:
الخطوة 1: انقر فوق بداية واختر متجر مايكروسوفت من قائمة ابدأ لفتحه.
الخطوة 2: انقر مكتبة من الجانب الأيسر ، ثم قم بالتمرير لأسفل للتحقق مما إذا كان هناك تحديث لمتجر Microsoft. إذا كانت الإجابة بنعم ، فانقر فوق تحديث الزر للحصول على أحدث إصدار من Microsoft Store على جهازك.
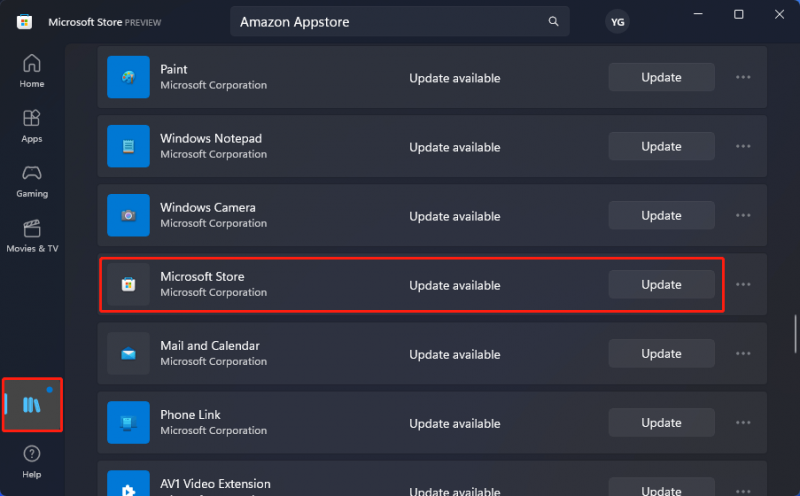
بعد هذه الخطوات ، يمكنك إغلاق متجر Microsoft وإعادة فتحه ، ثم تحتاج إلى التحقق مما إذا كان بإمكانك تثبيت Amazon Appstore بنجاح.
الإصلاح 2: تشغيل Hyper-V والنظام الأساسي للجهاز الظاهري في ميزات Windows
إذا كنت ترغب في تثبيت Amazon Appstore ، فأنت بحاجة أيضًا إلى تمكين Hyper-V و Virtual Machine Platform على جهاز الكمبيوتر الذي يعمل بنظام Windows.
الخطوة 1: انقر فوق رمز البحث من شريط المهام وابحث عن تشغل أو إيقاف ميزات ويندوز . ثم حدده لفتح ميزات Windows.
الخطوة 2: قم بالتمرير لأسفل للعثور على Hyper-V و Virtual Machine Platform وتحديدهما.
الخطوة 3: انقر نعم لحفظ التغييرات.
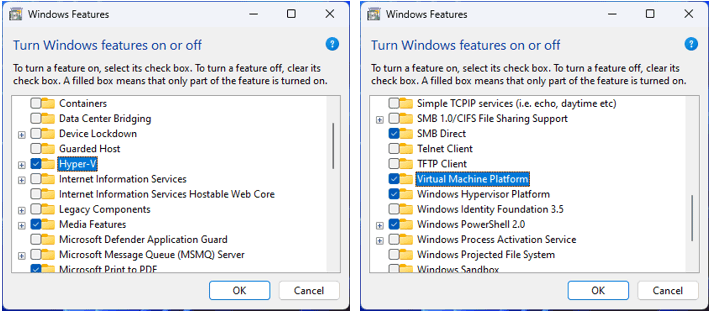
الآن ، يمكنك الانتقال للتحقق مما إذا كانت رسالة الخطأ لن يعمل هذا التطبيق على جهازك تختفي. إذا استمرت المشكلة ، يمكنك تجربة الطريقة التالية.
الإصلاح 3: قم بتشغيل مستكشف أخطاء تطبيقات متجر Microsoft
يحتوي Windows على أداة مضمنة لمساعدتك في حل مشكلات تطبيقات Microsoft Store. يمكنك تشغيل هذه الأداة لإصلاح المشكلة.
الخطوة 1: اضغط نظام التشغيل Windows + I لفتح تطبيق الإعدادات.
الخطوة 2: اذهب إلى النظام> استكشاف الأخطاء وإصلاحها> أدوات استكشاف الأخطاء وإصلاحها الأخرى .
الخطوة 3: قم بالتمرير لأسفل للعثور على ملفات تطبيقات متجر Windows وانقر فوق يجري زر بجانبه. بعد ذلك ، سيبدأ تشغيل هذه الأداة وإصلاح المشكلات التي تم العثور عليها.
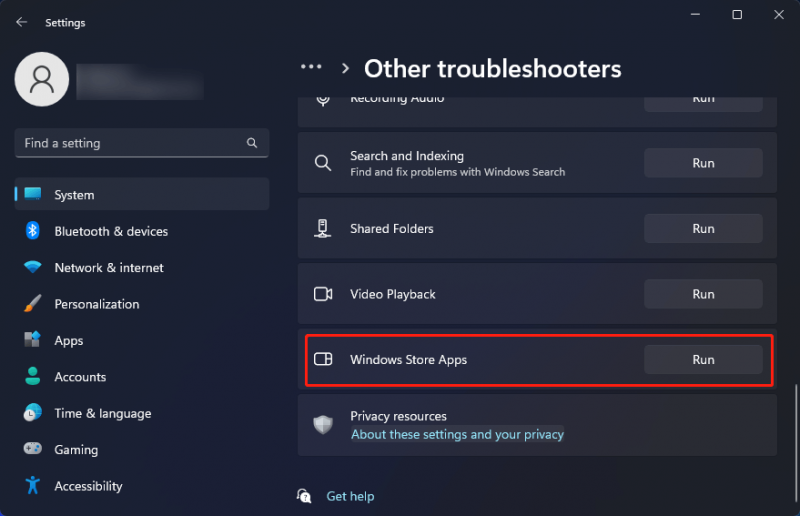
الإصلاح 4: تعطيل برنامج مكافحة الفيروسات أو جدار الحماية
قد يتم حظر تنزيل Amazon Appstore عبر متجر Microsoft بواسطة برنامج مكافحة الفيروسات أو جدار حماية Windows Defender. يمكنك تعطيلها لتجربتها.
>> انظر كيفية تعطيل جدار حماية Windows Defender على نظام التشغيل Windows 11 .
الإصلاح 5: تشغيل DISM و SFC
يمكنك تشغيل DISM و SFC لإصلاح أو استعادة ملفات النظام المفقودة أو التالفة.
الخطوة 1: استخدم ميزة البحث للبحث عنها كمد . ثم اضغط تشغيل كمسؤول لتشغيل موجه الأوامر كمسؤول.
الخطوة 2: اكتب DISM.exe / عبر الإنترنت / تنظيف الصورة / استعادة الصحة في موجه الأوامر واضغط على يدخل .
الخطوة 3: اكتب sfc / scannow في موجه الأوامر واضغط على يدخل .
الخطوة 4: أعد تشغيل الكمبيوتر وتحقق مما إذا كان يمكنك استخدام متجر Microsoft لتنزيل Amazon Appstore وتثبيته بنجاح.
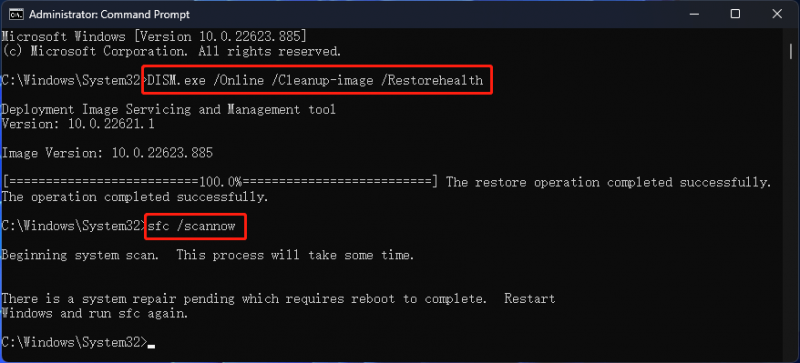
الحد الأدنى
هل تريد تنزيل Amazon Appstore في متجر Microsoft دون ظهور رسالة الخطأ لن يعمل هذا التطبيق على جهازك؟ يمكنك فقط استخدام الطرق المذكورة في هذا المنشور للتخلص من رسائل الخطأ. إذا كانت لديك مشكلات أخرى ذات صلة يتعين حلها ، فيمكنك إخبارنا بذلك في التعليقات. يمكنك أيضًا مشاركة أفكارك الجيدة معنا هنا.

![إصلاح عدم تحديث Google Chrome على Windows 10 / Mac / Android [أخبار MiniTool]](https://gov-civil-setubal.pt/img/minitool-news-center/76/fix-google-chrome-won-t-update-windows-10-mac-android.png)

![4 طرق لإصلاح خطأ تنشيط Windows 10 0xC004C003 [أخبار MiniTool]](https://gov-civil-setubal.pt/img/minitool-news-center/29/4-methods-fix-windows-10-activation-error-0xc004c003.jpg)




![ما هو تضارب توقيع القرص وكيفية إصلاحه؟ [أخبار MiniTool]](https://gov-civil-setubal.pt/img/minitool-news-center/25/what-is-disk-signature-collision.png)
![إصلاح بسهولة Windows كان غير قادر على الاتصال بهذه الشبكة خطأ [أخبار MiniTool]](https://gov-civil-setubal.pt/img/minitool-news-center/11/easily-fix-windows-was-unable-connect-this-network-error.png)


![كيفية إصلاح خطأ استعادة النظام 0x80042302؟ أهم 4 حلول [نصائح MiniTool]](https://gov-civil-setubal.pt/img/backup-tips/36/how-fix-system-restore-error-0x80042302.png)
![تم الإصلاح - جهاز التمهيد الافتراضي مفقود أو فشل التمهيد على Lenovo / Acer [نصائح MiniTool]](https://gov-civil-setubal.pt/img/backup-tips/36/fixed-default-boot-device-missing.png)

![كم ميغا بايت في الجيجابايت [MiniTool Wiki]](https://gov-civil-setubal.pt/img/minitool-wiki-library/40/how-many-megabytes-gigabyte.png)

![ألا يتم تشغيل البلوتوث في نظام التشغيل Windows 10؟ أصلحه الآن! [أخبار MiniTool]](https://gov-civil-setubal.pt/img/minitool-news-center/23/bluetooth-won-t-turn-windows-10.png)

![اختفى شريط المهام / مفقود Windows 10 ، كيفية الإصلاح؟ (8 طرق) [نصائح MiniTool]](https://gov-civil-setubal.pt/img/data-recovery-tips/96/taskbar-disappeared-missing-windows-10.jpg)