إصلاح: خطأ متجر Microsoft 0xC0EA000A عند تنزيل التطبيقات
Fix Microsoft Store Error 0xc0ea000a When Downloading Apps
يظهر رمز الخطأ 0xC0EA000A عندما تحاول تنزيل شيء ما، مصحوبًا برسالة تفيد بالمحاولة مرة أخرى لاحقًا. ومع ذلك، لا تزال المحاولة الثانية تفشل. كيفية إصلاح خطأ متجر Microsoft 0xC0EA000A؟ هذه المشاركة من MiniTool سوف أعطيك بعض القرائن حول ذلك.خطأ في متجر Microsoft 0xC0EA000A
إنه خطأ شائع في الاتصال بين نظامك وخوادم Microsoft – خطأ Microsoft Store 0xC0EA000A. قد تتلقى باستمرار رسالة الخطأ هذه على الرغم من أنك حاولت عدة مرات عندما تطلب منك رسالة الخطأ.
منشور له صلة: كيفية إصلاح مشكلة عدم عمل متجر Microsoft بسرعة في نظام التشغيل Windows 10
فلماذا يحدث ذلك؟ يلاحظ أن خطأ متجر Windows 0xC0EA000A يحدث بشكل متكرر أكثر عند إصدار تحديثات جديدة أو استعادة النظام تم إنجازه.
في بعض الأحيان، يكون هذا مجرد خطأ مؤقت لأن خوادم Microsoft محملة بشكل زائد ويمكنك الانتظار لبعض الوقت، ربما عدة ساعات أو أيام. الى جانب ذلك، يمكنك أن تحاول قم بتسجيل الخروج من حساب Microsoft الخاص بك أو أوقف تشغيل الكمبيوتر، ثم أعد تشغيله مرة أخرى لتسجيل الدخول إلى حساب Microsoft مرة أخرى. ثم تحقق مما إذا كان من الممكن إصلاح رمز خطأ Microsoft Store 0xC0EA000A؛ إذا لم يكن الأمر كذلك، جرب الدليل التالي.
إصلاح: خطأ متجر Microsoft 0xC0EA000A
الإصلاح 1: التحقق من إعدادات التاريخ والوقت
لماذا واجهت الخطأ 0xC0EA000A عندما تنزيل التطبيقات قد يكون بسبب إعدادات التاريخ والوقت غير الصحيحة. يمكنك التحقق من ضبط التاريخ والوقت في شريط المهام بشكل صحيح واتباع الخطوات لتعيين ذلك بشكل صحيح.
الخطوة 1: اكتب لوحة التحكم في يبحث وافتحه.
الخطوة 2: انقر الساعة والمنطقة ثم اختر ضبط الوقت والتاريخ .
الخطوة 3: في وقت الإنترنت علامة التبويب، انقر فوق تغيير الاعدادات… وحدد المربع المجاور له مزامنة مع خادم وقت الإنترنت > نعم .
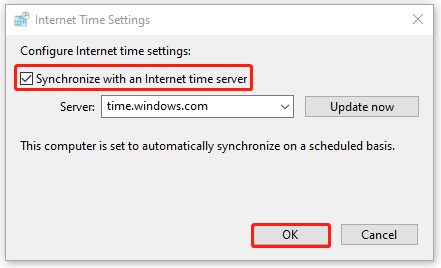
إذا فشلت المزامنة، يمكنك محاولة إعادة تشغيل خدمة الوقت في Windows.
الخطوة 1: افتح يجري مربع الحوار بالضغط فوز + ر واكتب الخدمات.msc لدخول خدمات نافذة او شباك.
الخطوة 2: حدد موقع وانقر بزر الماوس الأيمن عليه توقيت ويندوز لإختيار يبدأ أو إعادة تشغيل من القائمة المنسدلة.
ثم يمكنك إغلاق النافذة لمحاولة مزامنة الوقت والتاريخ مرة أخرى.
الإصلاح 2: إعادة تعيين ذاكرة التخزين المؤقت لمتجر Windows
هناك طريقة أخرى لإصلاح خطأ Microsoft Store 0xC0EA000A وهي إعادة تعيين ذاكرة التخزين المؤقت لمتجر Windows.
الخطوة 1: افتح يجري مربع الحوار وإدخال هذا الأمر – wsreset.exe .
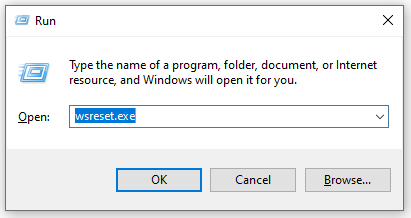
الخطوة 2: اضغط يدخل لإعادة تعيين ذاكرة التخزين المؤقت لمتجر Windows ثم إعادة تشغيل جهاز الكمبيوتر الخاص بك.
الإصلاح 3: إعادة تسجيل تطبيقات متجر Windows
قد تساعد إعادة تسجيل تطبيقات Windows Store في التخلص من الأخطاء المحتملة وحل رمز خطأ Microsoft Store 0xC0EA000A.
الخطوة 1: اكتب com.powershell في يبحث و اهرب ويندوز باورشيل كمسؤول.
الخطوة 2: انسخ الأمر التالي والصقه ثم اضغط يدخل لتنفيذه.
Get-AppXPackage *Microsoft.WindowsStore* | Foreach {Add-AppxPackage -DisableDevelopmentMode -تسجيل '$($_.InstallLocation)\AppXManifest.xml'}
انتظر حتى ينتهي الأمر ثم أغلق PowerShell للتحقق من اختفاء رمز الخطأ.
الإصلاح 4: إعادة ضبط Windows
إذا لم تتمكن جميع الطرق المذكورة أعلاه من حل الخطأ 0xC0EA000A عند تنزيل التطبيقات، فإن الملاذ الأخير هو إعادة تثبيت Windows. وفقًا للمنتدى ذي الصلة، فإن الطريقة تعمل مع العديد من المستخدمين المتأثرين.
ملحوظة: قبل أن تبدأ الحيلة، يوصى بعمل نسخة احتياطية من البيانات المهمة أولاً في حالة فقدان البيانات. يمكنك استخدام MiniTool ShadowMaker، هذا برامج النسخ الاحتياطي المجانية ، ل ملفات النسخ الاحتياطي . إذا كنت تريد إجراء نسخ احتياطي تلقائي، فيمكنك تعيين نقطة زمنية مجدولة وتكوين نقطة زمنية مناسبة مخطط النسخ الاحتياطي للحصول على تجربة نسخ احتياطي أفضل.
تجربة MiniTool ShadowMaker اضغط للتحميل 100% نظيفة وآمنة
الخطوة 1: افتح إعدادات عن طريق الضغط فوز + أنا و اختار التحديث والأمن .
الخطوة الثانية: اذهب إلى استعادة علامة التبويب وانقر البدء تحت إعادة ضبط هذا الكمبيوتر لإعادة تثبيت ويندوز.
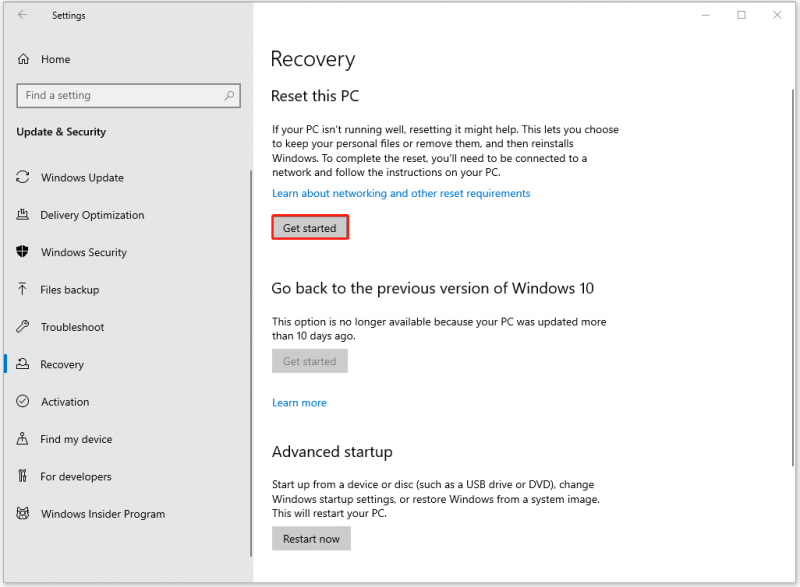
لإكمال إعادة التعيين، ستحتاج إلى الاتصال بشبكة واتباع الإرشادات الموجودة على جهاز الكمبيوتر الخاص بك.
الحد الأدنى
كيفية إصلاح خطأ متجر Microsoft 0xC0EA000A؟ هناك بعض طرق استكشاف الأخطاء وإصلاحها مدرجة واحدة تلو الأخرى ويمكنك تجربتها لحل مخاوفك.

![[مراجعة] Acer Configuration Manager: ما هو وهل يمكنني إزالته؟](https://gov-civil-setubal.pt/img/news/47/acer-configuration-manager.png)

![كيفية تنزيل Google Meet للكمبيوتر الشخصي (Windows 11/10) و Android و iOS [نصائح MiniTool]](https://gov-civil-setubal.pt/img/news/81/how-to-download-google-meet-for-pc-windows-11/10-android-ios-minitool-tips-1.png)
![كيفية استرداد الملفات المحذوفة بواسطة ES File Explorer في Android؟ [نصائح MiniTool]](https://gov-civil-setubal.pt/img/android-file-recovery-tips/86/how-recover-files-deleted-es-file-explorer-android.jpg)

![APFS مقابل Mac OS Extended - أيهما أفضل وكيفية التنسيق [نصائح MiniTool]](https://gov-civil-setubal.pt/img/data-recovery-tips/76/apfs-vs-mac-os-extended-which-is-better-how-format.jpg)
![كيفية التخلص من رمز خطأ Amazon CS11 على iPhone / Android [نصائح MiniTool]](https://gov-civil-setubal.pt/img/news/0B/how-to-get-rid-of-the-amazon-cs11-error-code-on-iphone/android-minitool-tips-1.png)

![حد حجم ملف الخلاف | كيفية إرسال مقاطع فيديو كبيرة على Discord [أخبار MiniTool]](https://gov-civil-setubal.pt/img/minitool-news-center/69/discord-file-size-limit-how-send-large-videos-discord.png)

![محلول - رمز خطأ Netflix M7361-1253 على Windows 10 [أخبار MiniTool]](https://gov-civil-setubal.pt/img/minitool-news-center/62/solved-netflix-error-code-m7361-1253-windows-10.jpg)





![إذا كان iPhone الخاص بك لا يظهر على جهاز الكمبيوتر ، فجرّب هذه الحلول [MiniTool Tips]](https://gov-civil-setubal.pt/img/ios-file-recovery-tips/30/if-your-iphone-is-not-showing-up-pc.jpg)
![إصلاح مشكلة CPU أو الذاكرة العالية لإدارة نافذة سطح المكتب [أخبار MiniTool]](https://gov-civil-setubal.pt/img/minitool-news-center/16/fix-desktop-window-manager-high-cpu.png)
![طريقتان فعالتان للقيام بتحديث Windows من سطر الأوامر [نصائح MiniTool]](https://gov-civil-setubal.pt/img/backup-tips/48/two-efficient-ways-do-windows-update-from-command-line.png)