إصلاح Cortana Can't Hear Me on Windows 10 with 5 Tips [MiniTool News]
Fix Cortana Can T Hear Me Windows 10 With 5 Tips
ملخص :
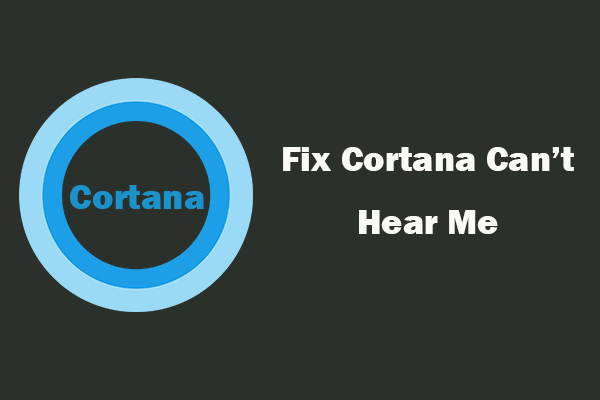
يقدم هذا المنشور 5 نصائح لمساعدتك في إصلاح مشكلة 'لا يمكن لـ Cortana سماعي' على نظام التشغيل Windows 10. بالنسبة إلى مشكلات أخرى مثل استعادة البيانات وإدارة قسم القرص والنسخ الاحتياطي واستعادة النظام وما إلى ذلك. برنامج MiniTool يقدم لك أدوات احترافية.
Cortana هو المساعد الصوتي على Windows 10. يمكنك استخدام Cortana للبحث عن الأشياء المحلية أو عبر الإنترنت ، واطلب منها القيام بالعديد من الأشياء الأخرى نيابة عنك. إذا لم تتمكن Cortana من سماعك ، يمكنك تجربة النصائح الخمس أدناه لإصلاح المشكلة.
كيفية إصلاح Cortana لا يمكن أن تسمعني على Windows 10-5 نصائح
نصيحة 1. تحقق من إعدادات الميكروفون
قد تتسبب إعدادات الميكروفون الخاطئة في حدوث هذه المشكلة. يمكنك التحقق من إعدادات الميكروفون.
- انقر بزر الماوس الأيمن فوق ملف صوت في أسفل يمين شريط مهام Windows 10 ، وانقر فوق اصوات .
- انقر بعد ذلك تسجيل علامة التبويب ، وتحقق مما إذا كان الميكروفون قد تم تعيينه كجهاز تسجيل افتراضي ، وإذا لم يكن كذلك ، فاختر الميكروفون وانقر الوضع الإفتراضي انقر فوق 'تطبيق' وانقر فوق 'موافق' لحفظ التغيير.
ذات صلة: حجم Windows 10 منخفض جدًا؟ ثابت بـ 6 خدع .
تلميح 2. تحديث برنامج تشغيل الميكروفون الخاص بك
إذا كان برنامج تشغيل الميكروفون قديمًا أو تالفًا ، فقد يتسبب ذلك في مشكلة 'يتعذر على Cortana سماعي'. لإصلاح ذلك ، يمكنك اتباع الدليل أدناه لتحديث برنامج تشغيل الميكروفون.
- صحافة نظام التشغيل Windows + R. ، نوع ماجستير في تشغيل الحوار ، واضغط على أدخل لفتح Device Manager على Windows 10.
- بعد ذلك يمكنك التوسع مداخل ومخرجات الصوت فئة ، وانقر بزر الماوس الأيمن فوق جهاز الميكروفون للاختيار تحديث السائق بدلاً من ذلك ، يمكنك أيضًا الاختيار جهاز إلغاء التثبيت خيار لإلغاء تثبيت برنامج تشغيل الميكروفون. أعد تشغيل الكمبيوتر وسيقوم بإعادة تثبيت برنامج التشغيل.
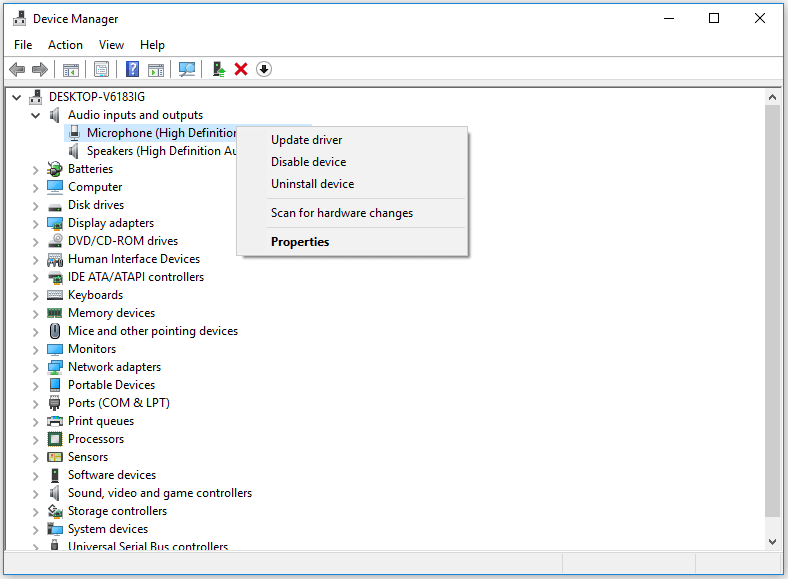
تلميح 3. قم بتشغيل مستكشف أخطاء الصوت في Windows 10
- يمكنك الضغط على ويندوز + آي ، انقر التحديث والأمان -> استكشاف الأخطاء وإصلاحها .
- بعد ذلك قم بالتمرير لأسفل في النافذة اليمنى للعثور عليها خطاب انقر فوق الكلام وانقر قم بتشغيل مستكشف الأخطاء ومصلحها زر. سيقوم Windows تلقائيًا بقراءة الميكروفون الخاص بك وإصلاح المشكلات التي قد تمنع Windows من سماعك.
- يمكنك أيضًا النقر فوق تسجيل الصوت الخيار في النافذة اليمنى ، انقر فوق وانقر قم بتشغيل مستكشف الأخطاء ومصلحها زر للبحث عن مشاكل تسجيل الصوت وحلها تلقائيًا.
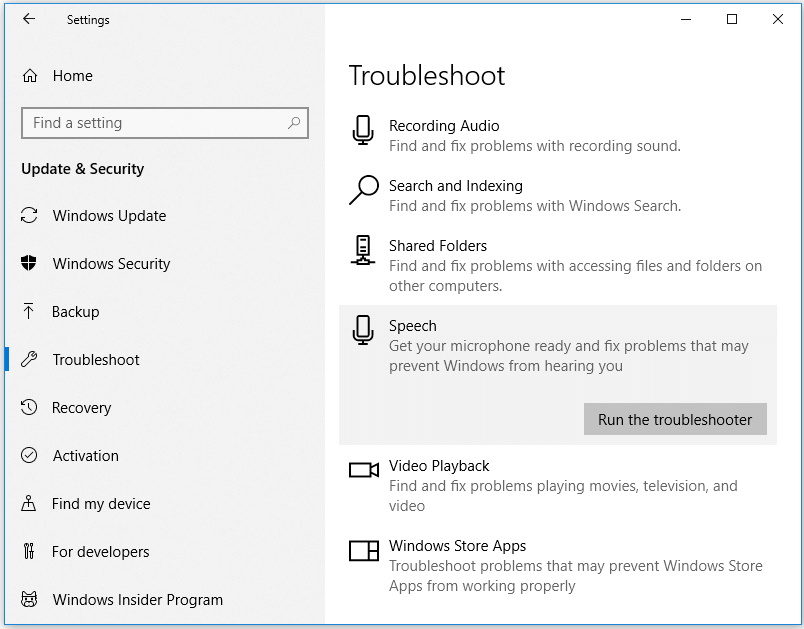
نصيحة 4. تعطيل تحسينات الميكروفون
- يمكنك النقر بزر الماوس الأيمن فوق ملف صوت في شريط المهام وانقر اصوات .
- انقر تسجيل علامة التبويب وانقر نقرًا مزدوجًا فوق جهاز الميكروفون لفتح خصائصه.
- انقر التحسينات علامة التبويب وانقر فوق تعطيل كافة التحسينات . انقر فوق موافق.
- يمكنك أيضًا النقر فوق المستويات علامة التبويب ، واضبط مستويات الميكروفون أعلى قليلاً.
ذات صلة: كيفية رفع أو رفع مستوى صوت الميكروفون على نظام التشغيل Windows 10 .
تلميح 5. تغيير ميكروفون آخر
تحقق مما إذا كان الميكروفون يعمل بشكل جيد. إذا كان لديك ميكروفون مكسور ، فلن تتمكن Cortana من سماعك. يمكنك تغيير ميكروفون آخر لتجربته.
الحد الأدنى
إذا واجهت الخطأ 'لا تستطيع Cortana سماعي' على نظام التشغيل Windows 10 ، يمكنك تجربة النصائح الخمس أعلاه لإصلاح هذه المشكلة. إذا كانت لديك طرق أفضل لحل المشكلة ، فيمكنك مشاركتها معنا.
برنامج MiniTool ، أحد مطوري البرامج البارزين ، يقوم بإصدار العديد من البرامج المفيدة لمستخدمي Windows. انها استعادة بيانات الطاقة MiniTool يتيح لك البرنامج استعادة الملفات المحذوفة / المفقودة بسهولة من الكمبيوتر ومحرك الأقراص الصلبة الخارجي و SSD و USB وبطاقة SD وبطاقة الذاكرة وما إلى ذلك في 3 خطوات بسيطة.
![[محلول] 9 طرق: اتصال Xfinity WiFi ولكن لا يوجد اتصال بالإنترنت](https://gov-civil-setubal.pt/img/news/63/9-ways-xfinity-wifi-connected-no-internet-access.png)
![حدث خطأ 5 تم رفض الوصول على Windows ، كيفية الإصلاح [أخبار MiniTool]](https://gov-civil-setubal.pt/img/minitool-news-center/55/error-5-access-is-denied-has-occurred-windows.jpg)
![Samsung EVO Select vs EVO Plus SD Card - الاختلافات [أخبار MiniTool]](https://gov-civil-setubal.pt/img/minitool-news-center/56/samsung-evo-select-vs-evo-plus-sd-card-differences.png)

![فيما يلي أهم 5 حلول لتحميل OneDrive محظورة [أخبار MiniTool]](https://gov-civil-setubal.pt/img/minitool-news-center/95/here-are-top-5-solutions-onedrive-upload-blocked.png)

![Coinbase لا يعمل؟ حلول لمستخدمي الأجهزة المحمولة وأجهزة سطح المكتب [نصائح MiniTool]](https://gov-civil-setubal.pt/img/news/82/coinbase-not-working-solutions-for-mobile-and-desktop-users-minitool-tips-1.png)












![ما هو القسم المحجوز للنظام وهل يمكنك حذفه؟ [MiniTool Wiki]](https://gov-civil-setubal.pt/img/minitool-wiki-library/39/what-is-system-reserved-partition.png)