كيف تقوم دائمًا بتشغيل ملف دفعي كمسؤول على نظام Windows؟
Kyf Tqwm Dayma A Btshghyl Mlf Df Y Kmswwl Ly Nzam Windows
يُسمح لك بضبط نظامك دائمًا بتشغيل ملف دفعي كمسؤول. هنا هو كيف! الى جانب ذلك ، إذا كنت تريد ذلك استعادة الملفات المفقودة والمحذوفة على جهاز كمبيوتر ، يمكنك تجربة MiniTool Power Data Recovery ، وهو ملف أفضل برامج استعادة البيانات المجانية .
ما هي الملفات الدفعية؟
يمكن استخدام ملفات الدُفعات لإنشاء وتشغيل أمر واحد أو أكثر بشكل متسلسل تلقائيًا للقيام ببعض المهام. في بعض الحالات ، تحتاج إلى تشغيل ملف دفعي بامتيازات إدارية لإكمال المهمة.
قد تعلم أن هناك خيار تشغيل كمسؤول في صفحة الخصائص لبعض التطبيقات وأنواع الملفات. لكن الملفات الدفعية استثناءات. عندما تريد تشغيل ملف دفعي كمسؤول ، فأنت بحاجة إلى ذلك قم بتشغيل موجه الأوامر كمسؤول ، ثم قم بتشغيل البرنامج النصي أو حدد هذا الخيار من قائمة السياق. تحتاج العملية إلى بعض الخطوات الإضافية ويبدو أنها معقدة للمستخدمين غير التقنيين.
هل من الممكن تشغيل ملف دفعي كمسؤول بنقرة مزدوجة بسيطة؟ يمكنك إنشاء اختصار للقيام بذلك. هنا في هذا المنشور ، سوف يوضح لك برنامج MiniTool كيفية التشغيل التلقائي لملف الدُفعات كمسؤول: أي كيفية تشغيل ملف دفعي دائمًا كمسؤول.
كيف تقوم دائمًا بتشغيل ملف دفعي كمسؤول على نظام التشغيل Windows 11؟
نقوم بتشغيل ملف دفعي كمسؤول على Windows في هذا الجزء. لكن هذه الخطوات متاحة أيضًا في إصدارات Windows السابقة مثل Windows 10 و 8.1 و 7.
الخطوة 1: قم بإنشاء ملف دفعي
يمكنك إنشاء برنامج نصي PowerShell باستخدام برنامج Notepad باتباع الخطوات التالية:
الخطوة 1: افتح برنامج Notepad. يمكنك النقر فوق رمز أو شريط البحث من شريط المهام والبحث عن Notepad وتحديد Notepad من نتيجة البحث لفتحه.
الخطوة 2: انسخ والصق النص التالي في برنامج 'المفكرة' لإنشاء ملف دفعي:
@صدى خارج
ECHO أهلاً بالعالم! يعمل هذا الملف الدفعي دائمًا كمسؤول.
يوقف
الخطوة 3: اذهب إلى ملف> حفظ باسم .

الخطوة 4: أنشئ اسمًا وصفيًا لملف الدُفعات باستخدام امتداد .واحد امتداد. على سبيل المثال ، يمكنك تسميته StellaBatch.bat .
الخطوة 5: انقر يحفظ لحفظه في موقعك المحدد.
الآن ، يتم إنشاء ملف دفعي. بعد ذلك ، حان الوقت لتهيئة الملف الدفعي للتشغيل كمسؤول بعد النقر فوقه نقرًا مزدوجًا.
كيف يتم تشغيل ملف دفعي دائمًا على نظام التشغيل Windows 11؟
الخطوة 1: اضغط على Windows + E لفتح File Explorer.
الخطوة 2: قم بإنشاء مجلد جديد أو انقر فوق سطح المكتب من الوصول السريع الأيسر.
الخطوة 3: انقر جديد واختر الاختصار .
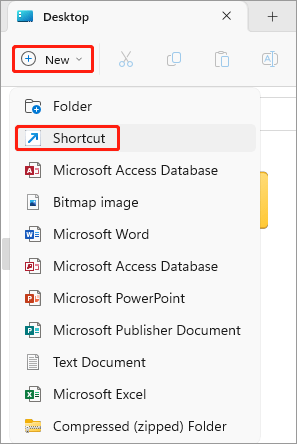
الخطوة 4: انقر تصفح .
الخطوة 5: انتقل إلى موقع ملف الدُفعات الذي تم إنشاؤه وحدده.
الخطوة 6: انقر نعم .
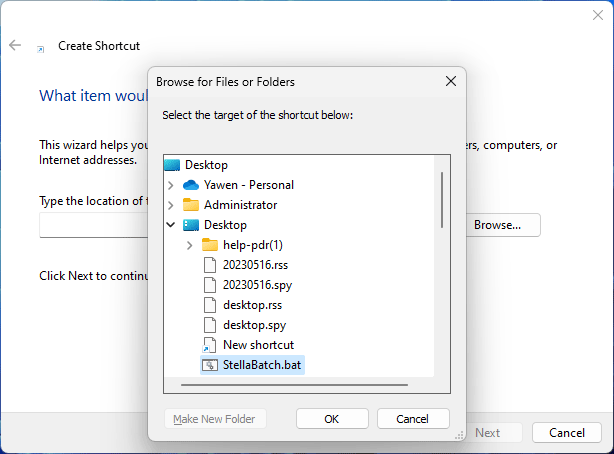
الخطوة 7: انقر التالي .
الخطوة 8: أنشئ اسمًا للاختصار مثل stellabatch- admin.bat .
الخطوة 9: انقر ينهي .
الخطوة 10: انقر بزر الماوس الأيمن فوق الاختصار الذي تم إنشاؤه حديثًا وحدده ملكيات .
الخطوة 11: انقر متقدم تحت الاختصار.
الخطوة 12: حدد مربع الاختيار بجوار تشغيل كمسؤول .
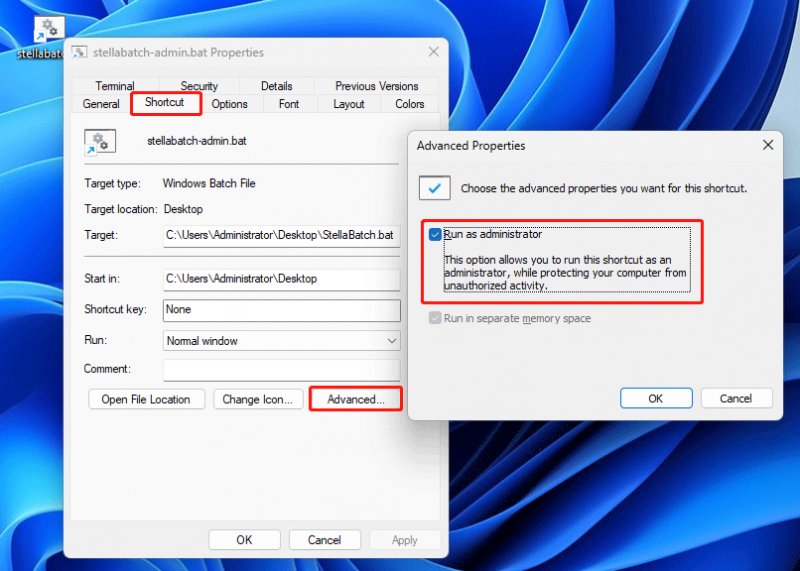
الخطوة 13: انقر نعم .
الخطوة 14: انقر يتقدم .
الخطوة 15: انقر نعم .
الآن ، يمكنك النقر نقرًا مزدوجًا فوق الاختصار ، ثم يمكنك العثور على الملف الدفعي الذي سيتم تشغيله مرتفعًا في موجه الأوامر.
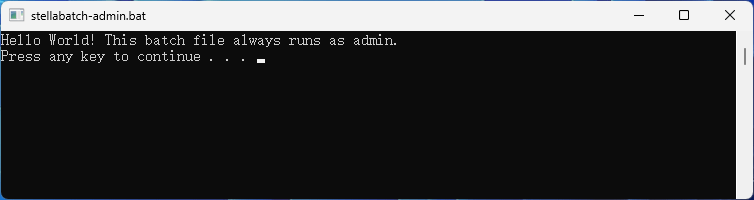
كما ترى ، ليس من الصعب القيام بذلك.
كيف تقوم دائمًا بتشغيل برنامج كمسؤول على Windows؟
حسنًا ، كيف يتم تشغيل برنامج دائمًا كمسؤول؟
برنامج MiniTool Power Data Recovery هو ملف برنامج احترافي لاستعادة البيانات يمكن أن يساعدك في استعادة البيانات من أجهزة التخزين مثل محركات الأقراص الثابتة ومحركات أقراص الحالة الصلبة ومحركات أقراص فلاش USB. يمكنك تنزيل الإصدار المجاني من هذا البرنامج وتثبيته وتجربة وظيفة استعادة البيانات عند الحاجة.
ليس من الضروري تشغيل أداة استرداد الملفات هذه بامتيازات إدارية لـ استعادة الملفات المحذوفة . نقوم فقط بتشغيله كمسؤول لنوضح لك كيفية تشغيل برنامج دائمًا كمسؤول على جهاز كمبيوتر يعمل بنظام Windows.
الخطوة 1: انقر بزر الماوس الأيمن فوق اختصار MiniTool Power Data Recovery وحدد ملكيات .
الخطوة 2: انقر متقدم تحت الاختصار.
الخطوة 3: حدد تشغيل كمسؤول في النافذة المنبثقة.
الخطوة 4: انقر نعم .
الخطوة 5: انقر يتقدم .
الخطوة 6: انقر نعم .
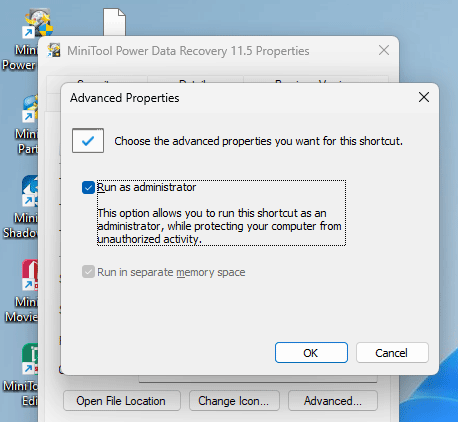
الحد الأدنى
إليك طريقة تشغيل ملف دفعي كمسؤول على جهاز الكمبيوتر الشخصي الذي يعمل بنظام Windows. يجب عليك اتباع الخطوات بدقة لإنجاح العملية. بالإضافة إلى ذلك ، يمكنك أن تجد مفيدة برنامج استعادة البيانات لمساعدتك في استعادة الملفات المفقودة. نأمل أن يكون هذا المنشور مفيدًا لك.






![تخزين الوسائط في Android: مسح بيانات تخزين الوسائط واستعادة الملفات [نصائح MiniTool]](https://gov-civil-setubal.pt/img/data-recovery-tips/86/media-storage-android.jpg)






![هل هاتف Android الخاص بك لا يظهر على جهاز الكمبيوتر؟ حاول إصلاحه الآن! [أخبار MiniTool]](https://gov-civil-setubal.pt/img/minitool-news-center/93/is-your-android-phone-not-showing-up-pc.png)
![يعمل SSD الخاص بك ببطء على Windows 10 ، كيفية التسريع [نصائح MiniTool]](https://gov-civil-setubal.pt/img/data-recovery-tips/27/your-ssd-runs-slow-windows-10.jpg)



![كيفية إصلاحه: خطأ Windows Update 0x8024000B [أخبار MiniTool]](https://gov-civil-setubal.pt/img/minitool-news-center/86/how-fix-it-windows-update-error-0x8024000b.jpg)
