فشل تثبيت KB5023706 – كيفية إصلاحه؟ هنا دليل
Kb5023706 Fails To Install How To Fix It Here Is A Guide
يعد KB5023706 أحد تصحيحات التحديث التي أصدرتها Microsoft ويجد بعض الأشخاص فشل تثبيت التحديث. إذًا، كيف يمكن حل هذه المشكلة وحماية بياناتك في هذه العملية؟ يرجى قراءة هذا المنصب على موقع ميني تول مزيد من المعلومات حول 'فشل تثبيت KB5023706'.فشل تثبيت KB5023706
يمكن أن تنشأ مشكلة فشل تثبيت KB5023706 لأسباب مختلفة، مثل تلف ملفات النظام، أو تثبيت Windows الخاطئ، أو تعارضات البرامج، وما إلى ذلك.
عادةً، يمكن لتصحيحات تحديث Windows إصلاح بعض الأخطاء وتوفير تجربة أفضل للمستخدم. يُنصح بشدة بالحفاظ على تحديث Windows الخاص بك. إذًا، كيفية إصلاح مشكلة عدم تثبيت KB5023706؟ الجزء التالي سيكون مفيدا.
إصلاح: فشل تثبيت KB5023706
الإصلاح 1: إجراء عمليات فحص SFC وDISM
يعد تلف نظام الملفات سببًا شائعًا للعديد من مشكلات النظام، بما في ذلك فشل تثبيت KB5023706. توفر Microsoft أداتين مضمنتين للتحقق من الفساد وإصلاحه. هنا هو الطريق لتشغيلها.
الخطوة 1: اضغط فوز + اكس و اختار المحطة الطرفية (المسؤول) من القائمة المنبثقة.
الخطوة 2: عندما تفتح النافذة، اضغط على السيطرة + التحول + 2 لإحضار صفحة موجه الأوامر مرتفعة .
الخطوة 3: ثم يرجى كتابة هذه الأوامر التالية واحدًا تلو الآخر ثم اضغط يدخل بعد كل واحد منهم عندما ينتهي أمر واحد من عمليته.
- SFC /SCANNOW
- DISM / عبر الإنترنت / تنظيف الصورة / استعادة الصحة
وبعد ذلك، يمكنك إعادة تشغيل جهاز الكمبيوتر الخاص بك لمحاولة التحديث مرة أخرى.
الإصلاح 2: تعطيل برامج الأمان
يمكن أن تتسبب برامج الأمان بسهولة في حدوث تعارضات في البرامج بسبب وظائفها العدوانية. لذلك، يمكنك تعطيل برنامج مكافحة الفيروسات أو الوكيل مؤقتًا إذا قمت بتثبيتهما. إذا لم يكن الأمر كذلك، فيمكنك محاولة تعطيل ميزة أمان Windows ولكن من الأفضل استعادة الحماية بمجرد انتهاء التحديث.
الخطوة 1: افتح إعدادات عن طريق الضغط فوز + أنا وانقر الخصوصية والأمان > أمان Windows > الحماية من الفيروسات والتهديدات .
الخطوة 2: انقر إدارة الإعدادات تحت إعدادات الحماية من الفيروسات والتهديدات وإيقاف الحماية في الوقت الحقيقي خيار.
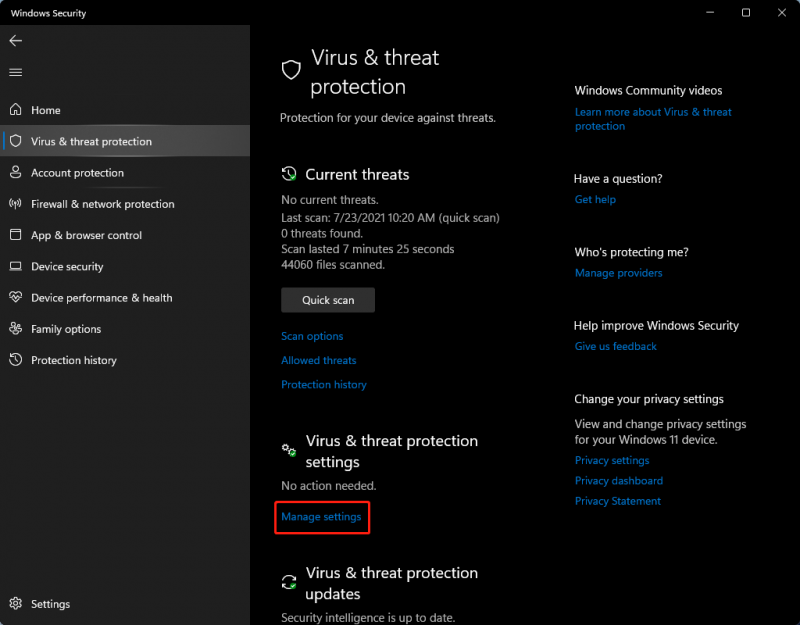
الإصلاح 3: التحقق من الخدمات ذات الصلة
تعد خدمات Windows Update الممكّنة ضرورية للتأكد من أن عملية Windows Update الخاصة بك يمكن أن تعمل بشكل جيد. يمكنك التحقق مما إذا كان Windows Update و خدمة النقل الذكي في الخلفية تم ضبط خدمات (BITS) بشكل صحيح.
الخطوة 1: اكتب خدمات في يبحث وافتحه.
الخطوة 2: قم بالتمرير لأسفل لتحديد موقع وانقر نقرًا مزدوجًا فوقه خدمة النقل الذكي في الخلفية وتعيينها نوع بدء التشغيل ل تلقائي .
الخطوة 3: ثم انقر فوق يبدأ إذا كانت الخدمة لا تعمل. بعد ذلك، انقر فوق تطبيق> موافق .
ثم يرجى تكرار الخطوات المذكورة أعلاه للتأكد من ذلك تحديث ويندوز الخدمة قيد التشغيل. بعد ذلك، يمكنك إعادة تشغيل التحديث لمعرفة ما إذا كان قد فشل تثبيت KB5023706 في نظام التشغيل Windows 11.
الإصلاح 4: قم بتشغيل مستكشف أخطاء Windows Update ومصلحها
يمكن لمستكشف أخطاء Windows Update ومصلحها إصلاح الأخطاء التي تحدث أثناء عملية التحديث. يمكنك اتباع الخطوات التالية لإصلاحها.
الخطوة 1: افتح الإعدادات > النظام وانقر استكشاف الأخطاء وإصلاحها > مستكشفات الأخطاء ومصلحاتها الأخرى .
الخطوة 2: تحديد الموقع تحديث ويندوز من قائمة أدوات مستكشف الأخطاء ومصلحها وانقر فوق يجري بجانبه.
بعد الفحص وإصلاح مستكشف الأخطاء ومصلحها، يمكنك تنزيل التحديث وتثبيته مرة أخرى لإصلاح مشكلة 'فشل تثبيت KB5023706'.
الإصلاح 5: استخدم وسائط التثبيت
إذا لم تتمكن جميع الطرق المذكورة أعلاه من حل مشكلتك، فيمكنك تحديث Windows يدويًا. يمكنك الذهاب إلى موقع كتالوج Microsoft Update وابحث عن KB5023706 لتنزيل الإصدار الصحيح وتثبيته. الى جانب ذلك، يمكنك إجراء ترقية في المكان لإنهاء تحديث Windows 11 KB5023706.
إذا ظهرت مشكلة 'فشل تثبيت KB5023706' بسبب تثبيت Windows الخاطئ، فيمكنك اختيار إعادة تعيين Windows أو إجراء تثبيت نظيف لنظام التشغيل Windows . تتطلب هاتان الطريقتان الاستعداد لهما النسخ الاحتياطي للبيانات مقدمًا لأنها قد تسبب فقدان البيانات.
إذا كنت في مطالب، يمكنك تجربة ذلك برامج النسخ الاحتياطي المجانية - MiniTool hadowMaker الذي يسمح لك بذلك ملفات النسخ الاحتياطي والمجلدات والأقسام والأقراص والنظام الخاص بك. تتوفر لك العديد من الميزات لإجراء نسخة احتياطية مجدولة باستخدام أنظمة نسخ احتياطي مختلفة.
جرب هذا البرنامج ويمكنك الاستمتاع بنسخة تجريبية مجانية مدتها 30 يومًا.
تجربة MiniTool ShadowMaker اضغط للتحميل 100% نظيفة وآمنة
الحد الأدنى:
بعد قراءة هذا المنشور، قد تجد طريقة لإصلاح مشكلة 'فشل تثبيت KB5023706'. نأمل أن تكون هذه المقالة مفيدة لك.
![ما هو النسخ الاحتياطي والاستعادة للمعادن المكشوفة وكيف نفعل؟ [نصائح MiniTool]](https://gov-civil-setubal.pt/img/backup-tips/66/what-is-bare-metal-backup-restore.jpg)

![[تم الحل] يحتاج مستكشف Windows إلى إعادة التشغيل: المشكلة ثابتة [نصائح MiniTool]](https://gov-civil-setubal.pt/img/data-recovery-tips/24/windows-explorer-needs-be-restarted.png)
![كيف تأخذ لقطة شاشة كاملة وجزئية في نظام التشغيل Windows 10؟ [أخبار MiniTool]](https://gov-civil-setubal.pt/img/minitool-news-center/15/how-take-full-partial-screenshot-windows-10.jpg)


![لا تعمل مشاركة ملفات Windows 10؟ جرب هذه الطرق الخمس الآن! [نصائح MiniTool]](https://gov-civil-setubal.pt/img/backup-tips/78/windows-10-file-sharing-not-working.jpg)






![كيفية إصلاح Hulu Error Code P-dev318؟ احصل على الإجابات الآن! [أخبار MiniTool]](https://gov-civil-setubal.pt/img/minitool-news-center/83/how-fix-hulu-error-code-p-dev318.jpg)



![كيفية استرداد برامج التشغيل المحذوفة / المفقودة في Windows 10 - 3 طرق [أخبار MiniTool]](https://gov-civil-setubal.pt/img/minitool-news-center/79/how-recover-deleted-lost-drivers-windows-10-3-ways.png)

