كيفية استخراج الملفات من النسخ الاحتياطي لصور النظام Windows 11 10؟
How To Extract Files From System Image Backup Windows 11 10
هل من الممكن استعادة الملفات الفردية من النسخة الاحتياطية لصور Windows؟ بالطبع يمكنك ذلك. MiniTool سيقدم لك دليلاً شاملاً لإرشادك حول كيفية استخراج الملفات من النسخة الاحتياطية لصورة النظام دون استعادة نظام التشغيل بأكمله.يمكن إنشاء نسخة احتياطية لصورة النظام بسهولة باستخدام النسخ الاحتياطي والاستعادة (Windows 7) وهو حل جيد لأنه يعيد الكمبيوتر إلى حالته السابقة في حالة مواجهة تعطل النظام. عادةً ما يتم استخدامه لاستعادة نظام التشغيل بأكمله.
ومع ذلك، في بعض الأحيان تحتاج إلى استخراج الملفات من النسخ الاحتياطية لصور النظام، على سبيل المثال، تفقد ملفًا معينًا فجأة ولكن لديك نسخة احتياطية لصورة Windows تتضمن هذا الملف. عند الحديث عن استعادة الملفات الفردية، لن تحتاج إلى إجراء استرداد كامل لصورة النظام، مما يوفر الكثير من الوقت.
وبالتالي، كيف يمكنك استخراج الملفات الأصلية من النسخ الاحتياطية لصور النظام؟ ابحث عن حلين بسيطين أدناه.
قم باستخراج الملفات من النسخ الاحتياطي لصور النظام عبر إدارة الأقراص في Windows 11/10
عادةً، يتم حفظ ملف صورة النظام كملف VHD يستخدم ملحق الملف .vhd أو vhdx. باستخدام إدارة الأقراص، يمكنك تحميل ملف VHD كمحرك أقراص منفصل. وهذا يسهل تصفح جميع محتويات النسخة الاحتياطية لصورة النظام واستخراج ملفات محددة أو فردية.
إقرأ أيضاً: VHD VS VHDX – كل ما تحتاج لمعرفته حول VHD وVHDX
اتبع هذه الخطوات لاستخراج الملفات بسهولة من نسخة احتياطية لصورة النظام باستخدام إدارة الأقراص:
الخطوة 1: اضغط فوز + ر ، يكتب diskmgmt.msc ، وضرب نعم لفتح إدارة الأقراص .
الخطوة 2: ضرب الإجراء > إرفاق VHD .
الخطوة 3: انقر فوق تصفح زر لتحديد موقع وفتح WindowsImageBackup المجلد الموجود على محرك الأقراص الهدف، افتح المجلد الذي يحمل اسم جهاز الكمبيوتر الخاص بك، ثم افتح المجلد الذي يحمل الاسم النسخ الاحتياطي [السنة - الشهر - اليوم] [الساعات - الدقائق - الثواني] ، اختر ملف VHD المناسب اعتمادًا على حجم الملف واضغط عليه فتح > موافق .

الخطوة 4: انقر بزر الماوس الأيمن على محرك الأقراص المرفق للاختيار تغيير حرف محرك الأقراص والمسارات لتخصيص برنامج تشغيل له بحيث يظهر محرك الأقراص هذا في File Explorer.
الخطوة 5: افتح محرك الأقراص هذا، واسترد الملفات للعثور على الملفات التي تحتاجها، ثم انسخها والصقها في موقع آخر.
بمجرد الانتهاء من استعادة الملفات الفردية من النسخة الاحتياطية لصور Windows، انتقل إلى الإجراء > فصل VHD لفصل محرك الأقراص المثبت.
قم باستخراج الملفات الأصلية من النسخ الاحتياطي لصور النظام باستخدام MiniTool ShadowMaker
MiniTool ShadowMaker، الكل في واحد برامج النسخ الاحتياطي ، يجعل من السهل ملفات النسخ الاحتياطي والمجلدات والأقراص والأقسام والويندوز. في حالة قيامك بإنشاء نسخة احتياطية لصورة النظام باستخدام هذه الأداة على نظام التشغيل Windows 11/10/8/7، يمكنك استخراج ملفات محددة من ملف صورة النظام هذا بدلاً من استعادة النظام بأكمله. يقدم برنامج النسخ الاحتياطي هذا ميزة تسمى Mount لتحقيق هذا الهدف.
تجربة MiniTool ShadowMaker انقر للتنزيل 100% نظيفة وآمنة
الخطوة 1: قم بتشغيل MiniTool ShadowMaker على جهاز الكمبيوتر الخاص بك واضغط على استمر في المحاكمة .
الخطوة 2: افتراضيًا، يقوم برنامج النسخ الاحتياطي هذا بعمل نسخة احتياطية للنظام. ما عليك سوى اختيار محرك أقراص مستهدف لحفظ ملف النسخ الاحتياطي لصورة النظام ثم الضغط على النسخ الاحتياطي الآن تحت النسخ الاحتياطي للمضي قدما.
الخطوة 3: إذا كنت تريد فقط استعادة بعض الملفات الفردية من النسخة الاحتياطية للنظام، فانتقل إلى يدير فاتورة غير مدفوعة. حدد موقع عنصر النسخ الاحتياطي للنظام، ثم اضغط ثلاث نقاط ، واختر جبل .
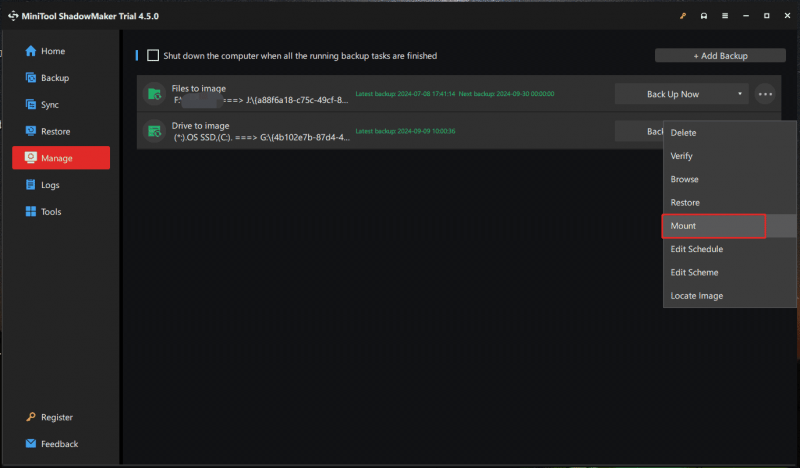
الخطوة 4: اختر نسخة احتياطية مناسبة وحدد وحدات التخزين المراد تحميلها من ملف النسخ الاحتياطي المحدد. ثم ضرب نعم للتأكيد.
الخطوة 5: في File Explorer، افتح محرك الأقراص المثبت ويمكنك استخراج الملفات التي تحتاجها واستعادتها. لإلغاء تحميل محرك الأقراص، انتقل إلى الأدوات > إلغاء التثبيت .
الكلمات النهائية
باختصار، من الأسهل استخراج الملفات من النسخ الاحتياطية لصور النظام بمساعدة MiniTool ShadowMaker. يتيح لك برنامج النسخ الاحتياطي الشامل هذا إنشاء نسخ احتياطية لجهازك بشكل جيد، وحماية البيانات. تساعد ميزة التثبيت الخاصة به على تثبيت صورة النظام/القرص/القسم كمحرك أقراص افتراضي لاستخراج الملفات الفردية. فقط جربه الآن.

![كيفية إصلاح الأقراص المضغوطة أو أقراص DVD التالفة / التالفة لاستعادة البيانات [نصائح MiniTool]](https://gov-civil-setubal.pt/img/data-recovery-tips/48/how-repair-corrupted-damaged-cds.jpg)



![كيفية الدخول إلى قائمة Lenovo Boot & How to Boot Lenovo Computer [نصائح MiniTool]](https://gov-civil-setubal.pt/img/disk-partition-tips/33/how-enter-lenovo-boot-menu-how-boot-lenovo-computer.jpg)

![[أربع طرق سهلة] كيفية تهيئة محرك أقراص M.2 SSD في نظام التشغيل Windows؟](https://gov-civil-setubal.pt/img/news/9F/four-easy-ways-how-to-format-an-m-2-ssd-in-windows-1.jpg)
![أفضل 10 طرق لإصلاح مشكلة عالقة في النافذة 10 عند تحميل الشاشة [نصائح أداة MiniTool]](https://gov-civil-setubal.pt/img/disk-partition-tips/35/top-10-ways-fix-window-10-stuck-loading-screen-issue.jpg)
![إذا كان لديك قرص PS4 غير معروف ، فاستخدم هذه الطرق لإصلاحه [أخبار MiniTool]](https://gov-civil-setubal.pt/img/minitool-news-center/49/if-your-ps4-unrecognized-disc.jpg)
![5 طرق لرمز الخطأ 0x800704ec عند تشغيل Windows Defender [نصائح MiniTool]](https://gov-civil-setubal.pt/img/backup-tips/43/5-ways-error-code-0x800704ec-when-running-windows-defender.png)




![[تم الرد] ما الذي يمثله VHS ومتى تم إصدار VHS؟](https://gov-civil-setubal.pt/img/blog/69/what-does-vhs-stand.png)

![تنزيل تطبيق Gmail لأجهزة Android و iOS و PC و Mac [MiniTool Tips]](https://gov-civil-setubal.pt/img/news/1E/gmail-app-download-for-android-ios-pc-mac-minitool-tips-1.png)

![WMA إلى WAV - كيفية تحويل WMA إلى WAV مجانًا [نصائح MiniTool]](https://gov-civil-setubal.pt/img/video-converter/38/wma-wav-how-convert-wma-wav-free.jpg)