تم الإصلاح - يبدو أن الكمبيوتر قد تم تكوينه بشكل صحيح [أخبار MiniTool]
Fixed Your Computer Appears Be Correctly Configured
ملخص :
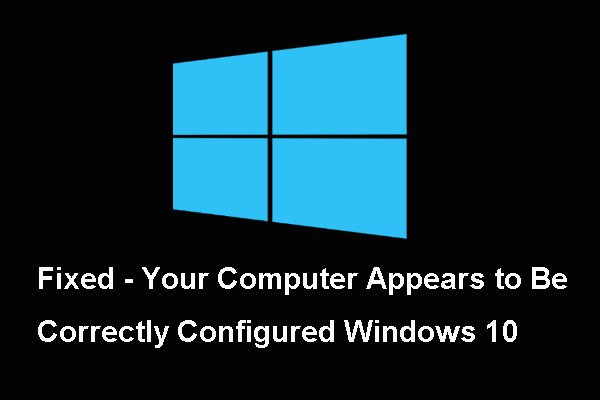
ما سبب الخطأ الذي يبدو أن جهاز الكمبيوتر الخاص بك قد تم تكوينه بشكل صحيح لنظام التشغيل Windows 10؟ كيفية إصلاح هذا الخطأ لخادم DNS الذي لا يستجيب لنظام التشغيل Windows 10؟ المنصب من أداة MiniTool سوف تظهر لك الحلول.
ما الذي يسبب الخطأ الذي يبدو أن جهاز الكمبيوتر الخاص بك قد تم تكوينه بشكل صحيح لنظام التشغيل Windows 10؟
عندما لا يستجيب DNS ، يمكنك تشغيل مستكشف أخطاء الشبكة ومصلحها. ومن ثم ، قد تتلقى رسالة الخطأ التي يبدو أن جهاز الكمبيوتر الخاص بك قد تم تكوينه بشكل صحيح Windows 10. سيؤدي عدم استجابة خادم DNS لخطأ Windows 10 إلى مشكلة اتصال الإنترنت ، مثل فشل خطأ الشبكة على جوجل كروم .
بالإضافة إلى ذلك ، يبدو أن خطأ جهاز الكمبيوتر الخاص بك قد تم تكوينه بشكل صحيح ولكن الجهاز أو المورد (خادم DNS) Windows 10 قد يكون ناتجًا عن برامج تشغيل الشبكة الخاطئة أو القديمة أو عنوان DNS وعنوان IP غير الصحيحين.
ومن ثم ، في القسم التالي ، سنوضح لك كيفية إصلاح الخطأ الذي يبدو أن جهاز الكمبيوتر الخاص بك قد تم تكوينه بشكل صحيح لنظام التشغيل Windows 10.
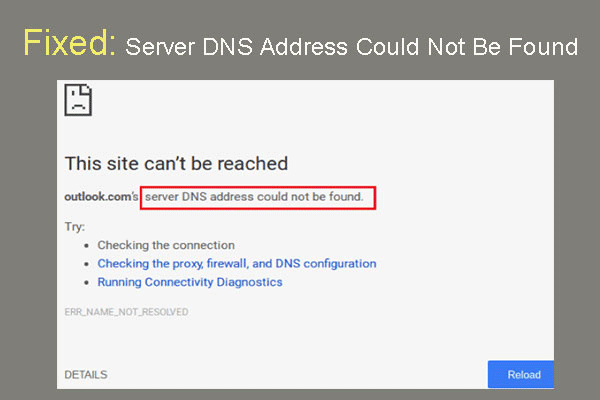 ثابت: عنوان خادم DNS لا يمكن العثور عليه في Google Chrome
ثابت: عنوان خادم DNS لا يمكن العثور عليه في Google Chrome تعذر العثور على عنوان DNS لخادم Meet في Google Chrome؟ 4 حلول لإصلاح عنوان DNS لا يمكن العثور على خطأ على Google Chrome.
قراءة المزيد3 حلول للخطأ يبدو أن جهاز الكمبيوتر الخاص بك قد تم تكوينه بشكل صحيح Windows 10
في هذا القسم ، سوف نعرض لك 3 حلول لإصلاح مشكلة جهاز الكمبيوتر الخاص بك يبدو أنه تم تكوينه بشكل صحيح لنظام التشغيل Windows 10.
الحل 1. أعد تشغيل جهاز التوجيه
لإصلاح الخطأ ، يبدو أن جهاز الكمبيوتر الخاص بك قد تم تكوينه بشكل صحيح ولكن الجهاز أو المورد (خادم DNS) Windows 10 ، يمكنك إعادة تشغيل جهاز التوجيه أولاً.
الآن ، ها هو البرنامج التعليمي.
- قم بإزالة كبل الطاقة من جهاز التوجيه.
- انتظر لمدة 10 ثوانٍ على الأقل بعد انطفاء جميع الأضواء على جهاز التوجيه.
- أعد توصيل سلك الطاقة بالموجه.
بعد الانتهاء ، تحقق مما إذا كان جهاز الكمبيوتر الخاص بك يبدو أنه قد تم تكوينه بشكل صحيح Windows 10 قد تم حلها.
الحل 2. تكوين إعدادات TCP / IP
الطريقة الثانية لإصلاح مشكلة جهاز الكمبيوتر الخاص بك يبدو أنه تم تكوينه بشكل صحيح Windows 10 ، يمكنك اختيار تكوين عنوان TCP / IP.
الآن ، ها هو البرنامج التعليمي.
الخطوة 1: اكتب لوحة التحكم في مربع البحث الخاص بنظام التشغيل Windows واختر أفضلها مطابقة. ثم اختر عرض حالة الشبكة والمهام تحت شبكة تواصل وانترنت قسم للمتابعة.
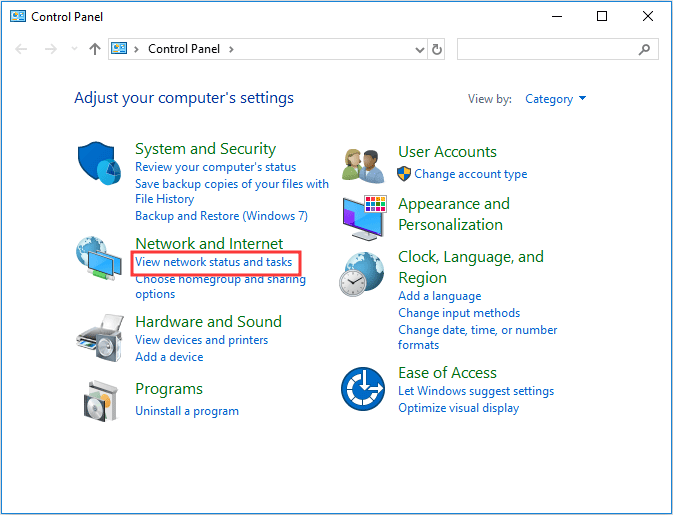
الخطوة 2: في النافذة المنبثقة ، اختر إعدادات محول التغيير من اللوحة اليسرى للمتابعة.
الخطوة 3: حدد اتصال الشبكة المحلية وانقر بزر الماوس الأيمن فوقه ، ثم اختر الخصائص لاستكمال.
الخطوة 4: حدد ملف الإصدار 6 من بروتوكول الإنترنت (TCP / IPv6) و الخصائص لاستكمال.
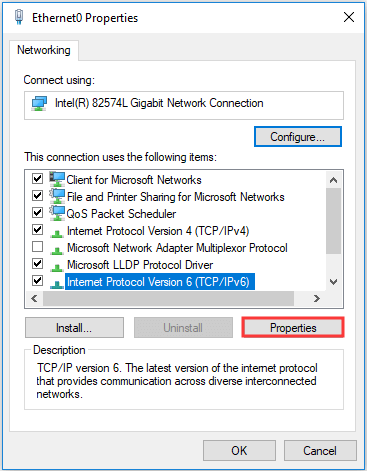
الخطوة 5: حدد الخيارات احصل على عنوان IPv6 تلقائيًا و الحصول على عنوان خادم DNS تلقائيًا . أخيرًا ، انقر فوق حسنا لاستكمال.
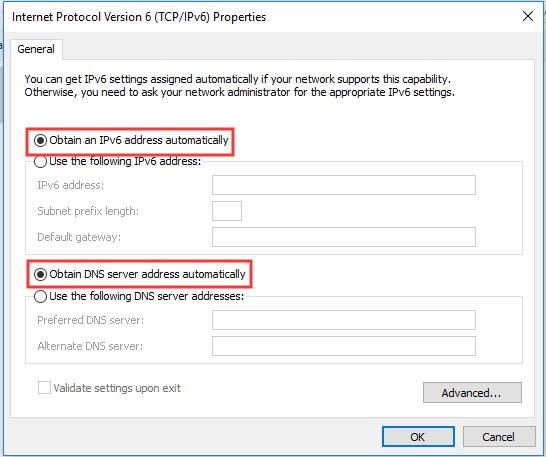
الخطوة 6: بعد ذلك ، حدد ملف الإصدار 4 من بروتوكول الإنترنت (TCP / IPv4) وانقر الخصائص لاستكمال.
الخطوة 7: حدد الخيارات الحصول على عنوان IP تلقائيا و الحصول على عنوان خادم DNS تلقائيًا . ثم اضغط حسنا لاستكمال.
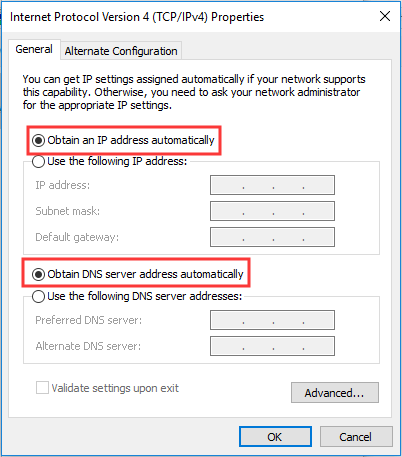
بعد ذلك ، أعد تشغيل جهاز الكمبيوتر الخاص بك وتحقق مما إذا كان جهاز الكمبيوتر الخاص بك يبدو أنه تم تكوينه بشكل صحيح Windows 10 قد تم حلها.
الحل 3. استخدم أداة سطر أوامر Ipconfig
لحل مشكلة جهاز الكمبيوتر الخاص بك ، يبدو أنه تم تكوينه بشكل صحيح لنظام التشغيل Windows 10 ، يمكنك استخدام أداة سطر أوامر Ipconfig.
الآن ، ها هو البرنامج التعليمي.
الخطوة 1: اكتب موجه الأمر في مربع البحث الخاص بنظام التشغيل Windows واختر أفضلها مطابقة. ثم انقر بزر الماوس الأيمن فوقه للاختيار تشغيل كمسؤول لاستكمال.
الخطوة 2: في نافذة سطر الأوامر ، اكتب الأوامر التالية:
إيبكونفيغ / فلوشدس
ipconfig / registerdns
ipconfig / الإصدار
ipconfig / تجديد
بعد ذلك ، أعد تشغيل جهاز الكمبيوتر الخاص بك وتحقق مما إذا كانت مشكلة جهاز الكمبيوتر الخاص بك قد تم تكوينها بشكل صحيح ولكن الجهاز أو المورد (خادم DNS) تم حل نظام Windows 10. الى جانب ذلك ، يمكنك النقر فوق هنا لمعرفة المزيد من مشاكل الاتصال بالإنترنت.
الكلمات الأخيرة
في الختام ، قدم هذا المنشور أسباب الخطأ الذي يبدو أن جهاز الكمبيوتر الخاص بك قد تم تكوينه بشكل صحيح لنظام التشغيل Windows 10 وعرض أيضًا 3 طرق لإصلاح مشكلة خادم DNS التي لا تعمل. إذا واجهت نفس مشكلة الإنترنت ، فجرب هذه الحلول.

![كيفية استرداد البرامج غير المثبتة على Windows 10 (طريقتان) [نصائح MiniTool]](https://gov-civil-setubal.pt/img/data-recovery-tips/65/how-recover-uninstalled-programs-windows-10.png)




![هل تريد إصلاح خطأ التطبيق 0xc0000906؟ جرب هذه الطرق [أخبار MiniTool]](https://gov-civil-setubal.pt/img/minitool-news-center/31/want-fix-application-error-0xc0000906.png)


![5 إصلاحات لـ SEC_ERROR_OCSP_FUTURE_RESPONSE في Firefox [نصائح MiniTool]](https://gov-civil-setubal.pt/img/news/A5/5-fixes-to-sec-error-ocsp-future-response-in-firefox-minitool-tips-1.png)


![كيفية (عن بُعد) إيقاف تشغيل Windows 10 باستخدام سطر أوامر CMD [أخبار MiniTool]](https://gov-civil-setubal.pt/img/minitool-news-center/56/how-shut-down-windows-10-with-cmd-command-line.jpg)

![How to Fix the Overwatch FPS Drops Issue [محدث 2021] [أخبار MiniTool]](https://gov-civil-setubal.pt/img/minitool-news-center/74/how-fix-overwatch-fps-drops-issue.jpg)
![تم رفض عنوان URL المطلوب: حاول إصلاح خطأ المتصفح! [أخبار MiniTool]](https://gov-civil-setubal.pt/img/minitool-news-center/11/requested-url-was-rejected.png)

![لا يمكن إنشاء 6 طرق لاستعادة النقطة - الإصلاح رقم 1 هو الأفضل [نصائح MiniTool]](https://gov-civil-setubal.pt/img/backup-tips/19/6-ways-restore-point-cannot-be-created-fix-1-is-best.png)

![أفضل 7 أفلام YesMovies لمشاهدة الأفلام مجانًا [2021]](https://gov-civil-setubal.pt/img/movie-maker-tips/75/7-best-yesmovies-watch-movies.png)