4 حلول لإصلاح Chrome تحافظ على تعطل Windows 10 [أخبار MiniTool]
4 Solutions Fix Chrome Keeps Crashing Windows 10
ملخص :
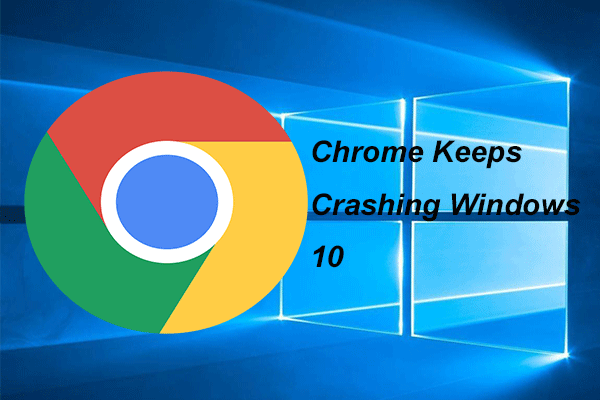
ماذا تفعل إذا استمر Chrome في تعطل نظام التشغيل Windows 10؟ كيفية إصلاح المشكلة التي يستمر Chrome في تعطل Windows 10؟ يوضح هذا المنشور كيفية إصلاح المشكلة التي يستمر Chrome في تعطل Windows 10 باستخدام 4 حلول لها. بالإضافة إلى ذلك ، يمكنك استخدام ملفات برنامج MiniTool لحماية جهاز الكمبيوتر والملفات الخاصة بك.
يعد Google Chrome متصفحًا شائع الاستخدام ، لكن بعض المستخدمين يشكون من استمرار تعطل Chrome لنظام التشغيل Windows 10. وبالتالي ، سيكون أمرًا مزعجًا.
ومع ذلك ، سيوضح لك هذا المنشور كيفية إصلاح المشكلة التي يستمر Chrome في تعطل Windows 10. إذا كانت لديك نفس المشكلة ، فجرّب هذه الحلول.
4 حلول لإصلاح Chrome Keeps Crashing Windows 10
الحل 1. إغلاق علامات التبويب وتعطيل الملحقات
ربما لاحظت أن Google Chrome سيصبح بطيئًا عند فتح العديد من علامات التبويب في المتصفح. لذلك ، قد يستمر Google Chrome في التعطل أو عدم الاستجابة.
لذلك ، لحل المشكلة المتمثلة في استمرار Chrome في تعطل Windows 10 ، يمكنك محاولة إغلاق جميع علامات التبويب وإعادة تشغيل Chrome للتحقق مما إذا كنت قد أصلحت هذه المشكلة.
تم الحل: Google Chrome لا يستجيب على Windows 10 / 8.1 / 7
بعد إغلاق جميع علامات التبويب ، إذا استمرت مشكلة استمرار تعطل Google Chrome في نظام التشغيل Windows 10 ، فيمكنك محاولة تعطيل الملحقات. على سبيل المثال ، إذا تم تحديث إضافاتك ، فإن التحديث الجديد غير متوافق مع Google Chrome. لذلك ، قد يؤدي ذلك إلى ظهور مشكلة Chrome في تعطل Windows 10. ومن ثم ، يمكنك محاولة تعطيل الإضافات في Chrome لحل المشكلة التي يستمر Chrome في تعطل Windows 10.
كيفية تعطيل المكونات الإضافية والوظائف الإضافية والإضافات في مستعرضات متعددة
إذا لم يكن هذا الحل فعالًا ، فاستمر في القراءة.
الحل 2. استخدم علامة No-Sandbox
السبب الرئيسي للمشكلة التي يواصل Chrome إغلاقها هو Sandbox. سيؤدي ذلك إلى تعطل Chrome 64 بت. لذلك من أجل حل مشكلة استمرار Chrome في تعطل نظام التشغيل Windows 10 ، يمكنك محاولة استخدام علامة no-sandbox.
ملحوظة: تعد هذه الطريقة طريقة جيدة لإصلاح المشكلة المتمثلة في استمرار تعطل Google Chrome لنظام التشغيل Windows 10 ، ولكن لا يوصى بذلك لأن إخراج Chrome من حالة الحماية سيكون أمرًا محفوفًا بالمخاطر.الآن ، سوف نعرض لك العملية التفصيلية للقيام بذلك في القسم التالي.
الخطوة 1: انقر بزر الماوس الأيمن فوق اختصار Google Chrome على سطح المكتب واختر الخصائص لاستكمال.
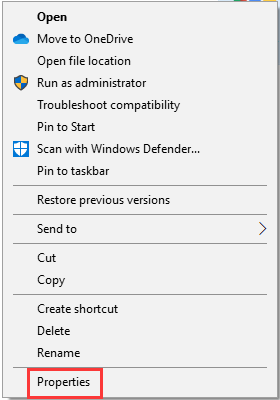
الخطوة 2: في النافذة المنبثقة ، يرجى الانتقال إلى علامة التبويب 'الاختصار' وتحديدها لعرض محتواها. ثم نجد استهداف وانقر فوق النص. ثم اكتب ملف –لا-رمل في نهاية السياق وانقر فوق تطبيق و حسنا لاستكمال.
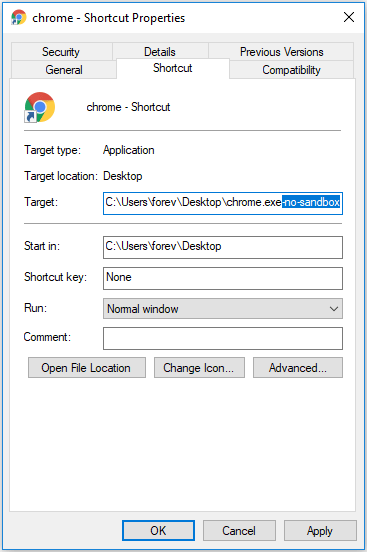
بعد ذلك ، يمكنك إعادة تشغيل Google Chrome والتحقق مما إذا كان قد تم حل مشكلة Chrome باستمرار تعطل Windows 10.
الحل 3. قم بتشغيل فحص الفيروسات
الآن ، سنعرض لك الحل الثالث لإصلاح المشكلة التي يستمر Chrome في تعطل Windows 10.
قد تكون مشكلة تعطل Chrome لنظام التشغيل Windows 10 ناتجة عن هجوم الفيروسات أو البرامج الضارة على الكمبيوتر. لذلك من أجل حل هذه المشكلة ، يمكنك إجراء فحص الفيروسات.
إذا تم اكتشاف أي برامج ضارة على جهاز الكمبيوتر الخاص بك ، فيمكنك اتباع التعليمات للتعامل معها.
بعد ذلك ، أعد تشغيل Google Chrome وتحقق مما إذا كان Chrome يتعطل باستمرار Windows 10 قد تم حله.
الحل 4. فحص وإزالة البرامج غير المتوافقة
قد تكون المشكلة التي يستمر Chrome في إغلاقه بسبب البرامج غير المتوافقة. لذلك ، لحل هذه المشكلة ، يمكنك التحقق مما إذا كانت هناك برامج غير متوافقة على جهاز الكمبيوتر الخاص بك وإزالتها.
الآن ، سوف نوضح لك كيفية القيام بذلك.
الخطوة 1: افتح ملف إعدادات جوجل كروم.
الخطوة 2: في النافذة المنبثقة ، انقر فوق المتقدمة لاستكمال.
الخطوة 3: انقر البحث عن البرامج الضارة وإزالتها تحت إعادة تعيين وتنظيف الجزء. ثم اضغط تجد لاستكمال.
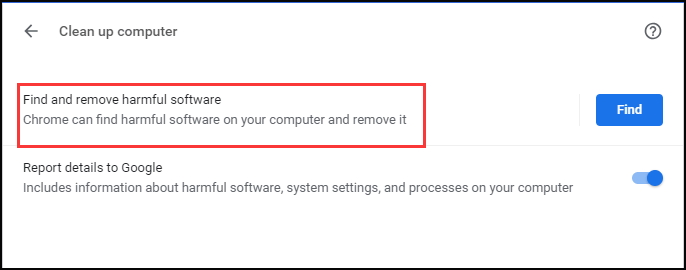
الخطوة 4: بعد ذلك ، إذا وجدت أي برنامج قد يمنع Google Chrome من العمل بشكل طبيعي ، فقم بإزالته.
عند الانتهاء من جميع الخطوات ، أعد تشغيل Google Chrome وتحقق مما إذا كان Chrome يتعطل باستمرار Windows 10 قد تم حله.
إذا لم تتمكن كل هذه الحلول من حل مشكلة تعطل Chrome لنظام التشغيل Windows 10 ، فيمكنك محاولة إعادة تثبيت Google Chrome أو اختيار إعادة تثبيت نظام التشغيل. ولكن ، قبل القيام بذلك يرجى تذكر النسخ الاحتياطي للملفات أولا.
الكلمات الأخيرة
باختصار ، لقد قدم هذا المنشور كيفية إصلاح المشكلة التي يستمر Chrome في تعطل Windows 10 باستخدام 4 حلول لها. إذا واجهت نفس المشكلة ، فجرب هذه الحلول.






![كيفية تنسيق بطاقة SD سعة 64 جيجابايت إلى نظام FAT32 لنظام التشغيل Windows 10: 3 طرق [نصائح MiniTool]](https://gov-civil-setubal.pt/img/disk-partition-tips/71/how-format-64gb-sd-card-fat32-free-windows-10.png)


![طريقتان لتحويل لقطة الشاشة إلى PDF على Windows 10 [أخبار MiniTool]](https://gov-civil-setubal.pt/img/minitool-news-center/14/2-methods-convert-screenshot-pdf-windows-10.jpg)

![[ستجد حلاً] هذه النسخة من Windows ليست أصلية 7600/7601 - أفضل حل [نصائح MiniTool]](https://gov-civil-setubal.pt/img/blog/05/esta-copia-de-windows-no-es-original-7600-7601-mejor-soluci-n.png)

![لن يتم تحديث 7 حلول لإصلاح Windows 10. # 6 رائع [نصائح MiniTool]](https://gov-civil-setubal.pt/img/disk-partition-tips/35/7-solutions-fix-windows-10-won-t-update.jpg)
![8 حلول فعالة لإصلاح خطأ 0xc1900101 في Windows 10 [نصائح MiniTool]](https://gov-civil-setubal.pt/img/backup-tips/00/8-efficient-solutions-fix-0xc1900101-error-windows-10.png)


![توقف برنامج COM البديل عن العمل: تم حل الخطأ [نصائح MiniTool]](https://gov-civil-setubal.pt/img/data-recovery-tips/03/com-surrogate-has-stopped-working.png)

