ماذا تفعل إذا تم قفل جهاز الكمبيوتر الخاص بك من نظام التشغيل Windows 10؟ جرب 3 طرق! [أخبار MiniTool]
What Do If Your Pc Is Locked Out Windows 10
ملخص :
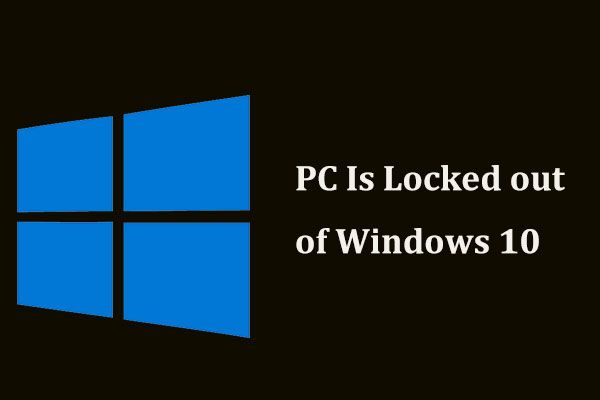
عند تسجيل الدخول إلى جهاز الكمبيوتر الخاص بك ، قد تجد أن كلمة المرور غير صحيحة وأن جهاز الكمبيوتر مغلق من Windows 10. ما الذي يجب عليك فعله لإلغاء تأمين Windows؟ إنها مهمة سهلة ويمكنك اتباع هذه الحلول في هذا المنشور على أداة MiniTool موقع الويب لإصلاح مشكلتك بسهولة.
الأمان مهم جدًا ، ولهذا السبب يقوم معظمكم بتعيين كلمة مرور على جهاز الكمبيوتر الخاص بك. لكن في بعض الأحيان قد تنسى كلمة المرور التي قمت بتعيينها من قبل. إذا كنت لا تتذكر كلمة مرور جهاز الكمبيوتر الخاص بك ، فسيتم قفل جهاز الكمبيوتر من نظام التشغيل Windows 10.
إذن ، كيف تفتح نظام التشغيل Windows 10؟ يمكنك اتخاذ إجراءات لإعادة تعيين كلمة مرور Windows أو تجاوزها. في الجزء التالي ، سوف نعرض بعض الطرق الفعالة.
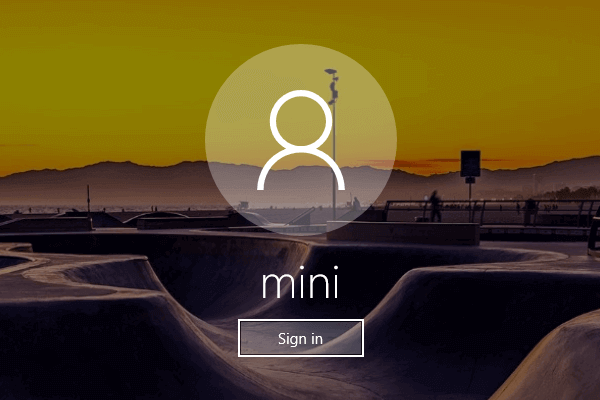 كيفية تغيير / إزالة / تجاوز كلمة المرور في Windows 10 إذا نسيتها
كيفية تغيير / إزالة / تجاوز كلمة المرور في Windows 10 إذا نسيتها 4 طرق لتغيير / إعادة تعيين كلمة المرور Windows 10. الدليل الكامل لكيفية إزالة / تجاوز كلمة المرور في Windows 10 وكيفية إلغاء تأمين Windows 10 إذا نسيت كلمة المرور.
قراءة المزيدإصلاحات لنظام التشغيل Windows 10 مغلق
قم بتسجيل الدخول إلى Windows بحساب آخر
إذا تم قفل جهاز الكمبيوتر الخاص بك من شاشة تسجيل الدخول إلى Windows 10 ونسيت كلمة المرور ، فيمكنك التخلص من المشكلة عن طريق تسجيل الدخول باستخدام حساب مستخدم آخر لديه حقوق إدارية.
الخطوة 1: في شاشة تسجيل الدخول ، قم بتسجيل الدخول باستخدام حساب مسؤول آخر.
الخطوة 2: افتح إدارة الكمبيوتر ، اذهب إلى المستخدمون المحليون والمجموعات المحلية> المستخدمون ، وانقر بزر الماوس الأيمن فوق حساب المستخدم المقفل ، واختر ضبط كلمة السر .
الخطوة 3: انقر تقدم للمتابعة عند ظهور مطالبة.
الخطوة 4: اكتب كلمة مرور جديدة وقم بتأكيدها.
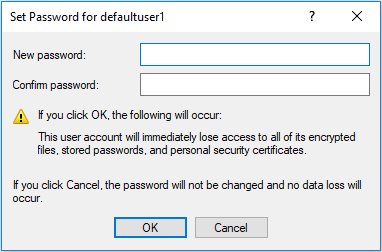
الخطوة 5: تسجيل الخروج من الحساب الحالي وتسجيل الدخول إلى الحساب المقفل باستخدام كلمة المرور الجديدة.
بدلا من ذلك ، يمكنك الذهاب إلى لوحة التحكم> حسابات المستخدمين> حسابات المستخدمين> إدارة حساب آخر لتعيين كلمة مرور جديدة. بعد ذلك ، قم بتسجيل الخروج من هذا الحساب وتسجيل الدخول إلى الحساب المقفل.
افتح Windows 10 عبر موجه الأوامر
في حالة قفل Windows 10 ، يمكنك إلغاء قفل الكمبيوتر عن طريق تشغيل بعض الأوامر. اتبع هذه الخطوات:
الخطوة 1: قم بتشغيل جهاز الكمبيوتر الخاص بك من قرص التثبيت أو محرك أقراص USB.
الخطوة 2: في واجهة إعداد Windows ، اضغط على التحول + F10 مباشرة لبدء تشغيل موجه الأوامر.
الخطوة 3: اكتب الأوامر التالية واضغط أدخل بعد كل واحد.
نقل c: windows system32 utilman.exe c:
انسخ c: windows system32 cmd.exe c: windows system32 utilman.exe
تلميح: يمكن أن يحل هذا محل مدير الأدوات المساعدة على شاشة تسجيل الدخول إلى Windows 10 بموجه الأوامر. هنا يشير c إلى حرف محرك أقراص النظام.الخطوة 4: أخرج محرك الأقراص أو القرص وأعد تشغيل الكمبيوتر.
الخطوة 5: في شاشة تسجيل الدخول ، انقر فوق الرمز التالي وستظهر نافذة موجه الأوامر.
الخطوة 6: اكتب مستخدم الانترنت وضرب أدخل لتعيين كلمة مرور جديدة للحساب المقفل. بدلاً من ذلك ، يمكنك إضافة حساب مسؤول جديد إلى Windows 10 باستخدام هذه الأوامر:
مستخدم صافي / إضافة
مسؤولي net localgroup / إضافة
الخطوة 7: قم باستعادة Utility Manager بعد الانتهاء من إعادة تعيين كلمة المرور الخاصة بك. ما عليك سوى تشغيل الكمبيوتر من القرص القابل للتمهيد أو USB ، وفتح موجه الأوامر ، واكتب انسخ c: utilman.exe c: windows system32 utilman.exe ، صحافة أدخل واكتب نعم .
بعد ذلك ، يمكنك استخدام كلمة المرور الجديدة لتسجيل الدخول إلى حساب المسؤول الذي قمت بإعادة تعيين كلمة المرور.
إعادة تعيين كلمة مرور Microsoft لفتح نظام التشغيل Windows 10
إذا كنت تستخدم حساب Microsoft لتسجيل الدخول إلى Windows 10 ولكن الكمبيوتر مغلق من Windows 10 ، فيمكنك إعادة تعيين كلمة المرور عبر الإنترنت.
الخطوة الأولى: اذهب إلى https://account.live.com/password/reset.
الخطوة 2: أدخل بريدك الإلكتروني واحصل على الرمز.
الخطوة 3: اكتب كلمة المرور الجديدة.
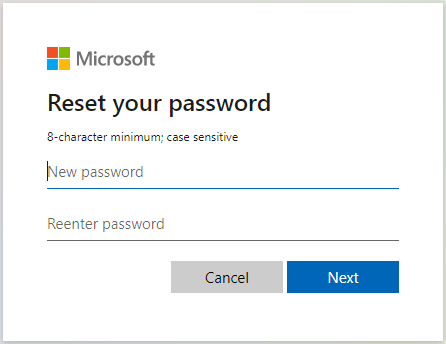
بعد ذلك ، قم بتسجيل الدخول إلى Windows 10 باستخدام حساب Microsoft الجديد.
تلميح: إذا كنت تستخدم جهاز كمبيوتر محمول من HP ونسيت كلمة المرور ، فاحصل على حلول من هذا المنشور - أفضل 6 طرق لإلغاء تأمين الكمبيوتر المحمول من HP إذا نسيت كلمة المرور .الكلمات الأخيرة
كيفية إلغاء حظر جهاز الكمبيوتر في نظام التشغيل Windows 10؟ إذا تم قفل جهاز الكمبيوتر الخاص بك من نظام التشغيل Windows 10 ، فما عليك سوى اتباع هذه الحلول أعلاه لفتحه بسهولة.



![Windows 8.1 لن يتم تحديثه! حل هذه المشكلة الآن! [أخبار MiniTool]](https://gov-civil-setubal.pt/img/minitool-news-center/02/windows-8-1-won-t-update.png)
![5 طرق لإصلاح خطأ SU-41333-4 في PS4 Console [أداة صغيرة]](https://gov-civil-setubal.pt/img/tipps-fur-datentr-gerverwaltung/01/5-wege-den-fehler-su-41333-4-auf-der-ps4-konsole-zu-beheben.jpg)

![ما هو SSD over-Provisioning (OP)؟ كيفية إعداد OP على محركات أقراص الحالة الصلبة؟ [نصائح MiniTool]](https://gov-civil-setubal.pt/img/disk-partition-tips/92/what-is-ssd-over-provisioning.png)


![كيفية إعادة تعيين / تغيير كلمة مرور Discord على سطح المكتب / الهاتف المحمول [أخبار MiniTool]](https://gov-civil-setubal.pt/img/minitool-news-center/55/how-reset-change-discord-password-desktop-mobile.png)


![هل 1 تيرابايت SSD كافية للألعاب؟ احصل على الإجابة الآن! [نصائح MiniTool]](https://gov-civil-setubal.pt/img/backup-tips/61/is-1tb-ssd-enough-gaming.png)






