8 نصائح لإصلاح Discord لا يمكن سماع أي شخص Windows 10 (2020) [أخبار MiniTool]
8 Tips Fix Discord Can T Hear Anyone Windows 10
ملخص :
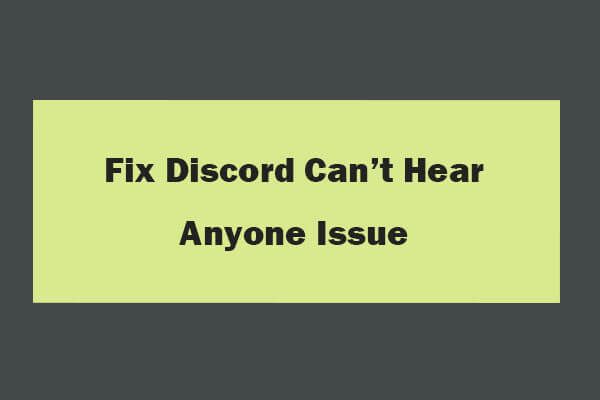
إذا واجهت Discord ، فلا يمكنك سماع أي خطأ في Windows 10 عند ممارسة الألعاب ، يمكنك التحقق من 8 نصائح في هذا البرنامج التعليمي لإصلاح هذه المشكلة. لمعلوماتك ، إذا كنت تبحث عن برنامج رائع لاستعادة البيانات ، مدير قسم القرص الصلب ، برنامج النسخ الاحتياطي واستعادة النظام ، يمكنك اللجوء إلى برنامج MiniTool .
في بعض الأحيان قد لا تتمكن فجأة من سماع أي شخص على Discord عند استخدام Discord للدردشة مع الآخرين في اللعب. ماذا تفعل عندما تواجه Discord لا يمكنها سماع أي مشكلة في Windows 10؟
يمكن أن تحدث هذه المشكلة بسبب إعدادات الصوت غير الصحيحة ، وعدم توافق الأجهزة ، والخلل في تطبيق Discord ، وما إلى ذلك.
يمكنك تجربة الحلول الثمانية أدناه لإصلاح Discord لا يمكنه سماع أي خطأ في Windows 10.
كيفية إصلاح Discord لا يمكن سماع أي شخص يعمل بنظام Windows 10
تلميح 1. أعد تشغيل جهاز الكمبيوتر الخاص بك
يمكنك أولا القيام بشيء بسيط. يمكنك إعادة تشغيل جهاز الكمبيوتر الذي يعمل بنظام Windows 10 لتجربته ، نظرًا لأن إعادة تشغيل الكمبيوتر قد تؤدي أحيانًا إلى بعض السحر لإصلاح مشكلات الكمبيوتر.
نصيحة 2. تحقق مما إذا كان مكبرات الصوت / سماعات الرأس / الميكروفون الخاص بك يمكن أن يعمل
بعد ذلك ، يمكنك التحقق مما إذا كانت مكبرات الصوت أو سماعات الرأس أو الميكروفون تعمل بالفعل. يمكنك تشغيل بعض الموسيقى باستخدام مشغلات الموسيقى أو الدردشة مع صديق باستخدام تطبيق آخر مثل Skype.
إذا كان جهاز الصوت الخاص بك على ما يرام ، ولكن لا يمكنك سماع الأشخاص على Discord في Windows 10 ، فاستمر في التحقق من الحلول الأخرى أدناه.
ذات صلة: ديسكورد مايكروفون لا يعمل؟ فيما يلي أهم 4 حلول
نصيحة 3. إعادة تشغيل / تحديث تطبيق Discord
يمكنك إغلاق تطبيق Discord وفتحه مرة أخرى لإعادة تشغيله. يمكنك أيضًا الضغط على Ctrl + R لتحديث Discord.
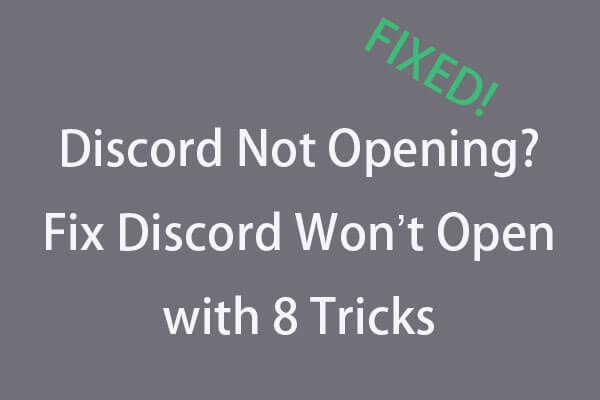 الخلاف لا يفتح؟ إصلاح الخلاف لن يفتح بثماني حيل
الخلاف لا يفتح؟ إصلاح الخلاف لن يفتح بثماني حيل الخلاف لا يفتح أو لن يفتح على نظام التشغيل Windows 10؟ تم حل هذه الحلول الثمانية. تحقق من الدليل خطوة بخطوة لإصلاح مشكلة عدم فتح الخلاف على نظام التشغيل Windows 10.
قراءة المزيدنصيحة 4. تعيين جهاز الصوت الخاص بك كافتراضي
- يمكنك النقر بزر الماوس الأيمن فوق ملف مكبرات الصوت في أسفل يمين شريط مهام Windows ، وانقر فوق اصوات لفتح الويندوز صوت نافذة الإعدادات.
- بعد ذلك يمكنك النقر فوق تشغيل ابحث عن جهاز الصوت الخاص بك وانقر فوقه بزر الماوس الأيمن للتحديد تعيين كجهاز افتراضي .
- ثم انقر بزر الماوس الأيمن فوق الجهاز مرة أخرى للتحديد تعيين كجهاز اتصال افتراضي .
- انقر تطبيق وانقر حسنا لتعيين جهاز الصوت المطلوب كإعداد افتراضي.
ثم يمكنك إعادة تشغيل Discord مرة أخرى للتحقق مما إذا كان Discord لا يمكنه سماع أي خطأ قد تم إصلاحه على نظام التشغيل Windows 10.
نصيحة 5. تعيين إخراج الصوت الصحيح وإدخاله
- يمكنك فتح Discord والنقر فوق رمز الترس لفتح Discord إعدادات المستخدم .
- انقر الصوت والفيديو الخيار في الجزء الأيمن. في النافذة اليمنى ، يمكنك النقر فوق أيقونة القائمة المنسدلة الموجودة أسفل جهاز إخراج لاختيار جهاز الصوت الصحيح. إذا لم يكن لديك الجهاز الصوتي المناسب ، فيمكنك اختياره واحدًا تلو الآخر وحفظ الإعدادات ، واختبار ما إذا كان يمكنك سماع الأشخاص على Discord في Windows 10.
تلميح 6. استخدم نظام الصوت الفرعي القديم
لا يمكنك سماع أي شخص على Discord 2020 في Windows 10؟ قد توجد المشكلة أيضًا في عدم توافق الأجهزة. مكونات أجهزة الكمبيوتر لديك غير متوافقة مع أحدث نظام صوتي فرعي Discord. يمكنك استخدام النظام الفرعي الصوتي القديم لإصلاح هذا الخطأ في Windows 10.
- يمكنك فتح تطبيق Discord والنقر فوق زر الترس إعدادات المستخدم أيقونة.
- انقر بعد ذلك الصوت والفيديو في اللوحة اليسرى. قم بالتمرير لأسفل في النافذة اليمنى للعثور على ملف النظام الفرعي الصوتي القديم للمستخدم الخيار ضمن النظام الفرعي الصوتي ، وقم بتشغيل هذا الخيار. بدلاً من ذلك ، يمكنك النقر فوق رمز السهم لأسفل الموجود أسفل نظام الصوت الفرعي و اختار ميراث اختيار.
- انقر حسنا في النافذة المنبثقة.
- بعد ذلك ، يمكنك إغلاق نافذة إعدادات Discord من خلال النقر على رمز Esc ، وإعادة تشغيل Discord لمعرفة ما إذا كان يساعدك على إصلاح مشكلة عدم سماع الأشخاص في مشكلة Discord في نظام التشغيل Windows 10.
تلميح 7. أعد تثبيت Discord
يمكنك أيضًا محاولة إلغاء تثبيت تطبيق Discord وإعادة تثبيته لمعرفة ما إذا كان بإمكانك سماع الآخرين على Discord.
تلميح 8. استخدم إصدار ويب Discord
إذا كانت النصائح المذكورة أعلاه لا تساعدك في إصلاح Discord ، فلا يمكن سماع أي خطأ في نظام التشغيل Windows 10 ، وتكمن المشكلة في تطبيق Discord ، فيمكنك محاولة استخدام إصدار الويب من Discord. يمكنك فتح أحد المستعرضات الخاصة بك والانتقال إلى discordapp.com لاستخدام إصدار الويب من Discord.
الحد الأدنى
إذا لم تتمكن من سماع الأشخاص على Discord 2020 في نظام التشغيل Windows 10 ، يمكنك تجربة 8 نصائح لإصلاح هذه المشكلة. إذا كان لديك حلول أفضل ، من فضلك لا تتردد في مشاركتنا.

![كيفية إصلاح رمز خطأ Elden Ring 30005 في نظام التشغيل Windows 10/11؟ [نصائح MiniTool]](https://gov-civil-setubal.pt/img/news/DA/how-to-fix-elden-ring-error-code-30005-windows-10/11-minitool-tips-1.png)







![[إصلاحات] إطار فارغ لـ DesktopWindowXamlSource - ما هو؟](https://gov-civil-setubal.pt/img/news/53/fixes-desktopwindowxamlsource-empty-window-what-is-it-1.png)
![كيفية إصلاح مشكلة 'Avast Unable to Scan' على نظام Windows / Mac [أخبار MiniTool]](https://gov-civil-setubal.pt/img/minitool-news-center/00/how-fix-avast-unable-scan-issue-windows-mac.jpg)
![كيف تتحقق من فشل PSU؟ كيف تختبر PSU؟ احصل على إجابات الآن! [أخبار MiniTool]](https://gov-civil-setubal.pt/img/minitool-news-center/49/how-tell-if-psu-is-failing.jpg)
![Samsung 860 EVO VS 970 EVO: أيهما يجب أن تستخدم؟ [نصائح MiniTool]](https://gov-civil-setubal.pt/img/backup-tips/18/samsung-860-evo-vs-970-evo.jpg)
![كيف يمكنك إصلاح رمز خطأ Windows Defender 0x80004004؟ [أخبار MiniTool]](https://gov-civil-setubal.pt/img/minitool-news-center/10/how-can-you-fix-windows-defender-error-code-0x80004004.png)
![محلول - رمز خطأ Netflix M7361-1253 على Windows 10 [أخبار MiniTool]](https://gov-civil-setubal.pt/img/minitool-news-center/62/solved-netflix-error-code-m7361-1253-windows-10.jpg)
![هل برنامج Bitdefender آمن للتنزيل / التثبيت / الاستخدام؟ ها هو الجواب! [نصائح MiniTool]](https://gov-civil-setubal.pt/img/backup-tips/56/is-bitdefender-safe-to-download/install/use-here-is-the-answer-minitool-tips-1.png)


![الدليل الكامل - كيفية البحث عن مسار محرك أقراص الشبكة Windows 10 [أخبار MiniTool]](https://gov-civil-setubal.pt/img/minitool-news-center/70/full-guide-how-find-path-network-drive-windows-10.png)
