ازعجت من قبل Windows Update لا يعمل؟ إليك ما يجب فعله [أخبار MiniTool]
Bothered Windows Update Not Working
ملخص :
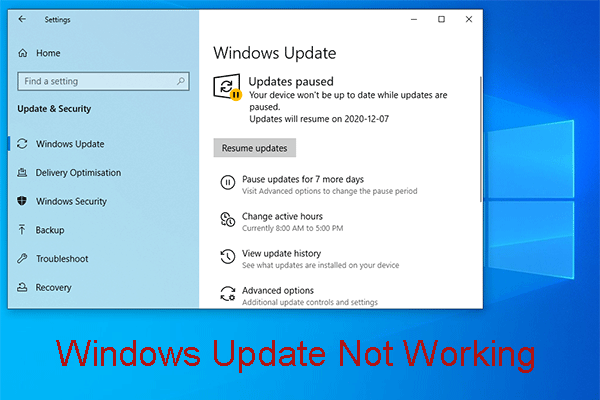
هل تزعجك مشكلة عدم عمل Windows Update؟ هل تعرف كيفية حل ذلك؟ في الواقع ، هناك أكثر من طريقة للتخلص من هذه المشكلة. إلى جانب ذلك ، بالنسبة لأنظمة تشغيل Windows المختلفة ، يمكن أن تكون الحلول مختلفة. الآن ، احصل على هذه الحلول في هذا المنشور.
Windows Update لا يعمل على Windows 10! هناك عدة حالات!
يستمر نظام التشغيل Windows 10 في التحديث طوال الوقت. عندما يتم إصدار تحديث جديد ، قد ترغب في تنزيله وتثبيته على جهاز الكمبيوتر الخاص بك لتجربة ميزاته الجديدة.
ومع ذلك ، فإن عملية تحديث Windows 10 ليست دائمًا سلسة. Windows Update لا يعمل مشكلة شائعة وهذه المشكلة لها العديد من المواقف المختلفة.
حالات Windows Update لا تعمل
- تحديث Windows معطل
- لم يتم فتح Windows Update
- Windows Update غير قابل للتطبيق
- تلف قاعدة بيانات Windows Update
- خدمة Windows Update لا تعمل
- لا يتم تنزيل Windows Update
- توقف Windows Update عند التحقق من وجود تحديثات
- Windows Update لا يعمل بعد تحديث Creators
- Windows Update لا يعمل: مساحة غير كافية
عندما تبحث عن هذه المشكلة على الإنترنت ، ستجد الكثير من الناس منزعجين منها. وبالتالي ، من الضروري جدًا تقديم كيفية التخلص من مشكلات Windows Update هذه اليوم.
نلخص بعض الحلول التي ثبتت فعاليتها ونسردها في الجزء التالي.
كيفية التخلص من Windows Update لا يعمل مع Windows 10؟
ربما ، لست متأكدًا من السبب الدقيق وراء توقف Windows Update عن العمل. لكن يمكنك تجربة هذه الحلول واحدة تلو الأخرى للعثور على حل مناسب لموقفك.
ملحوظة: الحلول المذكورة في هذا الجزء مخصصة لنظام التشغيل Windows 10.الحل 1: قم بتشغيل مستكشف أخطاء Windows Update ومصلحها
الخطوة 1: احصل على أداة إعادة تعيين Windows Update (إصلاحها) تحميل على حاسوبك. ثم افتحه وسترى النافذة التالية. اضغط على التالى زر للمتابعة.
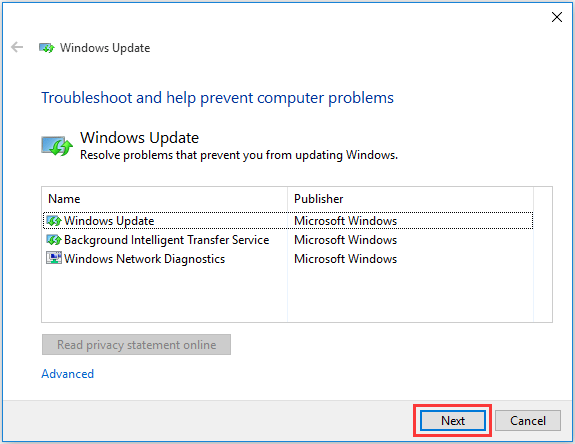
الخطوة 2: بعد ذلك ، سيبدأ مستكشف أخطاء Windows Update ومصلحها في اكتشاف المشكلات. عند الإبلاغ عن المشكلات ، يرجى اتباع المعالج للسماح له بحلها.
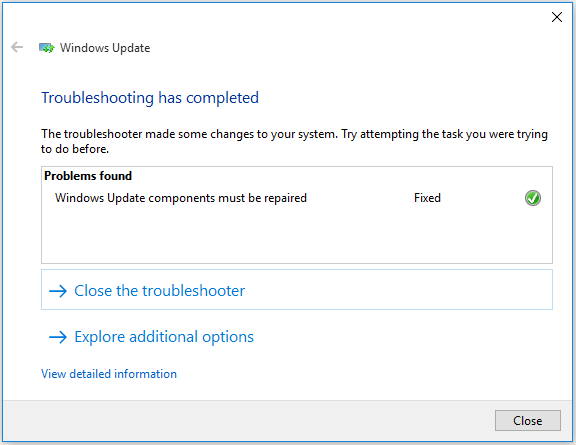
إذا استمر عدم استجابة Windows Update ، فيرجى متابعة تجربة الحل 2.
الحل 2: تنزيل آخر تحديث لمكدس الخدمة (SSU)
الخطوة 1: تحتاج إلى تحديد ما إذا كنت تستخدم Windows 32 بت أو 64 بت. للقيام بهذه المهمة ، يمكنك الذهاب إلى ابدأ> الإعدادات> النظام> حول . ثم قم بالتمرير لأسفل إلى نوع النظام للتحقق منه.
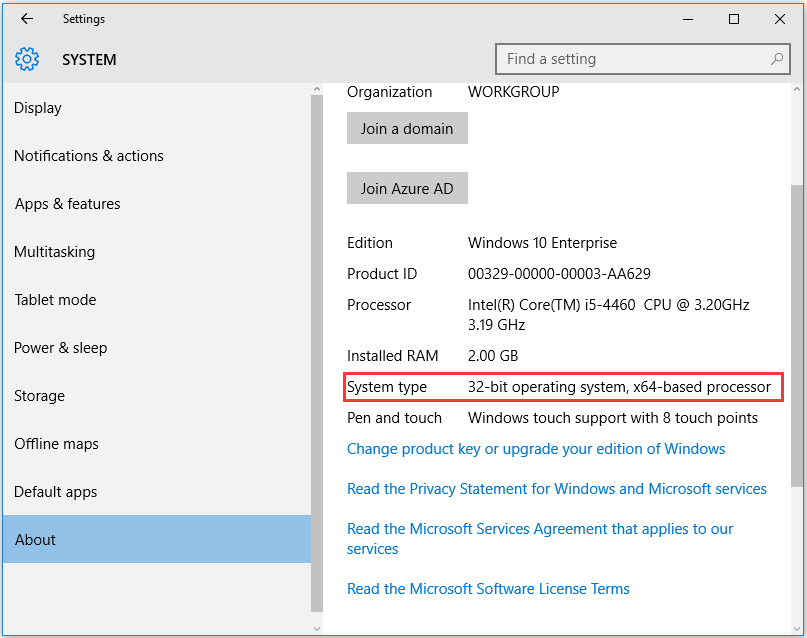
الخطوة 2: أدخل كتالوج Microsoft Update لتنزيل أحدث إصدار من SSU يطابق الإصدار الخاص بك ومستوى البت من Windows.
الخطوة 3: أعد تشغيل الكمبيوتر ثم تحقق من وجود تحديثات.
إذا كنت لا تزال منزعجًا من توقف Windows Update عن العمل ، فيرجى تجربة الطريقة التالية.
الحل 3: قم بتنزيل أحدث قاعدة بيانات
الخطوة 1: استخدم الطريقة المذكورة في الحل 2 لمعرفة ما إذا كنت تستخدم Windows 32 بت أو 64 بت.
الخطوة 2: اذهب إلى تحديث صفحة التاريخ للعثور على آخر تحديث KB لإصدار Windows 10 الذي تستخدمه. عادة ما يكون في أعلى القائمة. ثم اكتب رقم قاعدة المعارف لأسفل أو انسخه.
الخطوة 3: اذهب إلى موقع Microsoft Update للبحث عن رقم KB المستهدف ثم تنزيله على جهاز الكمبيوتر الخاص بك. انقر حفظ إذا طلب منك.
الخطوة 4: عند اكتمال عملية التنزيل ، اختر افتح لبدء التحديث.
إذا كانت هذه الطريقة لا تزال غير قادرة على مساعدتك ، فيرجى الانتقال إلى الطريقة التالية.
الحل 4: إصلاح تلف ملفات Windows
ملحوظة: تحتاج إلى استخدام أمري DISM و SFC الموضحين أدناه ، وليس أحدهما فقط.الخطوة 1: انقر فوق زر Windows الموجود على سطح المكتب الخاص بك ثم اختر موجه الأوامر (المسؤول) .
الخطوة 2: ستدخل إلى واجهة موجه الأوامر حيث تحتاج إلى كتابة الأمر التالي:
DISM.exe / عبر الإنترنت / تنظيف الصورة / استعادة الصحة
بعد ذلك ، اضغط على أدخل مفتاح للمتابعة. سيستغرق الأمر عدة دقائق لإكمال عملية تشغيل الأمر. يرجى التحلي بالصبر.
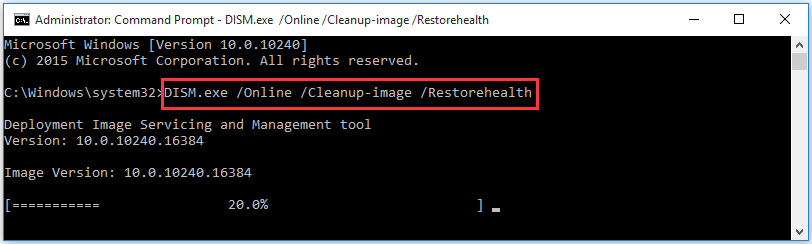
الخطوة 3: أدخل الأمر التالي ثم اضغط على أدخل مفتاح:
sfc /إفحص الآن
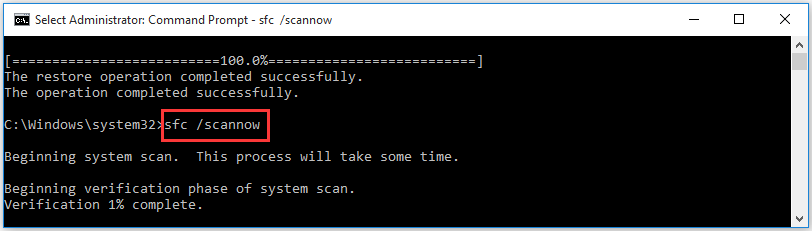
عند انتهاء هذه العملية ، يرجى إغلاق نافذة موجه الأوامر ثم تشغيل Windows Update مرة أخرى.
إذا كان Windows Update يعمل بشكل طبيعي ، فكل شيء على ما يرام. إذا لم يكن كذلك ، يرجى متابعة الحل التالي.
![[ستجد حلا] هل ستحذف الترقية إلى Windows 10 ملفاتي؟ الإصلاح السهل [نصائح MiniTool]](https://gov-civil-setubal.pt/img/data-recovery-tips/67/will-upgrading-windows-10-delete-my-files.jpg)


![Windows 10 Home Vs Pro للألعاب: تحديث 2020 [أخبار MiniTool]](https://gov-civil-setubal.pt/img/minitool-news-center/23/windows-10-home-vs-pro.png)







![هل جهاز الكمبيوتر الخاص بي 64 بت أم 32 بت؟ جرب الطرق الخمس للحكم [MiniTool Wiki]](https://gov-civil-setubal.pt/img/minitool-wiki-library/27/is-my-computer-64-bit.png)
![CHKDSK مقابل ScanDisk و SFC و DISM Windows 10 [الاختلافات] [نصائح MiniTool]](https://gov-civil-setubal.pt/img/data-recovery-tips/46/chkdsk-vs-scandisk-vs-sfc-vs-dism-windows-10.jpg)
![كيفية إصلاح التحقق من فشل الوسائط عند بدء تشغيل Windows [نصائح MiniTool]](https://gov-civil-setubal.pt/img/backup-tips/66/how-fix-checking-media-fail-windows-startup.png)

![تنزيل Microsoft Word 2019 مجانًا لنظام التشغيل Windows 10 64 بت / 32 بت [نصائح MiniTool]](https://gov-civil-setubal.pt/img/news/3A/microsoft-word-2019-free-download-for-windows-10-64-bit/32-bit-minitool-tips-1.png)
![أفضل بدائل مجانية لبرنامج WD Sync لنظام التشغيل Windows 10/8/7 [نصائح MiniTool]](https://gov-civil-setubal.pt/img/backup-tips/38/best-free-wd-sync-software-alternatives.jpg)


