كيفية إصلاح خطأ غير معروف أثناء محاولة قفل الملف في Excel
Kyfyt Aslah Khta Ghyr M Rwf Athna Mhawlt Qfl Almlf Fy Excel
هل واجهت رسالة الخطأ ' خطأ غير معروف أثناء محاولة قفل الملف ”عندما تحاول تعديل ملفات Excel أو فتح ملفات من SharePoint؟ هذه الورقة من أداة MiniTool يوضح لك كيفية التعامل معها.
يعاني الكثير من المستخدمين من خطأ غير معروف يحاول قفل الملف في SharePoint أو Excel تمامًا مثل المستخدم أدناه:
أرغب في تحرير ملف Excel ولكن لا يمكنني القيام بذلك بسبب مشكلة 'خطأ غير معروف أثناء محاولة قفل الملف'. تمكنت من التعامل مع المشكلة ، لكنها لا تعمل. يبدو أن المستخدمين الآخرين لديهم نفس المشكلة. قرأت التعليق وأحاول حله بنفس الطريقة.
Answers.microsoft.com
قبل محاولة التعامل مع هذه المشكلة المزعجة ، كان من الأفضل لك معرفة سبب حدوثها حتى تتمكن من إصلاحها بشكل أكثر استهدافًا.
لماذا يحدث الخطأ غير المعروف الذي يحاول قفل الملف
قد تؤدي أسباب مختلفة إلى حدوث خطأ غير معروف في Excel أو تطبيقات Office الأخرى. هنا نسرد الأسباب الأكثر شيوعًا.
- الأخطاء والأعطال المؤقتة في تطبيقات Microsoft Office.
- هجوم الفيروس.
- مشكلات إعداد تطبيق Microsoft Office.
- تحديث Windows خاطئ.
- ذاكرة التخزين المؤقت Office التالفة.
كيفية إصلاح خطأ غير معروف محاولة قفل ملف Excel / SharePoint
الآن دعونا نرى الحلول المقابلة لمسألة 'خطأ غير معروف أثناء محاولة قفل الملف'. يمكنك تجربتها واحدة تلو الأخرى حتى يتم إصلاح المشكلة.
الإصلاح 1. طرق عامة لاستكشاف الأخطاء وإصلاحها
أحيانًا يكون الخطأ ناتجًا فقط عن مواطن الخلل المؤقتة. في هذه الحالة ، يمكنك تنفيذ خطوات استكشاف الأخطاء وإصلاحها الأساسية. على سبيل المثال ، يمكنك تمهيد نظيف لجهاز الكمبيوتر الخاص بك للتحقق مما إذا كانت بعض الخدمات تمنعك من فتح ملفاتك أو تحريرها. ويمكنك استخدام ملفات مضاد للفيروسات مثل Windows Defender لفحص جهاز الكمبيوتر الخاص بك لاستبعاد مشاكل الفيروسات.
بعد هذه العمليات ، إذا استمرت المشكلة ، يمكنك تجربة الطرق المتقدمة التالية.
الإصلاح 2. إلغاء تثبيت تحديثات Windows
كما ذكرنا من قبل ، قد تواجه خطأ غير معروف بعد تحديث Windows. لذلك ، يمكنك إلغاء تثبيت تحديث Windows للتحقق مما إذا كانت المشكلة قد انتهت.
للقيام بذلك ، يمكنك الضغط على نظام التشغيل Windows + I مجموعات ley لفتح الإعدادات. ثم اضغط التحديث والأمان . في ال تحديث ويندوز القسم ، انقر فوق عرض محفوظات التحديث المثبتة . أخيرًا ، انقر فوق إلغاء تثبيت التحديثات واتبع التعليمات التي تظهر على شاشتك لإنهاء هذه المهمة.
لمزيد من الطرق لإلغاء تثبيت تحديثات Windows ، يمكنك الرجوع إلى: كيفية إلغاء تثبيت تحديث Windows 11 - 5 طرق .
الإصلاح 3. امسح ذاكرة التخزين المؤقت لـ Microsoft Office
وفقًا لتعليقات المستخدمين ، مسح ذاكرة التخزين المؤقت لـ Office يمكن أن يحل الخطأ غير المعروف بشكل فعال. هنا يمكنك اتباع الخطوات أدناه لتجربتها.
الخطوة الأولى: افتح أي تطبيق من تطبيقات Office باستثناء Outlook ، وهنا نأخذ Word على سبيل المثال.
الخطوة 2. انقر ملف > خيارات > مركز الثقة > إعدادات مركز التوثيق > كتالوجات الوظائف الإضافية الموثوقة .
الخطوة 3. في كتالوجات الوظائف الإضافية الموثوقة ، حدد خانة الاختيار في المرة التالية التي يبدأ فيها Office ، امسح كافة ذاكرة التخزين المؤقت لوظائف الويب الإضافية التي تم تشغيلها مسبقًا كما هو مبين أدناه. أخيرًا ، انقر فوق نعم لحفظ إعداداتك.

إصلاح 4. تعطيل العرض المحمي
طريقة العرض المحمية هي وضع للقراءة فقط حيث يتم تعطيل معظم وظائف التحرير. عند تمكين هذه الميزة ، لا يمكنك تحرير ملفات Excel أو العثور على ملفات يتم فتح ملفات Word في وضع القراءة فقط . لإصلاح الخطأ غير المعروف ، تحتاج إلى قم بإيقاف تشغيل 'طريقة العرض المحمية' .
الخطوة 1. افتح Excel وانتقل إلى ملف > خيارات > مركز الثقة > إعدادات مركز التوثيق > مشهد محمي .
الخطوة 2. تحت مشهد محمي ، قم بإلغاء تحديد الخيارات الثلاثة كما هو موضح في الشكل أدناه لتعطيل طريقة العرض المحمية. بعد ذلك ، تذكر أن تنقر نعم .
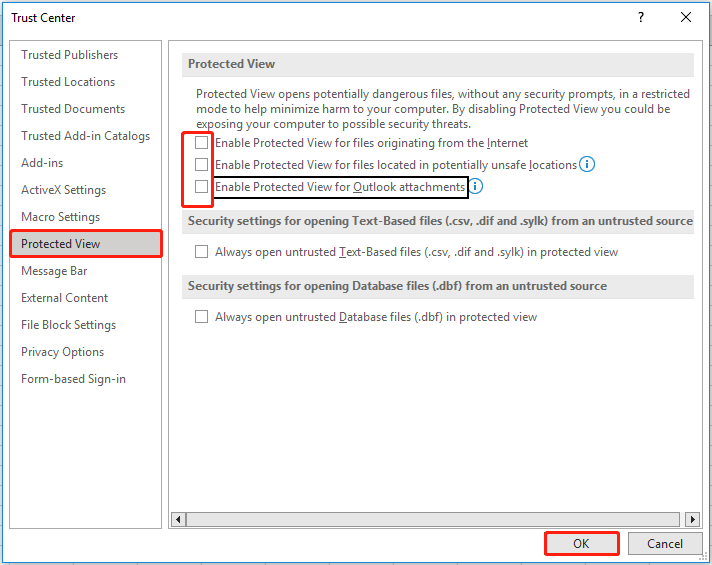
يمكنك الآن التحقق مما إذا كانت المشكلة قد تمت معالجتها أم لا.
أعلى توصية
إذا ضاعت ملفات Excel أو Outlook أو Word بسبب رسالة 'خطأ غير معروف أثناء محاولة قفل الملف' أو الفيروسات ، فيمكنك استخدام جزء من برنامج مجاني لاستعادة البيانات - استعادة بيانات الطاقة MiniTool لاستعادتهم.
يمكن أن يساعدك برنامج MiniTool Power Data Recovery استعادة جداول بيانات Excel ومستندات Word ورسائل البريد الإلكتروني في Outlook والصور ومقاطع الفيديو وأنواع أخرى متنوعة من الملفات. يمكن أن يساعد الإصدار المجاني من MiniTool Power Data Recovery في مسح ومعاينة جميع الملفات الموجودة على أجهزة تخزين البيانات الخاصة بك ، مما يسمح باستعادة 1 جيجابايت من البيانات مجانًا.
لمزيد من المعلومات حول استعادة الملفات باستخدام MiniTool Power Data Recovery ، يمكنك قراءة: إصلاح نظام حذف الملفات تلقائيًا واستعادة البيانات .
الكلمات الأخيرة
عندما لا تتمكن من تحرير ملفات Excel أو ملفات أخرى بسبب مشكلة 'خطأ غير معروف أثناء محاولة قفل الملف' ، فقط جرب الطرق المذكورة أعلاه. أتمنى أن تكون مفيدة لك.
إذا ضاعت ملفاتك ، فحاول استعادتها باستخدام MiniTool Power Data Recovery. إذا كانت لديك أي أسئلة عند استخدامه ، فلا تتردد في الاتصال بنا عبر [بريد إلكتروني محمي] initool.com .

![11 طريقة لفتح مستكشف Windows على Windows 10 [أخبار MiniTool]](https://gov-civil-setubal.pt/img/minitool-news-center/64/11-ways-open-windows-explorer-windows-10.png)
![تم رفض عنوان URL المطلوب: حاول إصلاح خطأ المتصفح! [أخبار MiniTool]](https://gov-civil-setubal.pt/img/minitool-news-center/11/requested-url-was-rejected.png)

![إصلاح CHKDSK لا يمكن المتابعة في وضع القراءة فقط - 10 حلول [نصائح MiniTool]](https://gov-civil-setubal.pt/img/data-recovery-tips/45/fix-chkdsk-cannot-continue-read-only-mode-10-solutions.jpg)

![حاول إصلاح الخطأ 1722؟ فيما يلي بعض الطرق المتاحة! [أخبار MiniTool]](https://gov-civil-setubal.pt/img/minitool-news-center/83/try-fix-error-1722.png)




![هل Roblox عالق في التكوين؟ كيف يمكنك إصلاح الخطأ؟ [أخبار MiniTool]](https://gov-civil-setubal.pt/img/minitool-news-center/76/is-roblox-stuck-configuring.png)

![تحديث ISO لمستخدمي Windows 11 و 10 [تنزيل]](https://gov-civil-setubal.pt/img/news/DE/updated-isos-for-windows-11-and-10-users-download-1.png)
![6 طرق لإصلاح خطأ سطح المكتب البعيد في Windows 10 لا يعمل [أخبار MiniTool]](https://gov-civil-setubal.pt/img/minitool-news-center/22/6-methods-fix-windows-10-remote-desktop-not-working-error.jpg)
![لماذا أجهزة الكمبيوتر المحمولة Toshiba الخاصة بي بطيئة جدًا وكيفية إصلاحها؟ [الإجابة]](https://gov-civil-setubal.pt/img/partition-disk/0C/why-is-my-toshiba-laptops-so-slow-how-to-fix-it-answered-1.jpg)
![مقدمة إلى Win32 Priority Separation واستخدامها [أخبار MiniTool]](https://gov-civil-setubal.pt/img/minitool-news-center/12/introduction-win32-priority-separation.jpg)
![انتبه من Diesel Legacy Stutter Lag Low FPS [إصلاحات مثبتة]](https://gov-civil-setubal.pt/img/news/7A/watch-out-diesel-legacy-stutter-lag-low-fps-proven-fixes-1.png)
![فشل تشغيل Test Tone على نظام التشغيل Windows 10؟ من السهل إصلاحه الآن! [أخبار MiniTool]](https://gov-civil-setubal.pt/img/minitool-news-center/52/failed-play-test-tone-windows-10.png)