3 إصلاحات في صورة المهمة تالفة أو تم العبث بها [أخبار MiniTool]
3 Fixes Task Image Is Corrupted
ملخص :
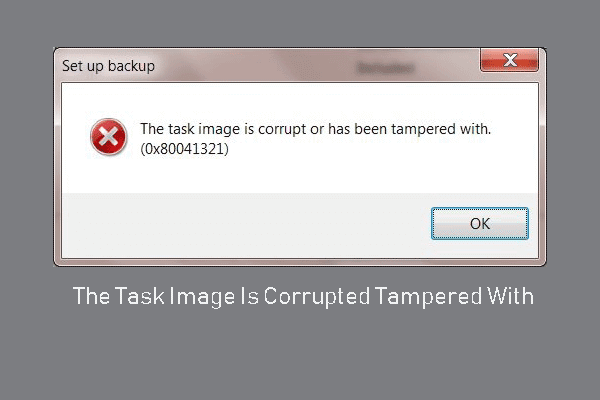
ما سبب الخطأ الذي يؤدي إلى تلف صورة المهمة أو العبث بها؟ كيفية إصلاح رمز الخطأ 0x80041321؟ هذا المنصب من أداة MiniTool سيوضح لك كيفية إصلاح خطأ خدمة برنامج جدولة المهام. بالإضافة إلى ذلك ، يمكنك زيارة MiniTool للعثور على المزيد من النصائح والحلول الخاصة بنظام Windows.
ما هو الخطأ في أن صورة المهمة تالفة أو تم العبث بها؟
من الشائع أن تصادف رمز الخطأ 0x80041321 مع رسالة الخطأ التي تفيد بأن صورة المهمة تالفة أو تم العبث بها. تشير رسالة الخطأ هذه غالبًا إلى أنك تتعامل مع مهمة نسخ احتياطي مجدولة تالفة.
يظهر هذا الخطأ غالبًا عندما تحاول تكوين نسخة احتياطية لنظام التشغيل Windows. لذلك ، في القسم التالي ، سنوضح لك كيفية حل الخطأ المتمثل في أن صورة المهمة تالفة أو تم العبث بها في Windows 7.
3 إصلاحات في صورة المهمة تالفة أو تم العبث بها
الطريقة 1. حذف مهمة النسخ الاحتياطي القديمة
لإصلاح الخطأ المتمثل في تلف صورة المهمة أو العبث بها ، يمكنك اختيار حذف مهمة النسخ الاحتياطي القديمة.
الآن ، ها هو البرنامج التعليمي.
- افتح لوحة التحكم .
- افتح النظام والأمن وانقر الأدوات الإدارية .
- افتح جدول المهام وانقر مكتبة برنامج جدولة المهام .
- ثم احذف أي مهام متعلقة بالنسخ الاحتياطي.
بعد ذلك ، أعد إنشاء نسخة احتياطية مرة أخرى وتحقق مما إذا كان الخطأ الذي يشير إلى تلف صورة المهمة أو العبث به قد تم إصلاحه.
الطريقة 2. إعادة تعيين إعدادات سجل برنامج جدولة المهام
لحل رمز الخطأ 0x80041321 ، يمكنك اختيار إعادة تعيين إعدادات تسجيل 'برنامج جدولة المهام'.
الآن ، ها هو البرنامج التعليمي.
- صحافة شبابيك مفتاح و ر مفتاح معا ل افتح يركض الحوار .
- نوع رجديت في المربع وانقر حسنا لاستكمال.
- ثم انتقل إلى المسار: HKLM SOFTWARE Microsoft Windows NT الإصدار الحالي الجدول
- احذف جميع المفاتيح الفرعية الموجودة في ملف جدول مفتاح. ولكن يرجى ملاحظة عدم حذف مفتاح الجدولة.
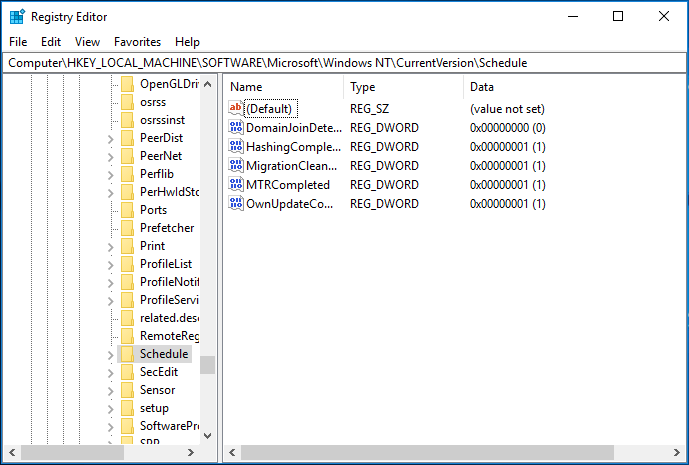
عند الانتهاء من جميع الخطوات ، أعد تشغيل الكمبيوتر وأنشئ نسخة احتياطية مرة أخرى ثم تحقق مما إذا كان قد تم إصلاح مشكلة تلف صورة المهمة أو العبث بها.
الطريقة 3. جرب برنامج نسخ احتياطي آخر
كما هو مذكور في الجزء أعلاه ، يحدث الخطأ المتمثل في تلف صورة المهمة أو العبث بها في Windows 7 عندما تحاول تكوين النسخة الاحتياطية لنظام التشغيل Windows. لذلك ، عندما تحاول إنشاء نسخة احتياطية لصورة النظام ، يمكنك اختيار استخدام قطعة من برنامج نسخ احتياطي احترافي . وبالتالي ، يوصى باستخدام MiniTool ShadowMaker.
الآن ، سنوضح لك كيفية استخدامه لعمل نسخة احتياطية من نظام التشغيل Windows.
1. قم بتنزيل MiniTool ShadowMaker من الزر التالي ، وقم بتثبيته وتشغيله.
2. انقر فوق حافظ على التجربة .
3. ثم ستدخل الواجهة الرئيسية لبرنامج MiniTool ShadowMaker. اذهب إلى دعم الصفحة وستلاحظ أن MiniTool ShadowMaker يختار نظام التشغيل كمصدر احتياطي افتراضيًا.
4. ثم انقر فوق المكان المقصود وحدة لاختيار القرص الهدف لحفظ الصور الاحتياطية. يوصى باختيار قرص صلب خارجي.
5. بعد ذلك ، انقر فوق اعمل نسخة احتياطية الان لأداء المهمة على الفور.
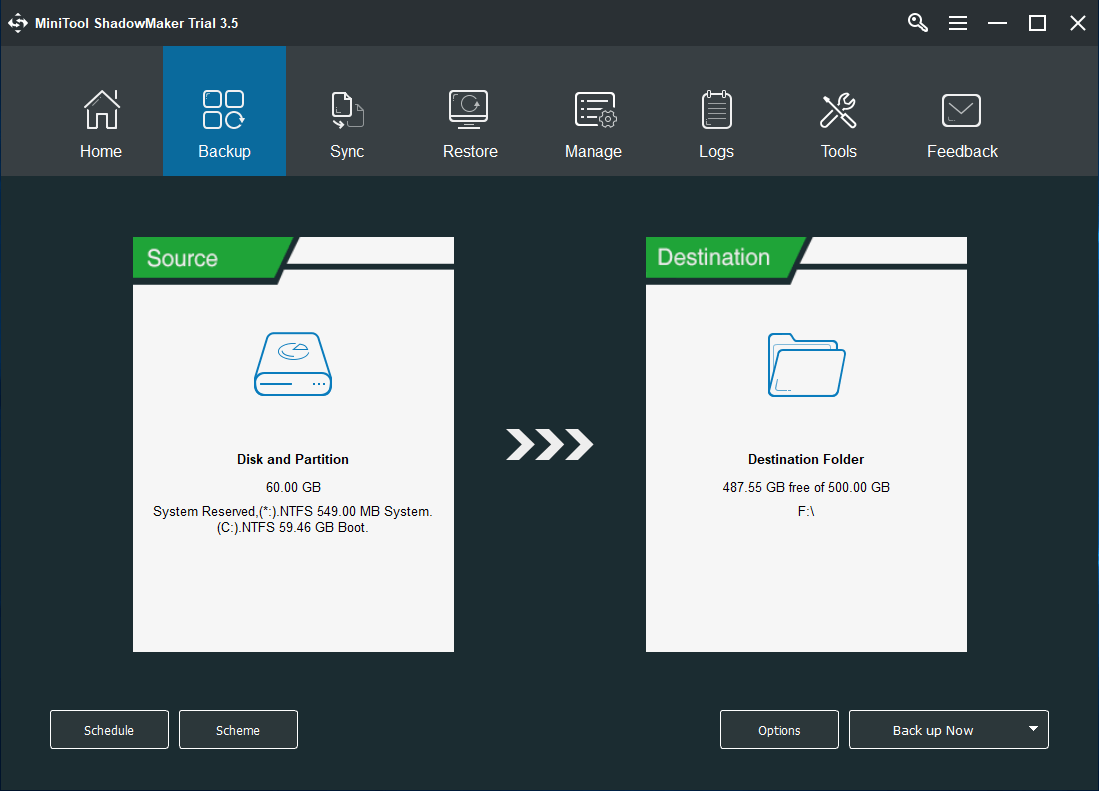
بمجرد الانتهاء من جميع الخطوات ، تكون قد قمت بعمل نسخة احتياطية لنظام التشغيل بنجاح. باستخدام هذا البرنامج ، لن تصادف مشكلة تلف صورة المهمة أو العبث بها.
الكلمات الأخيرة
للتلخيص ، من أجل إصلاح الخطأ الذي تم إتلافه في صورة المهمة أو العبث به ، فقد عرض هذا المنشور 3 حلول. إذا واجهت نفس المشكلة ، فجرب هذه الحلول. إذا كان لديك أي أفكار أفضل لإصلاحها ، فيمكنك مشاركتها في منطقة التعليقات.
![تنزيل وتثبيت Windows ADK لنظام التشغيل Windows [الإصدارات الكاملة]](https://gov-civil-setubal.pt/img/news/91/download-install-windows-adk.png)




![5 طرق بسيطة لحل رمز الخطأ 43 على جهاز Mac [نصائح MiniTool]](https://gov-civil-setubal.pt/img/data-recovery-tips/26/5-simple-ways-solve-error-code-43-mac.png)

![5 إصلاحات لفشل تكوين تحديثات Windows التراجع عن التغييرات [نصائح MiniTool]](https://gov-civil-setubal.pt/img/backup-tips/42/5-fixes-failure-configuring-windows-updates-reverting-changes.jpg)


![5 نصائح لإصلاح مكبرات صوت الكمبيوتر التي لا تعمل بنظام Windows 10 [أخبار MiniTool]](https://gov-civil-setubal.pt/img/minitool-news-center/43/5-tips-fix-computer-speakers-not-working-windows-10.jpg)

![[تم الحل] الكاميرا تقول أنه لا يمكن الوصول إلى البطاقة - الإصلاح السهل [نصائح أداة MiniTool]](https://gov-civil-setubal.pt/img/data-recovery-tips/15/camera-says-card-cannot-be-accessed-easy-fix.jpg)


![[تم الحل] عدم تشغيل Windows Defender في Windows 10/8/7 [نصائح MiniTool]](https://gov-civil-setubal.pt/img/backup-tips/58/windows-defender-not-turning-windows-10-8-7.jpg)



