التطبيق الذي تحاول تثبيته ليس تطبيقًا معتمدًا من Microsoft
App You Re Trying Install Isn T Microsoft Verified App
عندما تحاول تثبيت أحد التطبيقات على نظام التشغيل Windows 11/10، قد تتلقى رسالة خطأ التطبيق الذي تحاول تثبيته ليس تطبيقًا تم التحقق منه من قبل Microsoft. يوفر هذا المنشور من MiniTool حلولاً لهذه المشكلة.
على هذه الصفحة :عندما تحاول تثبيت برنامج لم يتم التحقق منه بواسطة Microsoft، قد تظهر رسالة التطبيق الذي تحاول تثبيته ليس تطبيقًا تم التحقق منه بواسطة Microsoft. تعد هذه الرسالة جزءًا من ميزة 'توصيات التطبيقات' في Windows Defender SmartScreen، والتي يمكن أن تساعدك في تجنب تنزيل البرامج الضارة وتثبيتها.

نصيحة: قد تتسبب البرامج الضارة في فقدان بياناتك المهمة، لذا يوصى بإجراء نسخ احتياطي بانتظام لتوفير حماية أفضل لك. يوجد برنامج رائع للنسخ الاحتياطي للكمبيوتر الشخصي - MiniTool ShadowMaker. يمكنك تجربة جميع ميزاته من خلال إصدار Trail الخاص به. الآن، يمكنك تنزيله!
تجربة MiniTool ShadowMakerاضغط للتحميل100%نظيفة وآمنة
كيفية إصلاح التطبيق الذي تحاول تثبيته ليس تطبيقًا معتمدًا من Microsoft
كيفية إصلاح التطبيق الذي تحاول تثبيته ليس تطبيقًا تم التحقق منه من قبل Microsoft أو كيفية تغيير إعدادات توصيات التطبيق في نظام التشغيل Windows؟ يمكنك تعطيل إعدادات توصية التطبيق. هناك 3 طرق كالتالي:
الطريقة 1: عبر الإعدادات
كيفية تغيير إعدادات توصية التطبيق الخاص بك في نظام التشغيل Windows؟ أولاً، يمكنك استخدام تطبيق الإعدادات.
الخطوة 1: اضغط على ويندوز + آي المفاتيح معًا لفتح إعدادات طلب.
الخطوة 2: اذهب إلى تطبيقات > التطبيقات والميزات . ثم انقر فوق اختر مكان الحصول على التطبيقات القائمة المنسدلة.
الخطوة 3: قم بتغييره من متجر Microsoft فقط (مستحسن) ل في أى مكان .
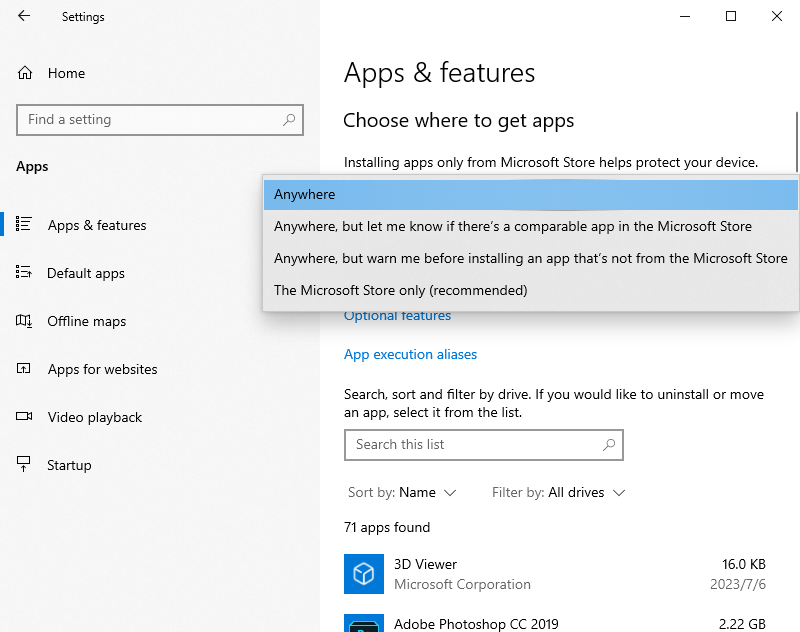
الطريقة 2: عبر محرر التسجيل
يمكنك أيضًا إصلاح التطبيق الذي تحاول تثبيته ليس مشكلة تطبيق تم التحقق منه من قبل Microsoft عبر محرر التسجيل.
الخطوة 1: اضغط على مفتاح ويندوز + ر لفتح يجري صندوق المحادثة. يكتب رجديت و اضغط نعم .
الخطوة الثانية: انتقل إلى الموقع التالي:
HKEY_LOCAL_MACHINESOFTWAREPoliciesMicrosoftWindows DefenderSmartScreen
الخطوة 3: بعد ذلك، ابحث عن قيمة ConfigureAppInstallControl وانقر عليها نقرًا مزدوجًا لتغيير قيمتها من المتجر فقط ل في أى مكان .
الطريقة 3: عبر سياسة المجموعة
كيفية تغيير إعدادات توصية التطبيق الخاص بك في نظام التشغيل Windows؟ يمكنك أيضًا استخدام 'نهج المجموعة'.
الخطوة 1: اضغط على شبابيك + ر مفاتيح لفتح يجري صندوق المحادثة. يكتب gpedit.msc و اضغط نعم .
الخطوة الثانية: اذهب إلى الموقع التالي:
تكوين الكمبيوتر > قوالب الإدارة > مكونات Windows > Windows Defender SmartScreen > Explorer
الخطوة 3: انقر نقرًا مزدوجًا فوق تكوين التحكم في تثبيت التطبيق سياسة. يختار ممكّن ومن ثم اختر قم بإيقاف تشغيل توصيات التطبيق خيار. ثم اضغط يتقدم > نعم .
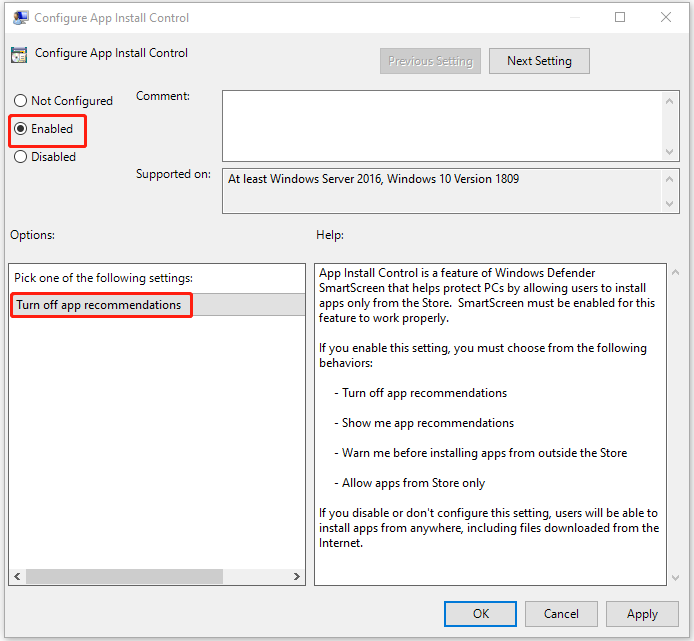
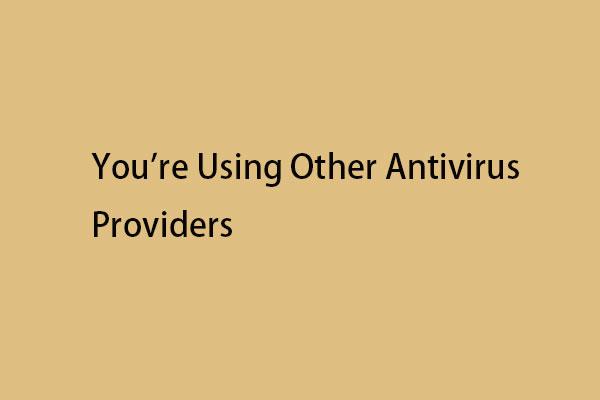 كيفية إصلاح أنك تستخدم موفري برامج مكافحة الفيروسات الآخرين في نظام التشغيل Windows 11؟
كيفية إصلاح أنك تستخدم موفري برامج مكافحة الفيروسات الآخرين في نظام التشغيل Windows 11؟عند فتح Windows Security، قد تتلقى رسالة الخطأ التي تستخدم موفري برامج مكافحة الفيروسات الآخرين في نظام التشغيل Windows 11/10. وهنا الإصلاحات.
اقرأ أكثرالكلمات الأخيرة
كيفية إصلاح التطبيق الذي تحاول تثبيته ليس تطبيقًا تم التحقق منه من قبل Microsoft؟ كيفية تغيير إعدادات توصية التطبيق الخاص بك في نظام التشغيل Windows؟ يمكنك العثور على الإجابات في المحتوى أعلاه. آمل أن تكون هذه المشاركة مفيدة لك.

![Realtek HD Audio Manager تنزيل لنظام التشغيل Windows 10 [أخبار MiniTool]](https://gov-civil-setubal.pt/img/minitool-news-center/48/realtek-hd-audio-manager-download.png)
![7 الحلول: Steam يحافظ على التعطل [تحديث 2021] [أخبار MiniTool]](https://gov-civil-setubal.pt/img/minitool-news-center/14/7-solutions-steam-keeps-crashing.png)


![4 طرق لإصلاح ملفات RAR / ZIP التالفة / التالفة مجانًا [أخبار MiniTool]](https://gov-civil-setubal.pt/img/minitool-news-center/09/4-ways-repair-corrupted-damaged-rar-zip-files.jpg)





![ما هو سولوتو؟ هل يجب علي إلغاء تثبيته من جهاز الكمبيوتر الخاص بي؟ هذا دليل! [أخبار MiniTool]](https://gov-civil-setubal.pt/img/minitool-news-center/60/what-is-soluto-should-i-uninstall-it-from-my-pc.png)






![4 طرق مفيدة لإصلاح مشكلة التأتأة في Windows 10 [أخبار MiniTool]](https://gov-civil-setubal.pt/img/minitool-news-center/93/4-useful-methods-fix-windows-10-stuttering-issue.png)
![كيفية فتح ملف / مجلد في موجه الأوامر (CMD) Windows 10 [أخبار MiniTool]](https://gov-civil-setubal.pt/img/minitool-news-center/86/how-open-file-folder-command-prompt-windows-10.jpg)