فشلت طرق Acrobat في الاتصال بخادم DDE [أخبار MiniTool]
Methods Acrobat Failed Connect Dde Server Error
ملخص :
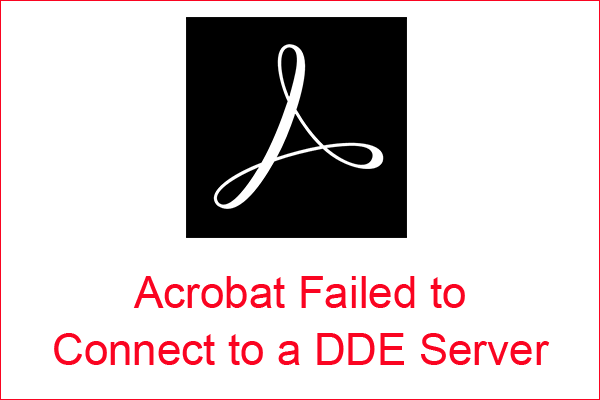
إذا حاولت فتح ملفات PDF أو دمج المستندات باستخدام Adobe Acrobat ولكن تلقيت رسالة خطأ تفيد بأن 'Acrobat فشل في الاتصال بخادم DDE' ، فماذا ستفعل؟ إذا كنت لا تعرف ، فيمكنك قراءة هذه المشاركة التي كتبها أداة MiniTool للعثور على عدة طرق لإصلاحها.
قد تتلقى رسالة خطأ تفيد بأن 'Acrobat فشل في الاتصال بخادم DDE' عندما تحاول دمج عدة ملفات في ملف PDF واحد. فكيف تصلح هذا الخطأ؟ الأساليب موضحة أدناه.
الطريقة الأولى: أعد تشغيل برنامج Acrobat بالكامل
إذا كان برنامج Adobe Acrobat لا يعمل بشكل طبيعي ، فيمكنك تلقي الخطأ 'فشل Adobe في الاتصال بخادم DDE'. لذلك ، يمكنك إصلاح الخطأ ببساطة عن طريق إعادة تشغيل برنامج Acrobat بالكامل.
هنا هو البرنامج التعليمي:
الخطوة 1: اضغط على السيطرة + تحول + زر Esc فى الكيبورد مفاتيح في نفس الوقت لفتح مدير المهام .
الخطوة 2: انقر بزر الماوس الأيمن فوق كل من العمليات أو المهام المتعلقة بـ Acrobat ثم اختر إنهاء المهمة .
الخطوة 3: أعد تشغيل Acrobat ثم تحقق من اختفاء الخطأ.
الطريقة الثانية: إصلاح تثبيت برنامج Acrobat
قد يكون هناك بعض الملفات التالفة المتعلقة ببرنامج Acrobat الخاص بك عند حدوث الخطأ 'فشل Adobe في الاتصال بخادم DDE'. يمكنك تجربة الخطوات التالية لإصلاح الخطأ.
الخطوة 1: اضغط على يفوز + ر مفاتيح في نفس الوقت لفتح يركض صندوق.
الخطوة 2: أدخل appwiz.cpl في المربع ثم انقر فوق حسنا لفتح برامج و مميزات .
الخطوة 3: انقر بزر الماوس الأيمن أدوبي أكروبات لإختيار يتغيرون .
الخطوة 4: اختر ملف يصلح الخيار ثم انقر فوق التالى .
الخطوة 5: انتظر حتى تنتهي عملية الإصلاح ثم انقر فوق إنهاء للخروج.
الخطوة 6: أعد تشغيل Acrobat ثم تحقق من استمرار الخطأ.
الطريقة الثالثة: تحديث برنامج Acrobat
إذا كان Acrobat الخاص بك قديمًا ، فسيظهر الخطأ 'فشل Acrobat في الاتصال بخادم DDE Windows 10'. وبالتالي ، يجب عليك تحديث Acrobat الخاص بك إلى أحدث إصدار. هنا هو البرنامج التعليمي:
الخطوة 1: افتح برامج و مميزات .
الخطوة 2: انقر بزر الماوس الأيمن أدوبي أكروبات لإختيار الغاء التثبيت . انقر نعم للتأكيد.
الخطوة 3: أعد تشغيل Windows بعد إلغاء تثبيت Adobe Acrobat ثم انتقل إلى ملف موقع Adobe Acrobat الرسمي لتنزيل أحدث إصدار من Acrobat.
الخطوة 4: قم بتثبيت Acrobat ثم قم بتشغيله للتحقق مما إذا كان الخطأ قد تم إصلاحه.
الطريقة الرابعة: تعطيل برنامج مكافحة الفيروسات مؤقتًا
قد يكون السبب وراء الخطأ 'فشل Acrobat في الاتصال بخادم DDE' هو الطرف الثالث برامج مكافحة الفيروسات . وبالتالي ، قد يساعدك تعطيل برنامج مكافحة الفيروسات مؤقتًا في حل المشكلة.
وإذا نجحت هذه الطريقة ، فمن الأفضل تثبيت برنامج مكافحة فيروسات مختلف.
الطريقة الخامسة: تحرير التسجيل
يعد تحرير السجل طريقة Adobe الرسمية لإصلاح الخطأ 'فشل Acrobat في الاتصال بخادم DDE'. الآن اتبع الدليل للقيام بذلك:
ملحوظة: يعد تعديل السجل أمرًا خطيرًا ، لذا من الأفضل عمل نسخة احتياطية من مفتاح التسجيل الذي تريد تعديله مسبقًا. ثم يمكنك قراءة هذا المنشور للحصول على التعليمات التفصيلية - كيفية عمل نسخة احتياطية من مفاتيح التسجيل الفردية في Windows 10؟الخطوة 1: اضغط على يفوز + ر مفاتيح في نفس الوقت لفتح يركض صندوق.
الخطوة 2: أدخل رجديت في المربع ثم انقر فوق حسنا . انقر نعم .
الخطوة 3: في ملف محرر التسجيل نافذة ، انتقل إلى الكمبيوتر HKEY_CLASSES_ROOT أكروبات شل فتح ddeexec التطبيق .
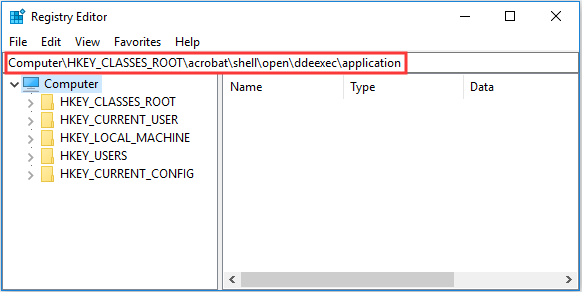
الخطوة 4: انقر بزر الماوس الأيمن فوق المفتاح الموجود على يسار نافذة محرر التسجيل ثم انقر فوق تعديل… .
الخطوة 5: قم بتغيير ملف بيانات القيمة AcroviewA18 أو أكروفيو إلى أكروفيو أو AcroviewR19 . انقر حسنا لحفظ التغييرات.
ملحوظة: قيمة ال إلى و ر يعتمد على إصدار Acrobat المثبت. على سبيل المثال ، بالنسبة لبرنامج Acrobat 2018 ، ستكون القيمة A18.الخطوة 6: أعد تشغيل جهاز الكمبيوتر الخاص بك ثم تحقق مما إذا كان الخطأ لا يزال موجودًا.
الحد الأدنى
باختصار ، عندما تواجه الخطأ 'فشل Acrobat في الاتصال بخادم DDE' ، يمكنك استخدام هذه الطرق المذكورة في هذا المنشور لإصلاحه.



![Windows 8.1 لن يتم تحديثه! حل هذه المشكلة الآن! [أخبار MiniTool]](https://gov-civil-setubal.pt/img/minitool-news-center/02/windows-8-1-won-t-update.png)
![5 طرق لإصلاح خطأ SU-41333-4 في PS4 Console [أداة صغيرة]](https://gov-civil-setubal.pt/img/tipps-fur-datentr-gerverwaltung/01/5-wege-den-fehler-su-41333-4-auf-der-ps4-konsole-zu-beheben.jpg)

![ما هو SSD over-Provisioning (OP)؟ كيفية إعداد OP على محركات أقراص الحالة الصلبة؟ [نصائح MiniTool]](https://gov-civil-setubal.pt/img/disk-partition-tips/92/what-is-ssd-over-provisioning.png)


![كيفية إعادة تعيين / تغيير كلمة مرور Discord على سطح المكتب / الهاتف المحمول [أخبار MiniTool]](https://gov-civil-setubal.pt/img/minitool-news-center/55/how-reset-change-discord-password-desktop-mobile.png)

![[تم الإصلاح!] تم العثور على الفساد أثناء فحص الملفات في الدليل](https://gov-civil-setubal.pt/img/news/C2/fixed-corruption-was-found-while-examining-files-in-directory-1.png)



![مستكشف Windows 10 يستمر في التعطل؟ إليك 10 حلول [نصائح MiniTool]](https://gov-civil-setubal.pt/img/backup-tips/50/windows-10-explorer-keeps-crashing.png)



![RTMP (بروتوكول المراسلة في الوقت الفعلي): التعريف / الاختلافات / التطبيقات [MiniTool Wiki]](https://gov-civil-setubal.pt/img/minitool-wiki-library/89/rtmp.jpg)