التحضير لنظام التشغيل Windows 10: كيفية تحضير جهاز الكمبيوتر للتحديث
Althdyr Lnzam Altshghyl Windows 10 Kyfyt Thdyr Jhaz Alkmbywtr Llthdyth
كيف أستعد لنظام التشغيل Windows 10؟ إذا كنت تتساءل عن هذا السؤال ، فأنت في المكان الصحيح. قبل الترقية إلى Windows 10 من Windows 7/8 ، يجب القيام ببعض الأشياء. أداة MiniTool يمنحك دليلًا تفصيليًا حول التحضير لنظام التشغيل Windows 10 في هذا المنشور.
تم إصدار Windows 10 لفترة طويلة وتفيد التقارير بإنهاء الدعم في 14 أكتوبر 2025. ومع ذلك ، لا يزال بعض مستخدمي Windows 7 و 8 يرغبون في الترقية إلى Windows 10 لأنه موثوق بدرجة كافية الآن.
بعد ذلك ، يسأل أحدهم لماذا لا تختار Windows 11. والسبب الرئيسي هو أن نظام التشغيل هذا يتطلب متطلبات أجهزة عالية ولا يمكن لجهاز الكمبيوتر القديم تلبية متطلبات النظام. يعد Windows 10 خيارًا جيدًا.
حسنًا ، يطرح سؤال: كيف تعد جهاز الكمبيوتر الخاص بك لنظام التشغيل Windows 10 ، أو ماذا تفعل قبل الترقية إلى Windows 10؟ الترقية ليست سهلة مثل التثبيت البسيط. لتثبيت نظام التشغيل هذا بنجاح ، يجب ملاحظة بعض الأشياء. دعنا ننتقل لمعرفة بعض الاستعدادات لنظام التشغيل Windows 10.
التحضير لتثبيت Windows 10
تأكد من أن Windows 10 متوافق مع جهاز الكمبيوتر
قبل أن تستعد للترقية إلى Windows 10 ، يجب عليك التأكد من أن الكمبيوتر الشخصي يلبي متطلبات نظام Windows 10.
اطلع على الحد الأدنى من متطلبات النظام:
- المعالج : معالج 1 جيجاهرتز أو أسرع أو شركة نفط الجنوب
- مساحة القرص : 16 جيجا بايت لنظام تشغيل 32 بت أو 20 جيجا بايت لنظام تشغيل 64 بت
- كبش : 1 غيغابايت (GB) لـ 32 بت أو 2 غيغابايت لـ 64 بت
- بطاقة مصورات : DirectX 9 أو أحدث مع برنامج تشغيل WDDM 1.0
- عرض: 800 × 600
لاحظ أن هذه هي المتطلبات الأساسية لتثبيت Windows 10 على جهاز الكمبيوتر. للحصول على أفضل أداء لجهاز الكمبيوتر ، من الأفضل أن يكون لجهاز الكمبيوتر الخاص بك مواصفات أعلى من هذه.
للاطلاع على مواصفات جهاز الكمبيوتر الخاص بك مثل وحدة المعالجة المركزية وذاكرة الوصول العشوائي وبطاقة الرسومات ، اضغط على Win + R. ، اكتب في dxdiag ، وانقر نعم . للتحقق من مساحة القرص ، انتقل إلى Windows Explorer. إذا كان جهاز الكمبيوتر الذي يعمل بنظام التشغيل Windows 7/8 متوافقًا مع نظام التشغيل Windows 10 ، فتابع الإعدادت التالية لترقية Windows 10.
قم بإنشاء نسخة احتياطية لجهاز الكمبيوتر الخاص بك
لا يمكنني التأكيد على هذا بما فيه الكفاية ، هناك إعداد آخر لنظام التشغيل Windows 10 وهو الحصول على نسخة احتياطية من جهاز الكمبيوتر الخاص بك. وذلك لأن مشكلات التحديث تظهر عن طريق الصدفة بين الحين والآخر ، مما يؤدي بشكل خطير إلى حدوث أعطال وفقدان بيانات الملفات المهمة. لمنع مثل هذا الكابوس ، يمكنك اختيار إنشاء صورة للنظام ونسخ الملفات المهمة احتياطيًا قبل التثبيت. إذا لم تكن محظوظًا في مواجهة حوادث النظام ، يمكنك استخدام النسخة الاحتياطية لإعادة الكمبيوتر إلى الحالة السابقة أو استعادة الملفات المفقودة.
في Windows 7/8 ، توجد أداة نسخ احتياطي مضمنة تسمى Backup and Restore يمكنها إنشاء نسخة من قرص النظام بالكامل بما في ذلك نظام التشغيل Windows والإعدادات والبرامج والملفات.
يمكنك الوصول إليه عبر لوحة التحكم والنقر فوق إنشاء نسخة احتياطية ، ثم اختر العناصر التي تريد نسخها احتياطيًا (بما في ذلك صورة النظام) وابدأ النسخ الاحتياطي للقرص بالكامل. أو قم فقط بإنشاء صورة نظام من خلال النقر على الرابط المقابل من الجانب الأيسر.

بالإضافة إلى ذلك ، يمكنك تشغيل قطعة من طرف ثالث برنامج النسخ الاحتياطي لإجراء نسخ احتياطي لجهاز الكمبيوتر الخاص بك بشكل موثوق ومرن. هنا ، نوصي بشدة باستخدام MiniTool ShadowMaker - Professional و برنامج النسخ الاحتياطي المجاني لنظام التشغيل Windows 7/8/10/11. باستخدامه ، يمكنك بسهولة إنشاء صورة نظام وبيانات نسخ احتياطي. الأهم من ذلك ، أن هذه الأداة تدعم النسخ الاحتياطية التلقائية والتزايدية والتفاضلية. يتم دعم مزامنة الملفات واستنساخ القرص. الآن ، قم بتنزيل وتثبيت برنامج النسخ الاحتياطي هذا على جهاز الكمبيوتر الخاص بك للحصول على نسخة تجريبية.
الخطوة 1: انقر نقرًا مزدوجًا فوق MiniTool ShadowMaker لتحميله والنقر فوق حافظ على التجربة للذهاب إلى الواجهة الرئيسية.
الخطوة 2: تحت ملف دعم علامة التبويب ، اضغط على المصدر> المجلدات والملفات ، واختر العناصر التي تريد نسخها احتياطيًا ، وانقر فوق نعم . ثم اضغط على وجهة لاختيار محرك أقراص خارجي لحفظ ملف الصورة الاحتياطية.
بشكل افتراضي ، يختار MiniTool ShadowMaker أقسام النظام لعمل نسخة احتياطية. لإنشاء صورة نظام ، اختر هدف النسخ الاحتياطي وابدأ النسخ الاحتياطي للنظام.
الخطوة 3: انقر اعمل نسخة احتياطية الان لبدء النسخ الاحتياطي للبيانات.
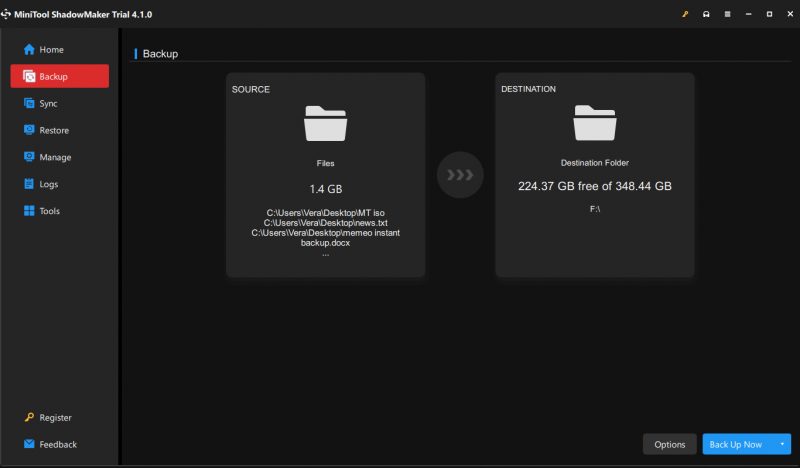
اترك مساحة لترقية Windows 10
إعداد آخر لنظام التشغيل Windows 10 تحتاج إلى مراعاته هو التأكد من أن جهاز الكمبيوتر الخاص بك به مساحة كافية على القرص لتثبيت نظام التشغيل هذا. كما هو مذكور أعلاه ، مطلوب ما لا يقل عن 16 جيجابايت من مساحة التخزين. إذا لم يكن محرك الأقراص C يحتوي على مساحة كافية ، فيمكنك إزالة بعض المساحة غير الضرورية لتوفير مساحة أكبر.
أو يعد إلغاء تثبيت التطبيقات غير الضرورية خيارًا جيدًا أيضًا. بالإضافة إلى ذلك ، قم بتشغيل Windows Disk Cleanup لحذف بعض الملفات غير الضرورية مثل ملفات الإنترنت والملفات المؤقتة والتحديثات القديمة والمزيد. لمعرفة المزيد من التفاصيل حول كيفية إخلاء مساحة على القرص ، راجع منشورنا السابق - ما الذي يشغل مساحة على محرك الأقراص الثابتة وكيفية إخلاء بعض المساحة .
الاستعدادات الأخرى لتثبيت Windows 10
للتأكد من نجاح ترقية Windows 10 ، عليك الانتباه إلى بعض النقاط:
- افصل الأجهزة الخارجية غير الضرورية: قد تقاطع هذه الأجهزة إعداد Windows 10 نظرًا لأن Windows 10 قد يحاول تثبيتها ولكنها غير متوافقة أو لا تحتوي على برامج تشغيل محدثة. قم فقط بتوصيل لوحة المفاتيح والشاشة والماوس بجهاز الكمبيوتر.
- تحديث برامج التشغيل: تأكد من تثبيت أحدث برامج التشغيل لجهاز الكمبيوتر. هذا لتجنب مشاكل الاستقرار التي تسببها أجهزة الكمبيوتر.
هذه هي كل المعلومات حول كيفية الاستعداد لنظام التشغيل Windows 10. ما عليك سوى إجراء هذه الاستعدادات لنظام التشغيل Windows 10 قبل تثبيت نظام التشغيل هذا. وإلا ، فقد تؤدي بعض المشكلات غير المتوقعة إلى إيقاف التثبيت وتفقد الملفات المهمة. ثم اتبع الدليل لتثبيت Windows 10 - كيفية تثبيت Windows 10 على محرك أقراص ثابت جديد (بالصور) .












![إصلاح: محرك الأقراص الصلبة الخارجي لا يظهر أو يتم التعرف عليه [نصائح MiniTool]](https://gov-civil-setubal.pt/img/data-recovery-tips/69/fix-external-hard-drive-not-showing-up.jpg)



![كيفية إعادة تشغيل Windows 10 بشكل صحيح؟ (3 طرق متوفرة) [أخبار MiniTool]](https://gov-civil-setubal.pt/img/minitool-news-center/45/how-reboot-windows-10-properly.png)

![كيفية التحقق من صحة بطارية الكمبيوتر المحمول لديك [أخبار MiniTool]](https://gov-civil-setubal.pt/img/minitool-news-center/29/how-check-battery-health-your-laptop.png)
