قسم استرداد Dell مفقود؟ كيفية استعادته؟
Dell Recovery Partition Missing How To Restore It
قسم استرداد Dell مفقود ؟ قد لا يظهر قسم استرداد Dell بسبب الحذف الخاطئ أو حرف محرك الأقراص غير المخصص. ها هي MiniTool يوضح لك البرنامج التعليمي كيفية استعادة قسم استرداد Dell المفقود بسهولة وفعالية.المشكلة: قسم استرداد Dell مفقود
ال قسم الاسترداد هو قسم خاص على القرص الصلب للنظام يُستخدم لإعادة النظام إلى إعدادات المصنع في حالة فشل النظام. قسم الاسترداد هو قسم مخفي لا يتم عادةً تعيين حرف محرك أقراص له، وبالتالي لا يكون مرئيًا في File Explorer.
يمكن تقسيم قسم الاسترداد المفقود من Dell إلى حالتين: أولاً، نظرًا لعدم عرض قسم الاسترداد في File Explorer، قد يعتقد بعض المستخدمين خطأً أن قسم الاسترداد قد اختفى. والثاني هو أنه تم حذف قسم الاسترداد عن طريق الخطأ بواسطة برنامج إدارة الأقراص التابع لجهة خارجية أو فقده لسبب آخر.
من المهم استعادة قسم الاسترداد المفقود من Dell في حالة فشل النظام. في الجزء التالي، نعرض لك كيفية استعادة قسم الاسترداد لنظام التشغيل Windows 10.
طرق استرداد قسم استرداد Dell
الطريقة 1. أضف حرف محرك الأقراص إلى قسم الاسترداد المخفي
إذا كنت تفضل إظهار قسم استرداد Dell في File Explorer، فيمكنك تعيين حرف محرك أقراص له يدويًا.
الخطوة 1. في مربع بحث Windows، اكتب كمد وانقر تشغيل كمسؤول من شريط القائمة الأيمن.
الخطوة 2. في نافذة سطر الأوامر، اكتب الأوامر التالية بالتسلسل. تحتاج إلى الضغط على يدخل المفتاح بعد كل أمر.
- com.diskpart
- حجم القائمة
- اختر الحجم * ( * يمثل رقم قسم الاسترداد)
- تعيين حرف=# (تحتاج إلى استبدال # بحرف محرك أقراص لم يتم التقاطه بواسطة محرك أقراص آخر)
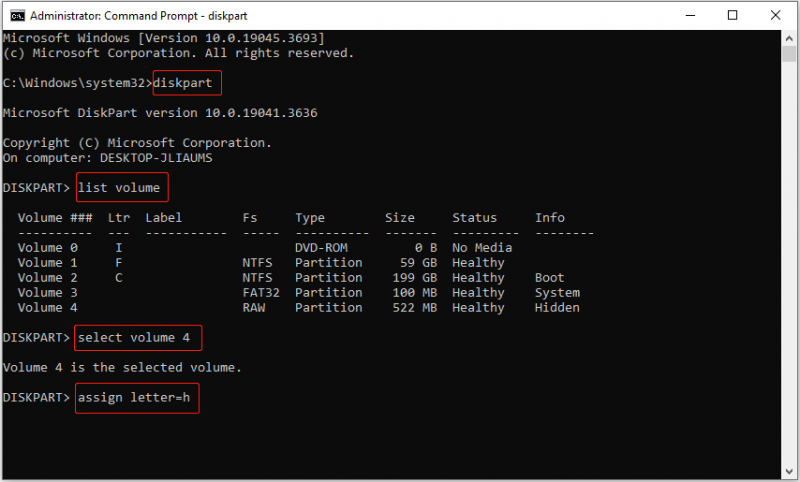
الخطوة 3. الآن، يمكنك الانتقال إلى File Explorer والتحقق من عرض قسم استرداد Dell. إذا لم يكن الأمر كذلك، فأنت بحاجة إلى التحقق مما إذا كانت أسطر الأوامر صحيحة ثم تكرار هذه الخطوات لإظهار قسم الاسترداد.
الطريقة 2. استرداد قسم استرداد Dell المفقود باستخدام مدير التقسيم
إذا تم حذف قسم الاسترداد من Dell أو فقده، فلن تتمكن من استعادته باستخدام CMD. في مثل هذه الحالة، لاستعادة قسم الاسترداد المحذوف من Dell، تحتاج إلى طلب المساعدة من أحد المحترفين مدير التقسيم . هنا يوصى بشدة باستخدام MiniTool Partition Wizard.
يمكن لـ MiniTool Partition Wizard المساعدة في استعادة الأقسام المحذوفة/المفقودة مع البيانات الموجودة عليها ولا يسبب أي ضرر للملفات. علاوة على ذلك، فهو متوافق تمامًا مع نظام التشغيل Windows 11/10/8/7.
نصائح: معالج التقسيم MiniTool مجاني يدعم مسح ومعاينة الأقسام المفقودة، لكنه لا يدعم الحفظ. لحفظ القسم المفقود، تحتاج إلى ترقية الإصدار المجاني إلى إصدار متقدم.الخطوة 1. قم بتنزيل وتثبيت وتشغيل MiniTool Partition Wizard Free. على واجهته الرئيسية، انقر فوق يسجل زر لتسجيله. ثم انقر فوق استعادة التقسيم خيار.
معالج التقسيم MiniTool مجاني اضغط للتحميل 100% نظيفة وآمنة
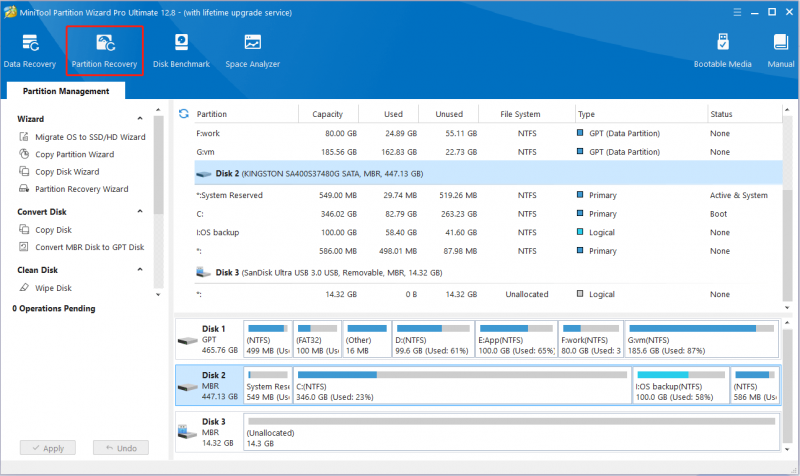
الخطوة 2. انقر التالي .
الخطوة 3. في النافذة الجديدة، حدد القرص الذي يحدث فيه فقدان قسم استرداد Dell ثم انقر فوق التالي .
الخطوة 4. اختر نطاق المسح من القرص الكامل , المساحات غير المخصصة ، و نطاق محدد وفقًا للتعليمات التي تظهر على الشاشة، ثم انقر فوق التالي .
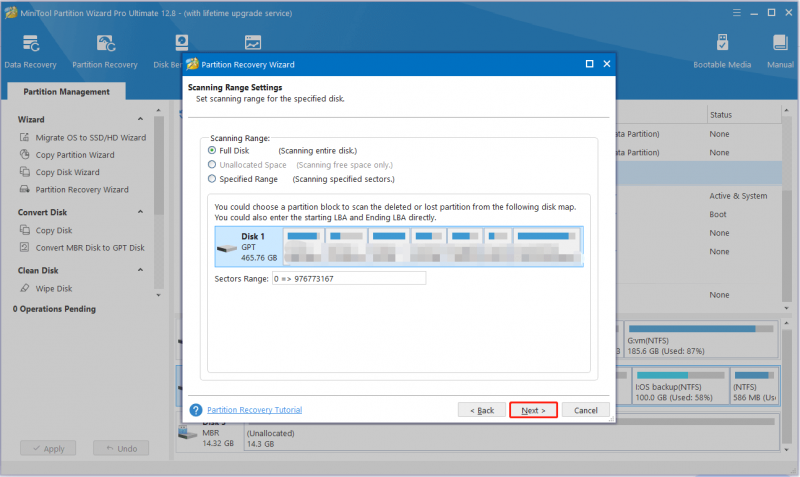
الخطوة 5. اختر طريقة المسح وانقر التالي .
الخطوة 6. تأكد من تحديد كافة الأقسام المطلوبة، بما في ذلك الأقسام الموجودة والمفقودة، ثم انقر فوق ينهي .
الآن، يجب استرداد قسم الاسترداد المحذوف من Dell وبياناته.
نصائح: إذا كنت تريد استرداد الملفات من أقسام النظام أو أقسام البيانات المفقودة، فيمكنك استخدام برنامج MiniTool لاستعادة بيانات الطاقة . إنه بارع في التعامل مع المواقف المختلفة التي يتم فيها فقدان الملفات أو يتعذر الوصول إليها، مثل فقدان القسم، أو تحول القسم إلى RAW، تلف نظام ملفات التقسيم وحذف الملفات وما إلى ذلك. يمكنك استخدام نسخته المجانية للبحث عن/معاينة الملفات واستعادة 1 جيجابايت من البيانات مجانًا.MiniTool Power Data Recovery مجاني اضغط للتحميل 100% نظيفة وآمنة
الحد الأدنى
بشكل عام، يقدم هذا البرنامج التعليمي كيفية التعامل مع مشكلة 'قسم استرداد Dell المفقود' باستخدام أسطر أوامر diskpart ومعالج قسم MiniTool.
إذا كنت بحاجة إلى أي مساعدة بخصوص برنامج MiniTool، فلا تتردد في الاتصال بنا [البريد الإلكتروني محمي] .

![[مراجعة] Acer Configuration Manager: ما هو وهل يمكنني إزالته؟](https://gov-civil-setubal.pt/img/news/47/acer-configuration-manager.png)

![كيفية تنزيل Google Meet للكمبيوتر الشخصي (Windows 11/10) و Android و iOS [نصائح MiniTool]](https://gov-civil-setubal.pt/img/news/81/how-to-download-google-meet-for-pc-windows-11/10-android-ios-minitool-tips-1.png)
![كيفية استرداد الملفات المحذوفة بواسطة ES File Explorer في Android؟ [نصائح MiniTool]](https://gov-civil-setubal.pt/img/android-file-recovery-tips/86/how-recover-files-deleted-es-file-explorer-android.jpg)

![APFS مقابل Mac OS Extended - أيهما أفضل وكيفية التنسيق [نصائح MiniTool]](https://gov-civil-setubal.pt/img/data-recovery-tips/76/apfs-vs-mac-os-extended-which-is-better-how-format.jpg)
![كيفية التخلص من رمز خطأ Amazon CS11 على iPhone / Android [نصائح MiniTool]](https://gov-civil-setubal.pt/img/news/0B/how-to-get-rid-of-the-amazon-cs11-error-code-on-iphone/android-minitool-tips-1.png)

![حد حجم ملف الخلاف | كيفية إرسال مقاطع فيديو كبيرة على Discord [أخبار MiniTool]](https://gov-civil-setubal.pt/img/minitool-news-center/69/discord-file-size-limit-how-send-large-videos-discord.png)
![How to Fix the MACHINE CHECK EXCEPTION Error (خطأ في استثناء فحص الجهاز) على Windows 10 [نصائح MiniTool]](https://gov-civil-setubal.pt/img/backup-tips/99/how-fix-machine-check-exception-error-windows-10.png)





![مقدمة لملف M3U8 وطريقة التحويل الخاصة به [MiniTool Wiki]](https://gov-civil-setubal.pt/img/minitool-wiki-library/46/an-introduction-m3u8-file.jpg)

![لم يتم فتح 4 حلول لإعدادات AMD Radeon [أخبار MiniTool]](https://gov-civil-setubal.pt/img/minitool-news-center/11/4-solutions-amd-radeon-settings-not-opening.png)