كيفية تمكين تعطيل نظام تشفير الملفات على نظام التشغيل Windows 11 10؟
Kyfyt Tmkyn T Tyl Nzam Tshfyr Almlfat Ly Nzam Altshghyl Windows 11 10
يدور هذا البرنامج التعليمي حول كيفية تمكين وتعطيل ميزة نظام تشفير الملفات (EFS) على Windows 11. فيما يلي 5 طرق لك ويمكنك اختيار واحدة منها بناءً على احتياجاتك. الآن ، يمكنك متابعة قراءة هذا المنشور من أداة MiniTool .
نظام تشفير الملفات
ما هو نظام تشفير الملفات ؟ نظام تشفير الملفات هو ميزة موجودة في Windows ، والتي تتيح لك تشفير الملفات وفك تشفيرها بسهولة على محركات أقراص Windows NTFS. بعد تشفير ملفاتك باستخدام هذه الأداة ، لن يتمكن الأشخاص الآخرون من الوصول إليها ما لم يعرفوا كلمة مرورك.
تتيح لك هذه الميزة تشفير مجلدات محددة بدلاً من أقسام محرك الأقراص الثابتة بأكملها. علاوة على ذلك ، إذا قمت بنقل ملف إلى مجلد مشفر EFS ، فسيتم تشفيره تلقائيًا.
كيفية تمكين / تعطيل نظام تشفير الملفات
كيفية تمكين أو تعطيل نظام تشفير الملفات على Windows 11/10؟ هناك 5 طرق لك.
الطريقة 1: عبر موجه الأوامر
الخطوة 1: اكتب cmd في ملف يبحث مربع واختيار تشغيل كمسؤول .
الخطوة 2: لتمكين ميزة EFS ، اكتب الأمر التالي واضغط يدخل :
تعيين سلوك fsutil تعطيل التشفير 0
الخطوة 3: لتعطيل الميزة ، اكتب الأمر التالي واضغط يدخل :
تعيين سلوك fsutil تعطيل التشفير 1
الطريقة 2: عبر الخدمات
الخطوة 1: اضغط على نظام التشغيل Windows + R. مفاتيح لفتح يجري صندوق المحادثة. يكتب services.msc و اضغط يدخل .
الخطوة 2: ابحث عن ملف نظام تشفير الملفات (EFS) خيار للاختيار يبدأ .

الخطوة 3: بعد ذلك ، انقر نقرًا مزدوجًا فوقه لفتح خصائصه. انقر على نوع بدء التشغيل القائمة المنسدلة للتحديد تلقائي . انقر يتقدم ثم انقر فوق نعم لحفظ هذه التغييرات.
لتعطيل نظام تشفير الملفات ، افتح الخدمات مرة أخرى وحدد ملف عاجز الخيار على نوع بدء التشغيل القائمة المنسدلة. انقر يتقدم و نعم لتطبيق هذه التغييرات.
الطريقة الثالثة: عبر محرر التسجيل
الخطوة 1: اضغط على نظام التشغيل Windows + R. مفاتيح لفتح يجري صندوق المحادثة. يكتب رجديت وانقر نعم لفتح محرر التسجيل.
الخطوة 2: انتقل إلى الكمبيوتر> HKEY_LOCAL_MACHINE> SYSTEM> CurrentControlSet> السياسات .
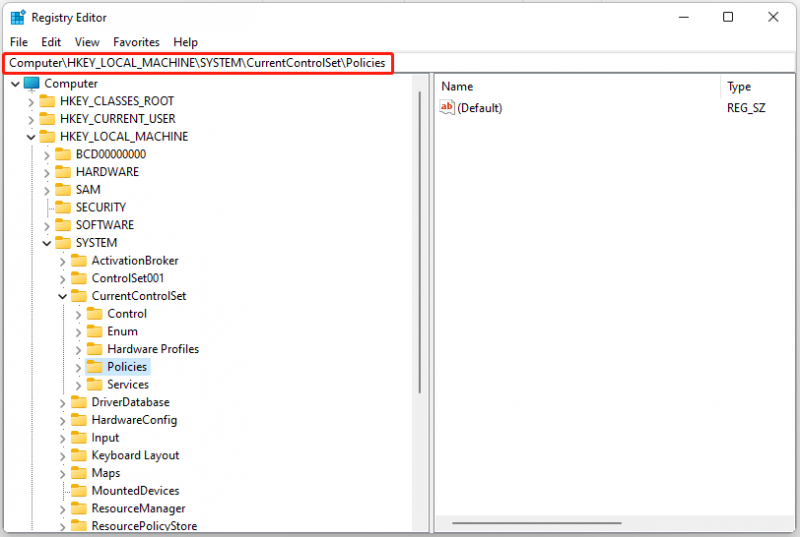
الخطوة 3: انقر بزر الماوس الأيمن فوق أي مساحة على الجانب الأيمن وحدد قيمة جديدة> DWORD (32 بت) .
الخطوة 4: قم بتسمية قيمة DWORD باسم NtfsDisableEncryption و اضغط يدخل .
لتمكين EFS ، انقر نقرًا مزدوجًا فوق قيمة NtfsDisableEncryption ، واضبط بيانات القيمة الخاصة بها على 0 ، وانقر نعم .
لتعطيل EFS ، انقر نقرًا مزدوجًا فوق قيمة NtfsDisableEncryption ، واضبط بيانات القيمة الخاصة بها على 1 ، وانقر نعم .
الطريقة 4: عبر محرر نهج المجموعة المحلي
الخطوة 1: اضغط على نظام التشغيل Windows + R. مفاتيح لفتح يجري صندوق المحادثة. يكتب gpedit.msc و اضغط يدخل لفتح محرر نهج المجموعة المحلي .
الخطوة 2: انتقل إلى تكوين الكمبيوتر> قوالب الإدارة> النظام> نظام الملفات> NTFS .
الخطوة 3: في الجزء الأيمن ، انقر نقرًا مزدوجًا فوق ملف لا تسمح بالتشفير على كافة وحدات تخزين NTFS خيار.
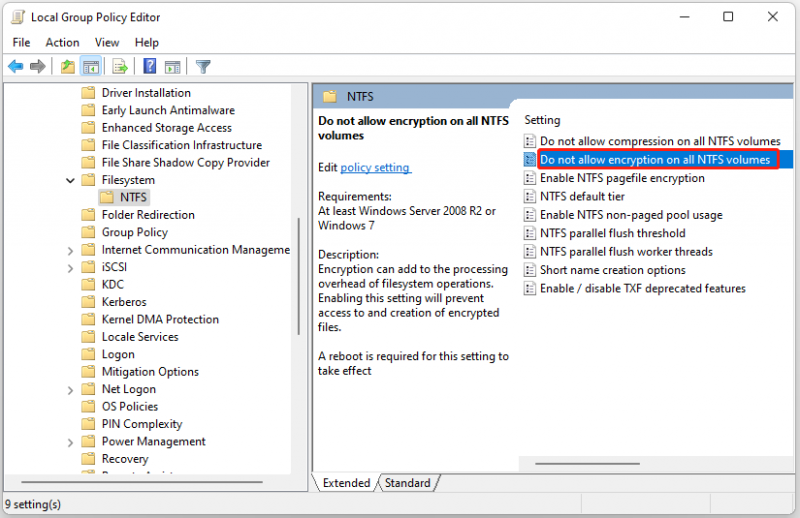
الخطوة 4: لتمكينه ، حدد غير مهيأ أو عاجز . لتعطيله ، حدد ملف يُمكَِن خيار.
الطريقة الخامسة: عبر نهج الأمان المحلي
الخطوة 1: اضغط على نظام التشغيل Windows + R. مفاتيح لفتح يجري صندوق المحادثة. يكتب secpol.msc و اضغط يدخل لفتح نهج الأمان المحلي.
الخطوة 2: انتقل إلى اعدادات الامان > سياسات المفاتيح العامة .
الخطوة 3: ابحث وانقر بزر الماوس الأيمن نظام تشفير الملفات واختر ملكيات .
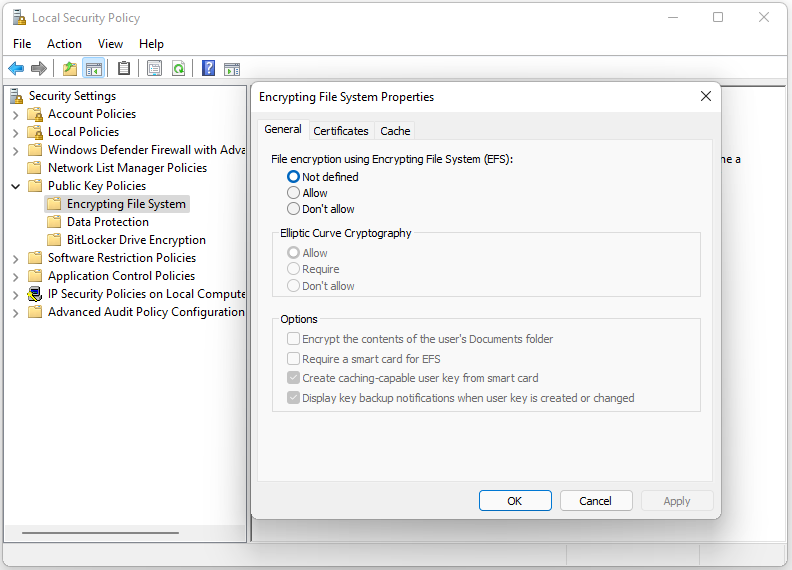
الخطوة 4: اذهب إلى عام علامة التبويب وحدد يسمح تحت تشفير الملفات باستخدام نظام تشفير الملفات (EFS) جزء. انقر يتقدم و نعم .
لتعطيل أداة EFS ، حدد غير معرف أو لا تسمح .
نصيحة: لتوفير حماية أفضل لبياناتك ، يوصى بنسخها احتياطيًا بانتظام. للقيام بذلك ، يمكنك تجربة برنامج النسخ الاحتياطي للكمبيوتر الشخصي - برنامج MiniTool ShdowMaker. يسمح لك بإضافة حماية بكلمة مرور إلى نسخة احتياطية محددة. يتم توفير ثلاثة مستويات لتشفير البيانات لاختيارك: لا أحد و طبيعي ، و AES128 . قم بتنزيله لمعرفة المزيد من التفاصيل!
الكلمات الأخيرة
كيفية تمكين أو تعطيل نظام تشفير الملفات على Windows 11؟ يوفر هذا المنشور 5 طرق ويمكنك اختيار واحدة منها بناءً على احتياجاتك. آمل أن يكون هذا المنشور مفيدًا لك.



![الدليل الكامل - مجلد Google Drive لحماية كلمة المرور [3 طرق] [أخبار MiniTool]](https://gov-civil-setubal.pt/img/minitool-news-center/45/full-guide-password-protect-google-drive-folder.png)
![كيفية إصلاح مشكلة 'Windows Driver Foundation High CPU' [أخبار MiniTool]](https://gov-civil-setubal.pt/img/minitool-news-center/67/how-fix-windows-driver-foundation-high-cpu-issue.jpg)



![أفضل 6 طرق لإلغاء تأمين الكمبيوتر المحمول من HP إذا نسيت كلمة المرور [2020] [نصائح MiniTool]](https://gov-civil-setubal.pt/img/disk-partition-tips/30/top-6-methods-unlock-hp-laptop-if-forgot-password.jpg)





![كيفية إصلاح الخطأ 'يتعذر على Windows العثور' على Windows 10 [أخبار MiniTool]](https://gov-civil-setubal.pt/img/minitool-news-center/15/how-fix-windows-cannot-find-error-windows-10.jpg)

![ما هو حساب ضيف Windows 10 وكيف يتم إنشاؤه؟ [أخبار MiniTool]](https://gov-civil-setubal.pt/img/minitool-news-center/28/what-is-windows-10-guest-account.png)

![كيفية التقاط وتثبيت محرك الأقراص الثابتة Seagate BarraCuda؟ [نصائح MiniTool]](https://gov-civil-setubal.pt/img/disk-partition-tips/31/how-pick-up-install-seagate-barracuda-hard-drive.png)
